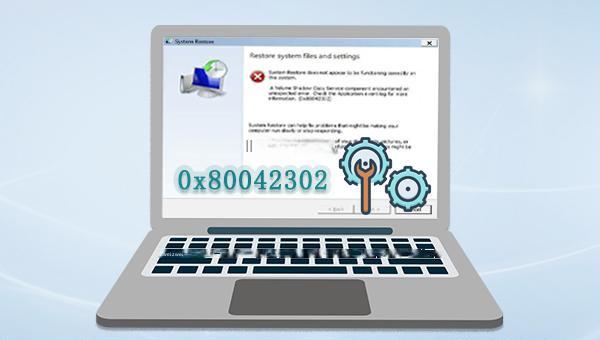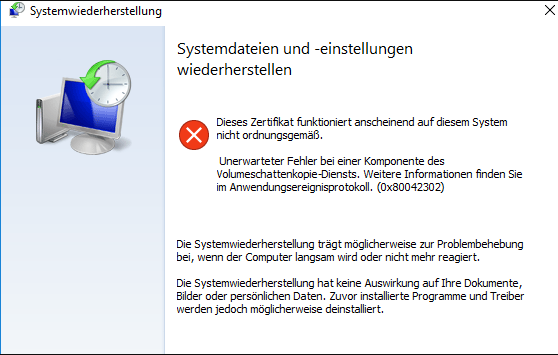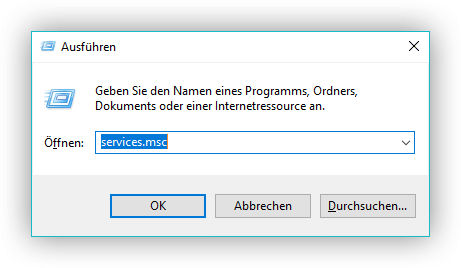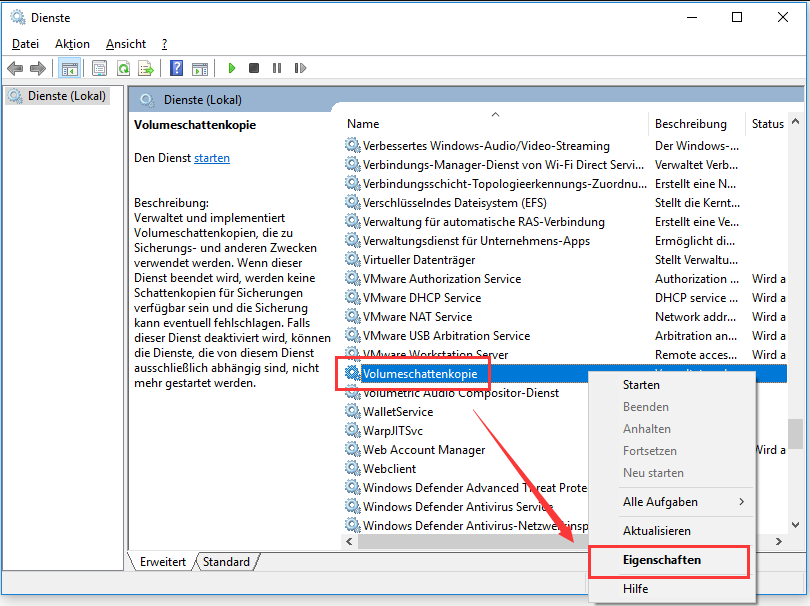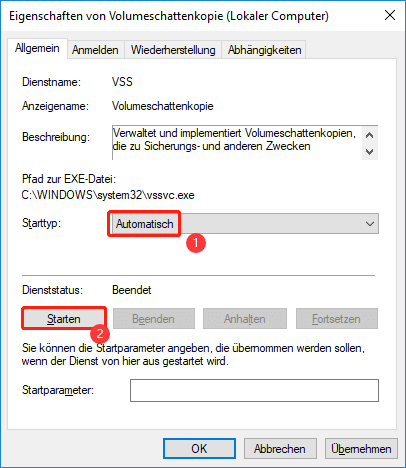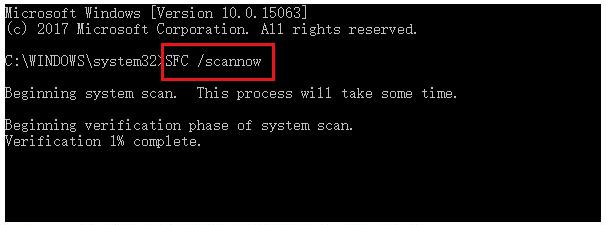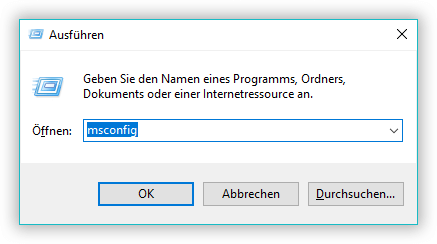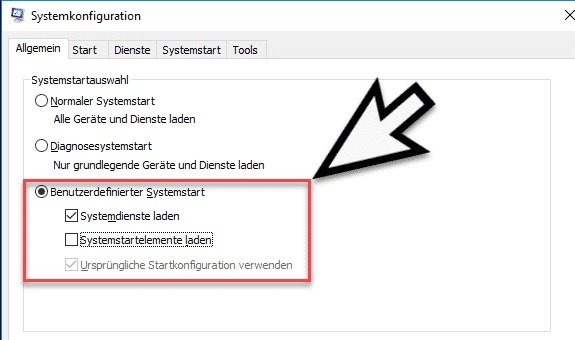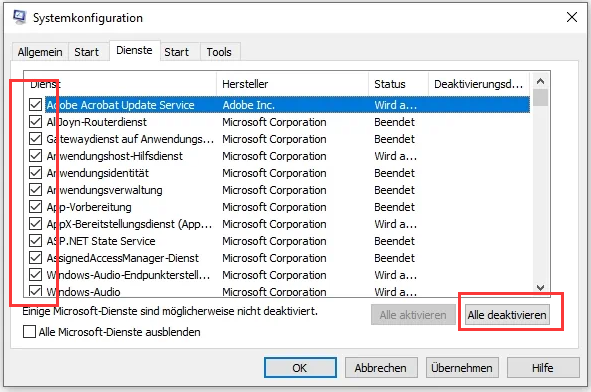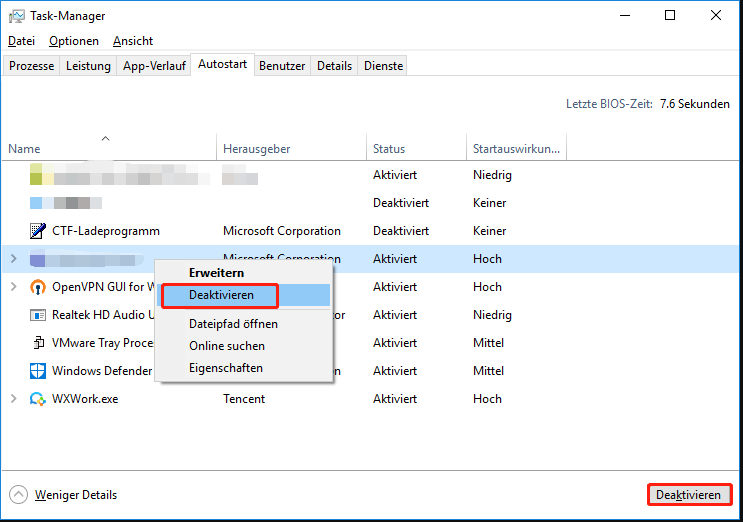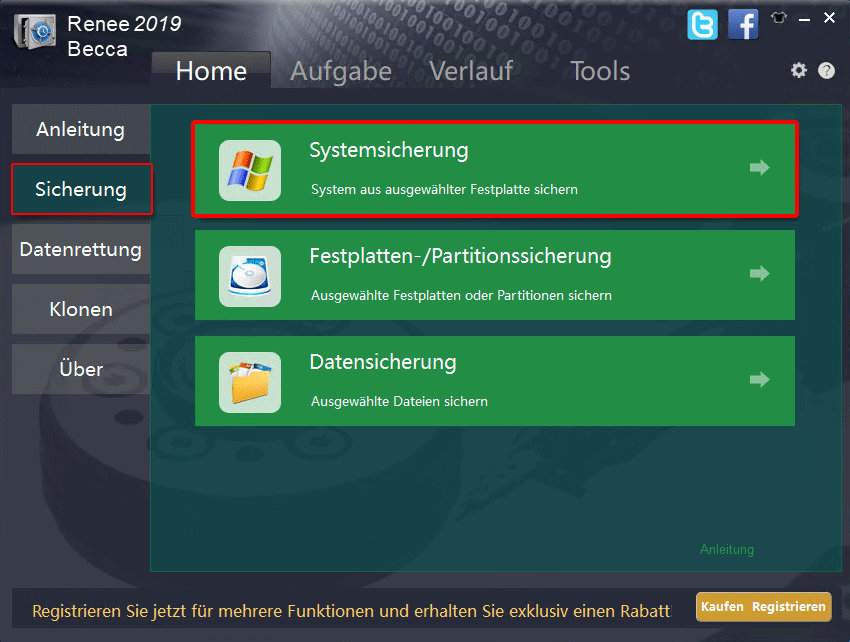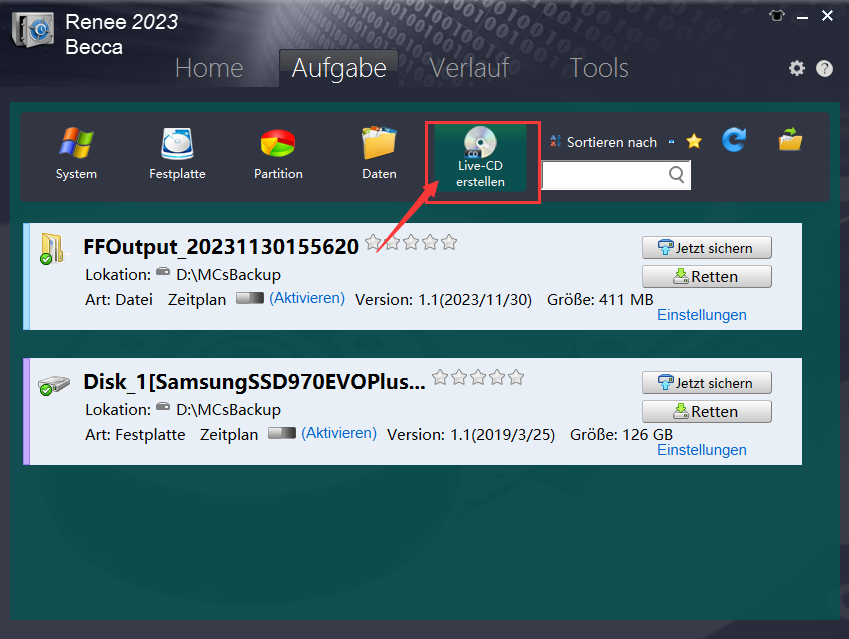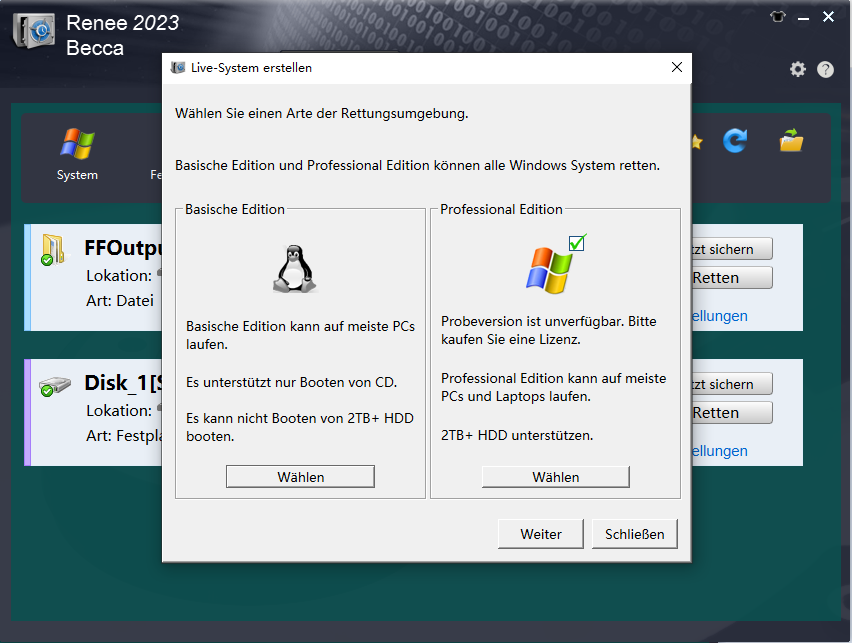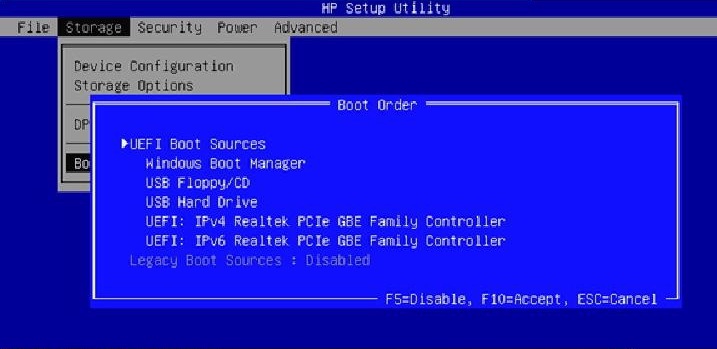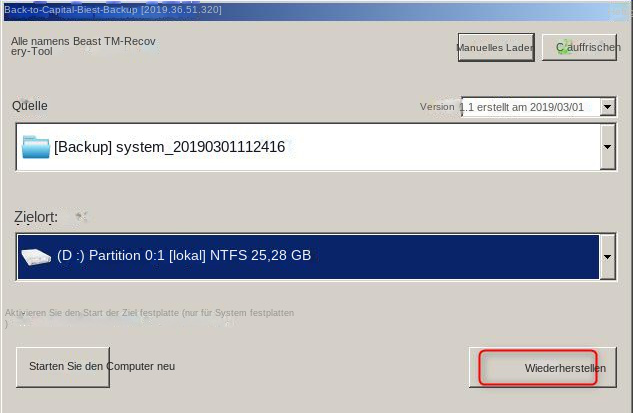II. Wie behebt man den Systemwiederherstellungsfehler 0x80042302?
1. Starten Sie den Volumeschattenkopie-Dienst
Das Volume Shadow Copy(Volumenschattenkopie) ist eine Funktion, die in Windows integriert ist und Benutzern ermöglicht, manuell oder automatisch Sicherungskopien des Systems zu erstellen. Wenn der Fehler 0×80042302 bei der Systemwiederherstellung auftritt, können Sie zuerst prüfen, ob der Dienst deaktiviert ist. Sollte dies der Fall sein, können Sie ihn mithilfe der folgenden Schritte aktivieren. Die genauen Vorgehensweisen lauten wie folgt:
Schritt 1: Starten Sie den Computer und drücken Sie gleichzeitig die Tasten (Windows+R), um das Ausführungsfenster zu öffnen. Geben Sie als Nächstes (services.msc) ein und klicken Sie auf die Schaltfläche (OK), um das Dienstefenster zu öffnen.
Schritt 2: Suchen Sie als Nächstes in der Benutzeroberfläche des Dienstfensters nach (Volumeschattenkopie), klicken Sie mit der rechten Maustaste, um den aktuellen Dienst auszuwählen, und wählen Sie dann die Option (Eigenschaften) in der Optionsliste aus.
Schritt 3: Wählen Sie anschließend (Automatisch) unter den Starttypen aus und klicken Sie auf (OK). Wenn der Vorgang abgeschlossen ist, starten Sie den Computer neu und prüfen Sie, ob das Problem behoben ist. Hinweis: Wenn der Dienststatus gestoppt ist, klicken Sie bitte auf die Schaltfläche (Start) unter dem Dienststatus.
2. Mit Hilfe des Systemdatei-Überprüfungstools
Der Fehler 0×80042302 kann auch auftreten, wenn Systemdateien fehlen oder beschädigt sind. Zu diesem Zeitpunkt können Sie den System File Checker (SFC) verwenden, um beschädigte oder fehlende Systemdateien im Systemdateiverzeichnis zu finden und zu reparieren, um das aktuelle Problem zu lösen. Die spezifischen Betriebsschritte sind wie folgt:
Schritt 1: Starten Sie den Computer, suchen Sie im Suchfeld in der unteren linken Ecke nach (cmd) und wählen Sie (als Administrator ausführen), um das Eingabeaufforderungstool zu öffnen. Wenn Sie das System nicht normal betreten können, können Sie den abgesicherten Modus auch über eine Eingabeaufforderung aktivieren, bevor Sie mit dem nächsten Schritt fortfahren.
Schritt 2: Geben Sie im geöffneten Eingabeaufforderungsfenster den Befehl (SFC /scannow) ein und drücken Sie die (Enter)-Taste. Als Nächstes führt der System File Checker einen Systemscan durch und repariert problematische Systemdateien. Nachdem die Reparatur abgeschlossen ist, starten Sie den Computer neu, um zu sehen, ob das Problem behoben ist.
3. Führen Sie einen sauberen Neustart durch
Um den Systemwiederherstellungsfehler 0×80042302 zu beheben, können Sie auch einen sauberen Neustart durchführen, um den aktuellen Fehler zu beheben. Unter Clean Boot versteht man das Starten des Systems unter Verwendung der geringsten Anzahl an Treibern und Startprogrammen, d Problem. Grund. Die spezifischen Betriebsschritte sind wie folgt:
Schritt 1: Starten Sie den Computer und drücken Sie gleichzeitig die Tasten (Windows+R), um das Ausführungsfenster zu öffnen. Geben Sie als Nächstes (msconfig.exe) ein und klicken Sie auf die Schaltfläche (OK), um das Systemkonfigurationsfenster zu öffnen.
Schritt 2: Wählen Sie im geöffneten Systemkonfigurationsfenster in der Spalte „Startauswahl“ der Optionsleiste „Allgemein“ die Option (Selektiver Start) und deaktivieren Sie gleichzeitig die Option (Startelemente laden).
Schritt 3: Wechseln Sie als Nächstes zur Optionsleiste „Dienste“, aktivieren Sie (Alle Microsoft-Dienste ausblenden) und klicken Sie auf die Schaltfläche (Alle deaktivieren).
Schritt 4: Wechseln Sie zur Optionsleiste „Start“ und klicken Sie auf (Task-Manager öffnen).
Schritt 5: Sie müssen die rechte Maustaste auswählen (deaktivieren), um alle auf der Seite angezeigten Programme zu schließen, oder das aktuelle Programm auswählen und auf die Schaltfläche (deaktivieren) in der unteren rechten Ecke klicken. Schließen Sie nach Abschluss des Vorgangs das Task-Manager-Fenster und klicken Sie auf der Systemkonfigurationsseite auf (OK). Anschließend wird ein Popup-Fenster angezeigt. Klicken Sie auf die Schaltfläche (Neustart), um festzustellen, ob das Problem nach dem Neustart weiterhin besteht. Nachdem Sie die Fehler beim sauberen Neustart behoben haben, setzen Sie den Computer auf einen normalen Start zurück, dh schalten Sie die in den obigen Schritten deaktivierten Elemente ein.
HINWEIS: Wenn das Problem nicht auftritt, wenn sich der Computer in einer sauberen Startumgebung befindet, können Sie feststellen, welche Startanwendung oder welcher Startdienst das Problem verursacht, indem Sie sie systematisch ein- oder ausschalten und den Computer neu starten. Während das Öffnen eines einzelnen Dienstes oder Startelements und jedes Mal ein Neustart dazu führt, dass der problematische Dienst oder die problematische Anwendung gefunden wird, ist es am effektivsten, bei jedem Neustart des Computers jeweils die Hälfte davon zu testen und so die Hälfte der Elemente als potenzielle Ursache auszuschließen des Problems. Anschließend kann der Vorgang wiederholt werden, bis das Problem identifiziert ist.
Im Folgenden finden Sie die üblichen Methoden zur Behebung des Systemwiederherstellungsfehlers 0×80042302. Tatsächlich gibt es viele Alternativen, die Ihnen bei der Durchführung einer Systemsicherung oder -wiederherstellung helfen können.
Renee Becca ist beispielsweise ein Dienstprogramm, das die Windows-Sicherungs- und Wiederherstellungsfunktion ersetzen kann. Finden wir es gemeinsam heraus.