Ein großartiges Tool zur Lösung des Problems vergessener Kennwörter: Dell Password Reset Discs
- Home
- Support
- Anleitungen für Systemrettung
- Ein großartiges Tool zur Lösung des Problems vergessener Kennwörter: Dell Password Reset Discs
Überblick
Die Dell-Kennwortrücksetzdiskette ist ein hervorragendes Tool zur Lösung des Problems vergessener Kennwörter. In diesem umfassenden Leitfaden werden der Zweck und die ordnungsgemäße Verwendung erklärt und es werden sogar andere alternative Tools zum Zurücksetzen von Kennwörtern zum Vergleich und als Referenz aufgeführt.
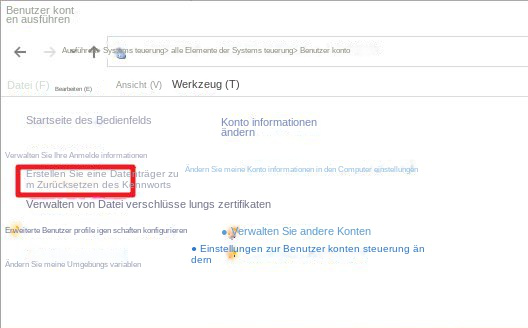
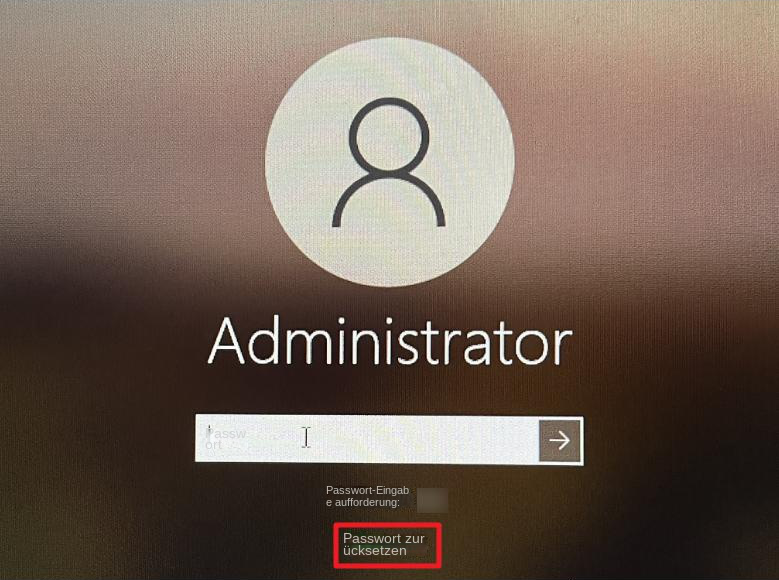
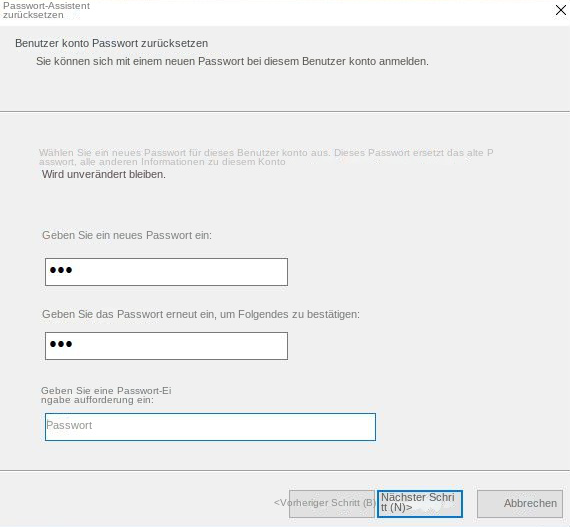
Kurz gesagt, die Dell Password Reset Disk ist ein sehr praktisches und praktisches Tool, das Ihnen helfen kann, das Problem des Vergessens Ihres Passworts zu lösen. Mit detaillierten Schritten und Aktionen können Sie ganz einfach eine Passwort-Reset-Disk erstellen und verwenden, um den Zugriff auf Ihren Dell-Computer schnell wiederherzustellen. Denken Sie daran, die Passwort-Reset-CD an einem sicheren Ort aufzubewahren, um Missbrauch durch andere zu verhindern.
- Handliches und praktisches Werkzeug.
- Kann Benutzern helfen, den Zugang wiederherzustellen.
Nachteilig:
- Es muss ein brauchbarer USB-Stick oder eine CD/DVD vorbereitet werden.
- Die Erstellung kann einige Zeit in Anspruch nehmen.
- Muss sicher aufbewahrt werden, um Missbrauch zu verhindern.

Zurücksetzen des Windows Passworts Zurücksetzen/Entfernen des Konto Anmeldepassworts in drei einfachen Schritten.
File Rescue Wiederherstellen verlorener Dateien schnell, ohne Windows starten zu müssen.
Schnelle Übertragung kein Windows System erforderlich, schnelle Übertragung vorhandener Dateien auf dem Computer.
Windows Startfehler beheben Kann verschiedene Windows Startfehler oder Abstürze beheben.
Datenträger sicher löschen Löschen Sie Datenträgerdateien vollständig, ohne Angst vor einer Datenwiederherstellung haben zu müssen.
Passwort Reset einfach und schnell
Dateirettung/ übertragung Windows muss nicht gestartet werden
Behebung von Boot Problemen Bluescreen/kein Booten usw.


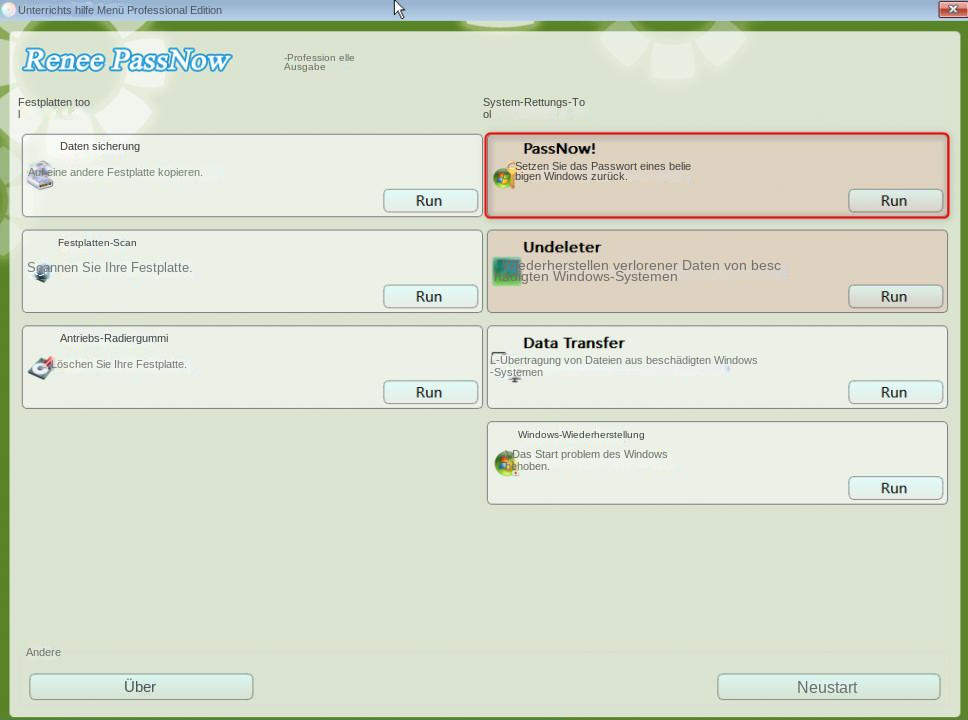
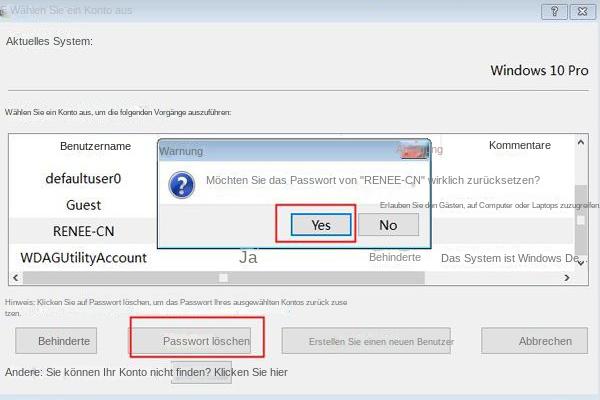
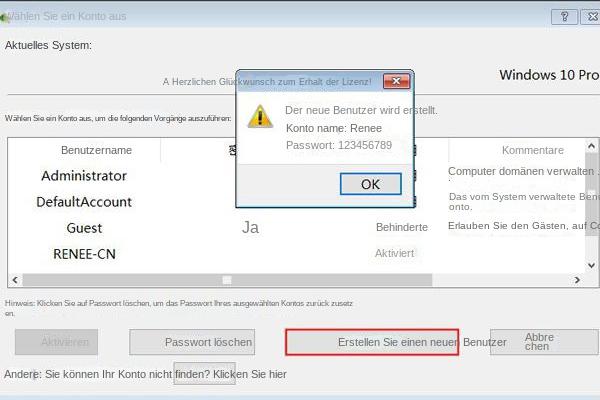
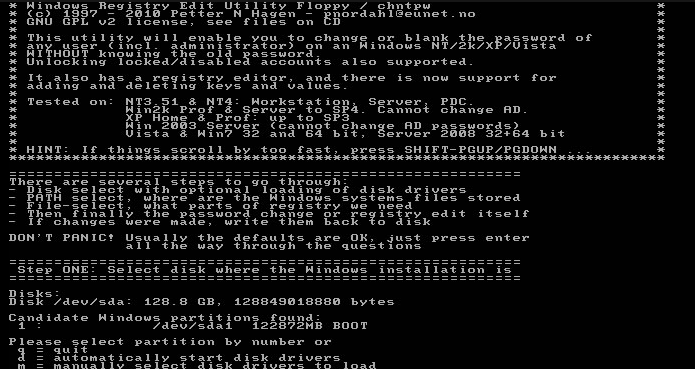
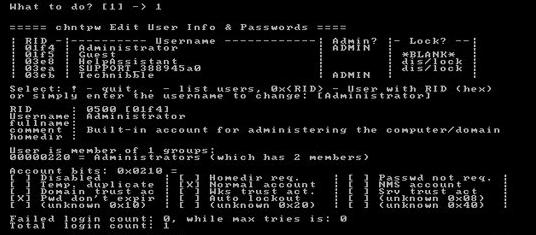
betroffene Linker :
Empfehlungen zur Auswahl eines WinPE-Bootdisketten-Tools zum Zurücksetzen des Passworts
23-04-2024
Lena Melitta : Entdecken Sie erstklassige Werkzeuge zum Zurücksetzen von WinPE-Passwörtern wie Renee PassNow, Hiren's BootCD PE und PCUnlocker. Informieren Sie...
Vergessenes Admin-Kennwort in Windows 11 sicher wiederherstellen: Ein umfassender Ansatz
29-11-2023
Thomas Quadbeck : Haben Sie Ihr Administrator-Passwort für Windows 11 vergessen? Erfahren Sie mehr über Optionen wie Kennwortrücksetzdiskette, Sicherheitsfragen, Renee PassNow...
29-11-2023
Thomas Quadbeck : Erfahren Sie in unserer umfassenden Anleitung, wie Sie Ihren Dell-Laptop ohne Passwort auf die Werkseinstellungen zurücksetzen.
Zurücksetzen des Asus-Laptop-Passworts leicht gemacht: Tipps und Tricks von Experten
01-12-2023
Lena Melitta : Erfahren Sie, wie Sie Ihr Asus-Laptop-Passwort mithilfe integrierter Datenträger, Software von Drittanbietern wie Renee PassNow und der Eingabeaufforderung...


