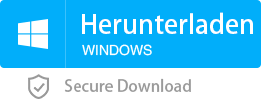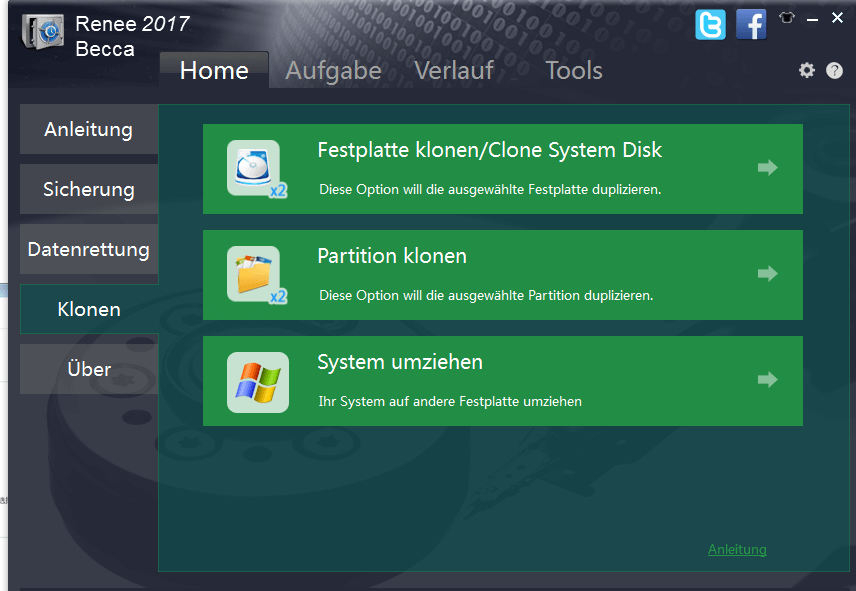Was soll ich tun, wenn Windows 10 nach dem Klonen auf SSD nicht gestartet werden kann?
- Home
- Support
- Anleitungen für Systemsicherung
- Was soll ich tun, wenn Windows 10 nach dem Klonen auf SSD nicht gestartet werden kann?
Überblick
Dieser Artikel behandelt das Problem, dass Windows nach dem Klonen auf SSD nicht startet, analysiert die Ursachen und bietet Lösungen.
Inhaltsverzeichnis
1. Gründe und Lösungen dafür, dass Windows 10 nach dem Klonen auf SSD nicht startet
- Grund 1: SSD ist nicht als erstes Startlaufwerk festgelegt
- Grund 2: Der Festplattenpartitionsmodus stimmt nicht mit dem Startmodus überein
- Grund 3: Die primäre Partition ist nicht als aktive Partition festgelegt
- Grund 4: Nach dem Starten des Computers erscheint ein schwarzer Bildschirm
- Grund 5: Der Fehlercode 0xc000000f wird nach dem Starten des Computers angezeigt
2. Verwenden Sie eine zuverlässige Klonsoftware, um das System auf SSD zu klonen
1. Gründe und Lösungen dafür, dass Windows 10 nach dem Klonen auf SSD nicht startet
Grund 1: SSD ist nicht als erstes Startlaufwerk festgelegt
① Starten Sie den Computer neu. Wenn der Bildschirm erscheint, drücken Sie kontinuierlich die Tastenkombination, um das BIOS-Setup aufzurufen (normalerweise F2, F8, F12, Entf). Abhängig von der Marke Ihres Computers:Rufen Sie das BIOS mit dem entsprechenden Hotkey auf.
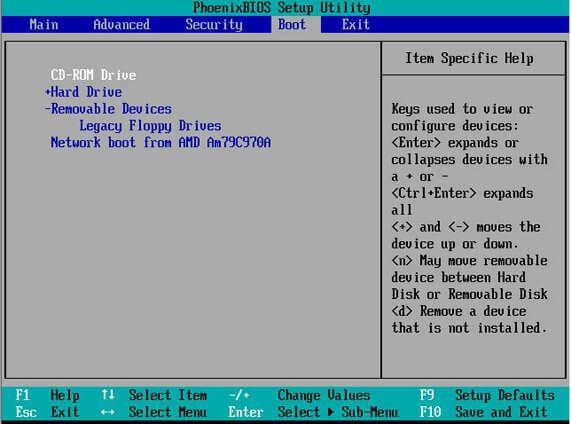

Automatische 4K Ausrichtung Führt automatisch eine 4K Ausrichtung durch, um die SSD Leistung zu verbessern.
Unterstützt GPT und MBR passt bei der Migration des Systems automatisch das entsprechende Partitionsformat für SSD an.
Unterstützt FAT/NTFS kann verschiedene Dateisystemformate migrieren.
Schnelle Backup Geschwindigkeit bis zu 3.000 MB/Minute Backup Geschwindigkeit.
Umfassende Sicherungslösung unterstützt Systemmigration/Systemsicherung/Partitionssicherung/Festplattensicherung/Dateisicherung/Festplattenklonen.
Automatische 4K Ausrichtung Verbessert die SSD Leistung
Unterstützt GPT und MBR Partitionsformat
Unterstützt NTFS und FAT32 Dateisysteme
Grund 2: Der Festplattenpartitionsmodus stimmt nicht mit dem Startmodus überein
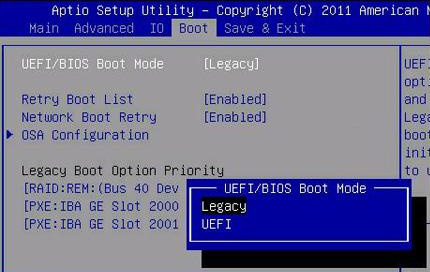
Grund 3: Die primäre Partition ist nicht als aktive Partition festgelegt

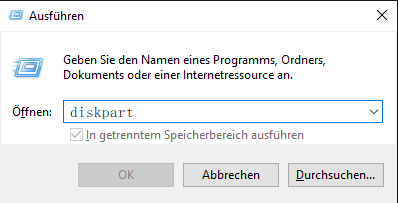
Listendiskette
Wählen Sie Datenträger XX aus (Hinweis: Bitte geben Sie in „XX“ die Datenträger-ID ein, die Ihrer SSD entspricht.)
Partition auflisten
Wählen Sie Partition XXX aus (Hinweis: Bitte geben Sie Ihre SSD-Systempartitions-ID in „XXX“ ein.)
aktiv
a. Drücken Sie die Taste „Windows-Taste“ + „R“, um das Ausführungsfeld zu öffnen, geben Sie dann compmgmt.msc ein und drücken Sie die Eingabetaste.
b. Klicken Sie im „Computerverwaltungsfeld“ links auf „Datenträger-Manager“. Anschließend können Sie die Festplatten- und Partitionsinformationen sehen.
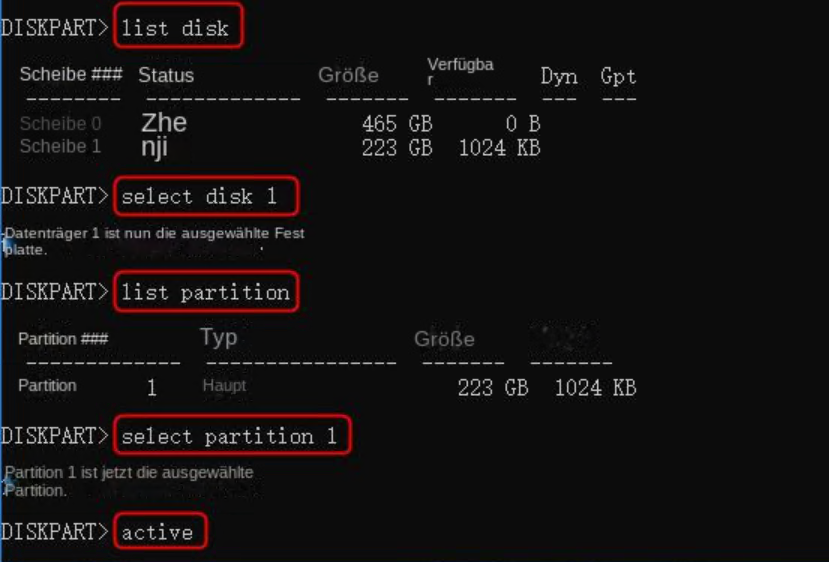
Grund 4: Nach dem Starten des Computers erscheint ein schwarzer Bildschirm
Empfohlene NutzungRenee PassnowSoftware zur Behebung von Windows-Startproblemen in nur wenigen Schritten. Darüber hinaus bietet das Renee Passnow-Tool auch leistungsstarke Funktionen wie Passwort-Reset, Datensicherung, Festplatten-Scan, Laufwerkslöschung, Datenübertragung und Datenwiederherstellung! Informationen zum Problem mit dem schwarzen Bildschirm beim Computerstart finden Sie in der ausführlichen Anleitung zur Reparatur von MBR/DBR.
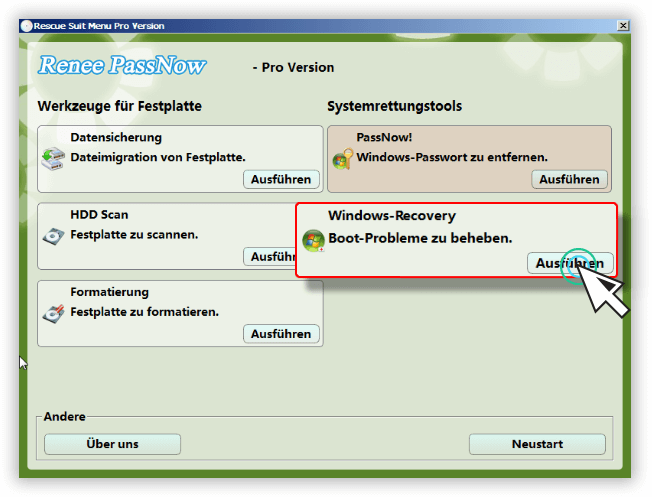
Grund 5: Der Fehlercode 0xc000000f wird nach dem Starten des Computers angezeigt

bootrec.exe /fixmbr
bootrec.exe /fixboot
bootrec.exe /scanos
bootrec.exe /rebuildbcd
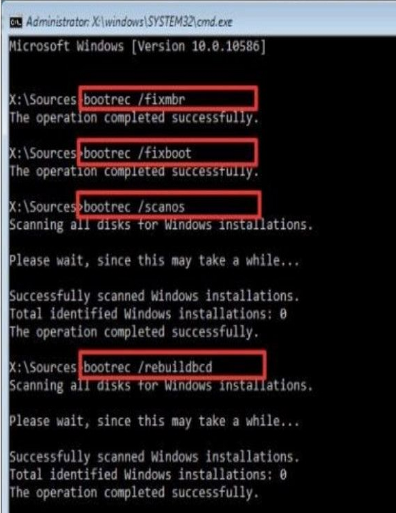
2. Verwenden Sie eine zuverlässige Klonsoftware, um das System auf SSD zu klonen
- Die Systemmigrationsfunktion kann die Migration in drei einfachen Schritten direkt abschließen.
- Die Software muss keine Image-Datei erstellen und kann direkt migriert werden.
- Führen Sie automatisch eine 4K-Ausrichtung durch und unterstützen Sie große Festplatten bis hin zu kleinen Festplatten.
- Unterstützt GPT- und MBR-Festplattenformate – ein Schritt in die richtige Richtung!
- Unterstützt Windows 10/8.1/8/7/Vista/XP/2K
- Nach Abschluss der Migration kann die SSD ohne Fachkenntnisse sofort eingeschaltet werden. Zeitsparend und effizient!
Schritt 1: Wählen Sie in der Hauptoberfläche der Software die Funktion „Klonen“ und klicken Sie auf die Funktion „System umziehen“.
Schritt 2: Wählen Sie im Popup-Fenster den ursprünglichen Speicherort von Windows 10 und den Speicherort der Ziel-SSD-Festplatte aus.
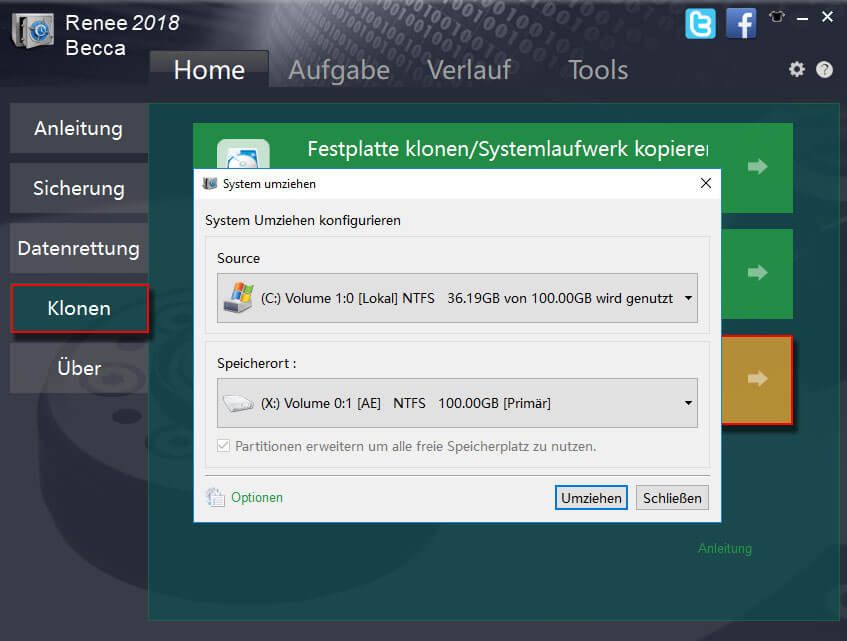
Schritt 3: Nachdem die Migration abgeschlossen ist, ersetzen Sie die Festplatte.
① Stellen Sie beim nächsten Einschalten des Computers die SSD als Startfestplatte im BIOS ein. Wenn die SSD normal starten und dann die ursprüngliche Systempartition auf der Festplatte formatieren kann, kann der Speicherplatz weiterhin verwendet werden.
② Oder entfernen Sie nach dem Herunterfahren des Computers die ursprüngliche Festplatte und starten Sie dann den Computer. Schließen Sie dann die Festplatte an den Computer an und formatieren Sie deren Systempartition.
③ Wenn Sie den Notebook-Computer durch eine SSD ersetzen möchten, entfernen Sie bitte zuerst das Netzteil des Notebook-Computers und tauschen Sie dann die Festplatte aus.
betroffene Linker :
Wie formatiere ich eine neu installierte SSD unter Windows 7/10 und MacOS?
13-02-2024
Angel Doris : Warum muss eine neu installierte SSD formatiert werden und wie sollte sie formatiert werden? In diesem Artikel erhalten...
Wie kann ich die gesamte Festplatte auf eine Intel SSD klonen/migrieren?
25-04-2024
Lena Melitta : Aufgrund der steigenden Nachfrage von Computerbenutzern nach Speicherplatz und Betriebsgeschwindigkeit von Festplattengeräten ist es zu einem Mainstream-Trend geworden,...
DPC_WATCHDOG_VIOLATION-Fehler in Windows 10 beheben - So geht's!!
12-04-2024
Lena Melitta : DPC_WATCHDOG_VIOLATION - praktische Lösungen für den Bluescreen-Fehler in Windows. Sichern Sie eindeutige Daten mit unseren Tipps, fällt das...