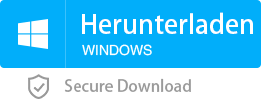Wie formatiere ich eine neu installierte SSD unter Windows 7/10 und MacOS?
- Home
- Support
- Anleitungen für Systemsicherung
- Wie formatiere ich eine neu installierte SSD unter Windows 7/10 und MacOS?
Überblick
Warum muss eine neu installierte SSD formatiert werden und wie sollte sie formatiert werden? In diesem Artikel erhalten Sie Wissenswertes und Vorschläge zum Formatieren von Solid-State-Laufwerken. Außerdem erfahren Sie, wie Sie neu installierte Solid-State-Laufwerke unter Windows 7/10 und MacOS formatieren.
Inhaltsverzeichnis
1. Warum müssen Sie ein neu installiertes Solid-State-Laufwerk (SSD) formatieren?
2. Wissenswertes und Vorschläge zur Formatierung von Solid-State-Drives (SSDs)
- Wählen Sie als Festplattenpartitionsschema MBR oder GPT
- So wählen Sie ein Dateisystem aus (FAT, NTFS, APFS und Mac OS Extended)
3. So formatieren Sie ein neu installiertes Solid-State-Laufwerk (SSD)
1. Warum müssen Sie ein neu installiertes Solid-State-Laufwerk (SSD) formatieren?
Das Partitionieren und Formatieren eines brandneuen Solid-State-Laufwerks hilft Ihnen letztendlich, die Leistung des Laufwerks voll auszunutzen und die Verwendung des Betriebssystems zu erleichtern.
2. Wissenswertes und Vorschläge zur Formatierung von Solid-State-Drives (SSDs)
Wählen Sie als Festplattenpartitionsschema MBR oder GPT
MBR (Master Boot Record) ist eine traditionelle Partitionstabelle. Die MBR-Partitionstabelle kann nur bis zu 4 Partitionen unterstützen. Wenn mehr Partitionen benötigt werden, muss eine der primären Partitionen als “erweiterte Partition” verwendet werden, in der dann logische Partitionen erstellt werden können. Außerdem darf die maximale Kapazität einer Partition in der MBR-Partitionstabelle 2 TB nicht überschreiten.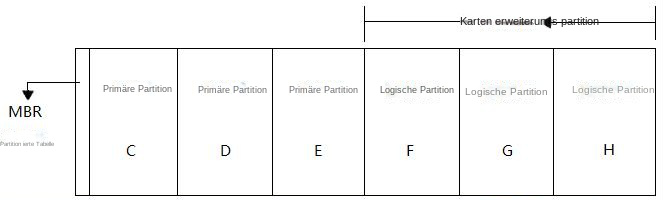
GPT (Globally Unique Identifier Partition Table), auch bekannt als GUID-Partitionstabelle, ist ein neues Partitionierungsschema. GPT unterstützt 128 Partitionen und erfordert keine zusätzlichen erweiterten Partitionen. Außerdem sichert GPT die Partitionstabelle am Ende der Festplatte und speichert den zyklischen Redundanzprüfcode (CRC) für diese Informationen, um die Datenintegrität zu gewährleisten und eine Datenwiederherstellung zu ermöglichen.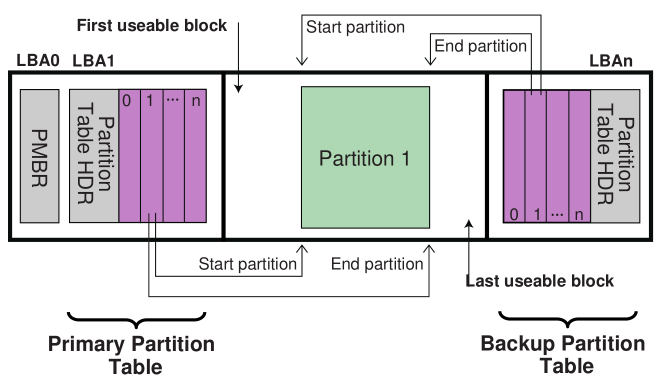
- Verwenden Sie bei einem BIOS-Motherboard das
MBR-Partitionsschema, da es mit älteren und neuen Systemen kompatibel ist. - Bei einem UEFI-Motherboard sollten Sie das
GPT-Partitionsschema nutzen. (Beachten Sie: 32-Bit-Windows-Versionen sind nicht mitGPTkompatibel.) - MBR unterstützt keine Festplatten über 2 TB. Bei Kapazitäten über 2 TB ist GPT zu verwenden.
So wählen Sie ein Dateisystem aus (FAT, NTFS, APFS und Mac OS Extended)
- Auf der Windows-Plattform verwenden die meisten Computerfestplatten derzeit NTFS. Es wird auch empfohlen, das NTFS-Dateisystem mit besserer Leistung zu wählen. FAT kann keine einzelne Datei speichern, die größer als 4 GB ist. Außerdem organisiert FAT die Datei vor dem Schreiben nicht in vollständige Fragmente, und die Dateidaten werden nach längerem Gebrauch allmählich verstreut, was zu einer Verlangsamung der Lese- und Schreibgeschwindigkeit führt.
- Für Mac-Computer ist APFS das Standarddateisystem für SSDs, während Mac OS Extended das Dateisystem ist, das mit macOS 10.12 und früher geliefert wurde. APFS bietet Funktionen wie starke Verschlüsselung, Speicherplatzfreigabe und Festplatten-Snapshots und ist mit dem Solid-State-Festplattenspeicher neuer Mac-Computer kompatibel. Wählen Sie das kompatible Format entsprechend der Systemanzeige aus. Wenn die integrierte Festplatte als APFS formatiert ist, ändern Sie das Format bitte nicht in Mac OS Extended.

Automatische 4K Ausrichtung Führt automatisch eine 4K Ausrichtung durch, um die SSD Leistung zu verbessern.
Unterstützt GPT und MBR passt bei der Migration des Systems automatisch das entsprechende Partitionsformat für SSD an.
Unterstützt FAT/NTFS kann verschiedene Dateisystemformate migrieren.
Schnelle Backup Geschwindigkeit bis zu 3.000 MB/Minute Backup Geschwindigkeit.
Umfassende Sicherungslösung unterstützt Systemmigration/Systemsicherung/Partitionssicherung/Festplattensicherung/Dateisicherung/Festplattenklonen.
Automatische 4K Ausrichtung Verbessert die SSD Leistung
Unterstützt GPT und MBR Partitionsformat
Unterstützt NTFS und FAT32 Dateisysteme
3. So formatieren Sie ein neu installiertes Solid-State-Laufwerk (SSD)
1. Klonen Sie die Daten von der alten Festplatte auf die neu installierte SSD (Formatierung + Datenmigration).
- Die Systemmigrationsfunktion kann die Migration in drei einfachen Schritten direkt abschließen.
- Die Software muss keine Image-Datei erstellen und kann direkt migriert werden.
- Führen Sie automatisch eine 4K-Ausrichtung durch und unterstützen Sie große Festplatten bis hin zu kleinen Festplatten.
- Unterstützt GPT- und MBR-Festplattenformate – ein Schritt in die richtige Richtung!
- Unterstützt Windows 10/8.1/8/7/Vista/XP/2K
- Nach Abschluss der Migration kann die SSD ohne Fachkenntnisse sofort eingeschaltet werden. Zeitsparend und effizient!
Schritt 1: Wählen Sie in der Hauptoberfläche der Software die Funktion „Klonen“ und klicken Sie auf die Funktion „Systemmigration“.
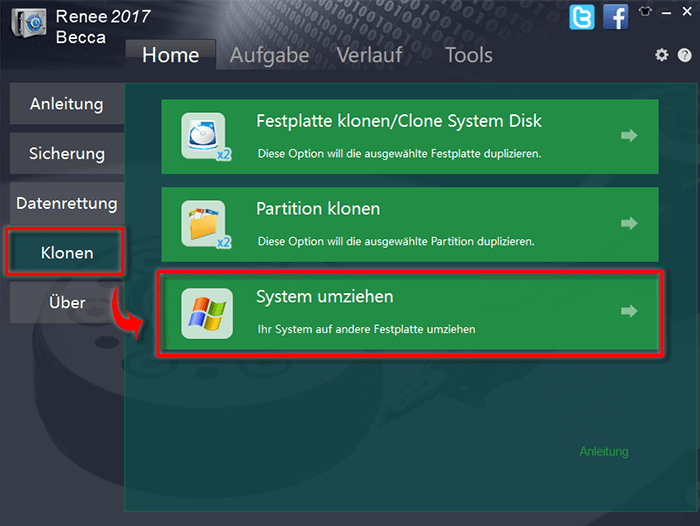
Schritt 2: Wählen Sie im Popup-Fenster den ursprünglichen Speicherort von Windows 10 und den Speicherort der Ziel-SSD-Festplatte aus.
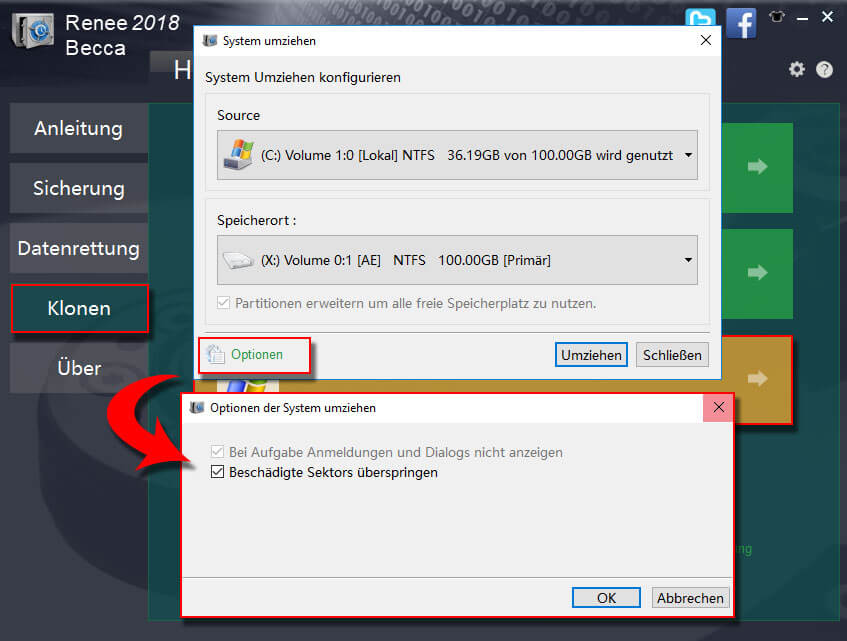
Schritt 3: Nachdem die Migration abgeschlossen ist, ersetzen Sie die Festplatte.
① Stellen Sie beim nächsten Einschalten des Computers die SSD als Startfestplatte im BIOS ein. Wenn die SSD normal starten kann, formatieren Sie die ursprüngliche Systempartition auf der Festplatte, um den Speicherplatz weiterhin zu nutzen.
② Oder entfernen Sie nach dem Herunterfahren des Computers die ursprüngliche Festplatte und starten Sie dann den Computer. Schließen Sie dann die Festplatte an den Computer an und formatieren Sie den Systemschacht.
③ Wenn Sie den Notebook-Computer durch eine SSD ersetzen möchten, entfernen Sie bitte zuerst das Netzteil des Notebook-Computers und tauschen Sie dann die Festplatte aus.
2. Formatieren Sie die neu installierte SSD in Windows 7/10
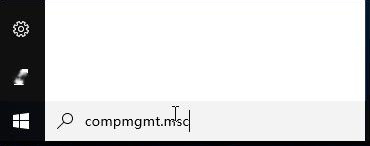
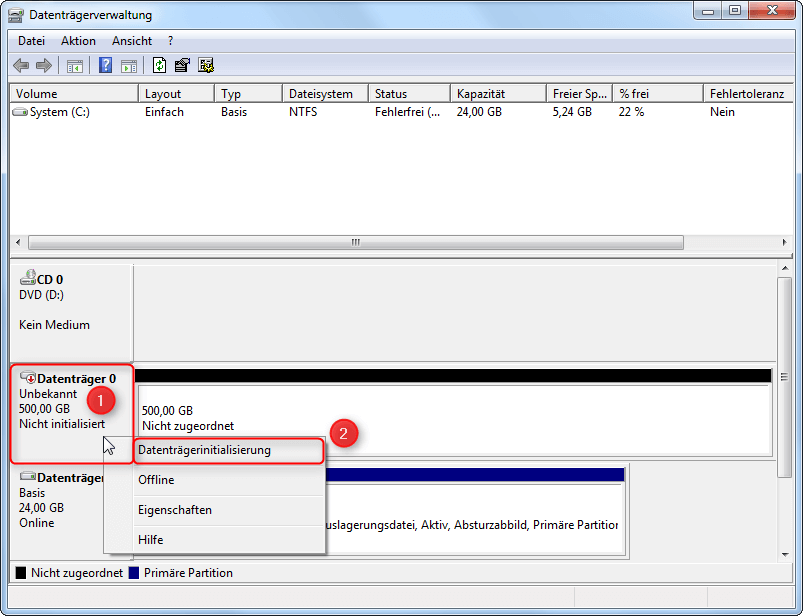
Wie wähle ich die geeignete Partitionstabelle aus? Bitte beziehen Sie sich auf Ratschläge zur Auswahl eines Festplattenpartitionsschemas.
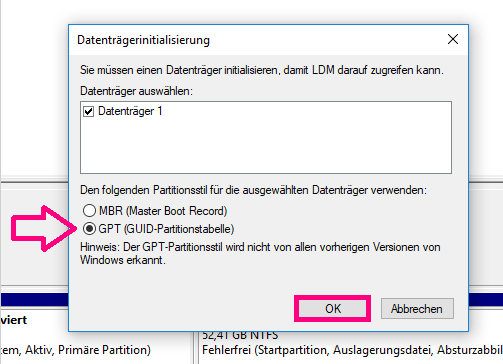
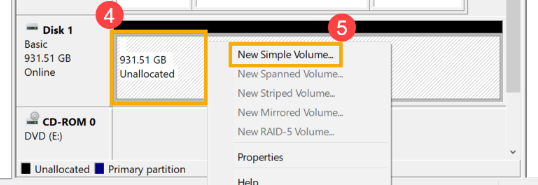
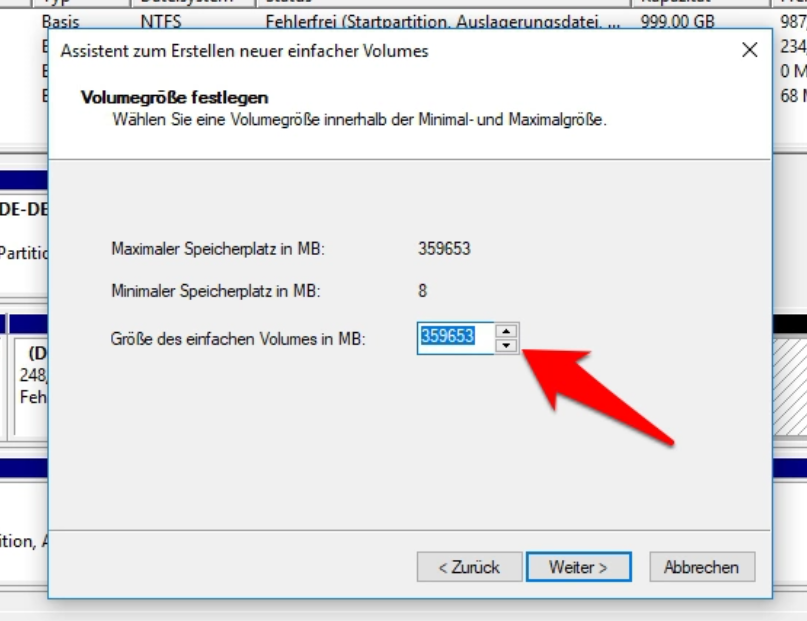
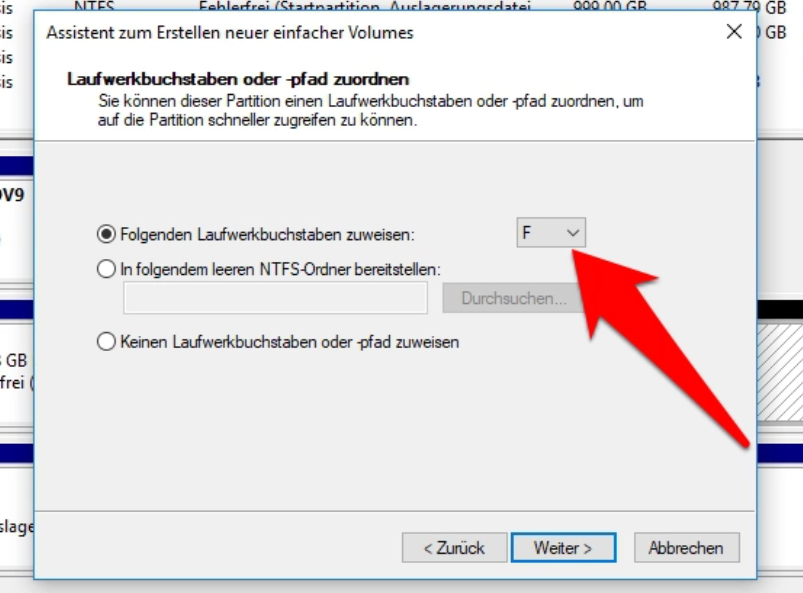
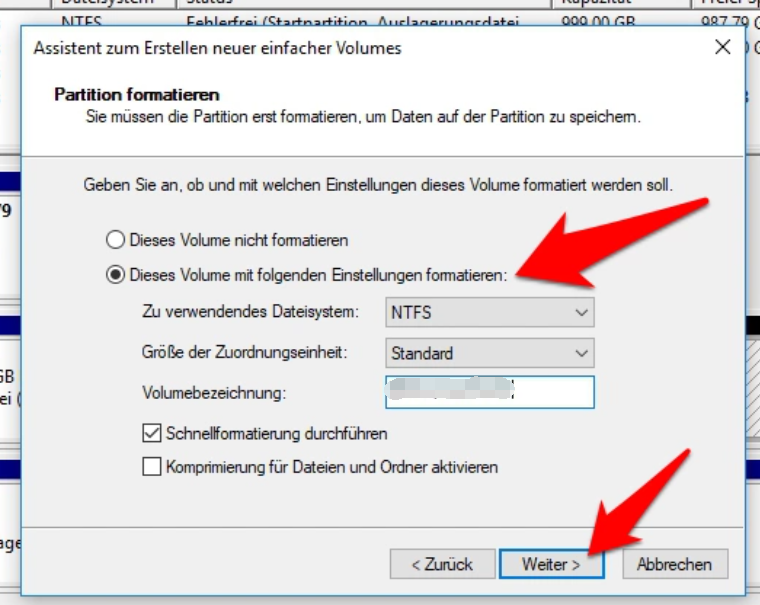
3. Formatieren Sie die neu installierte SSD in MacOS
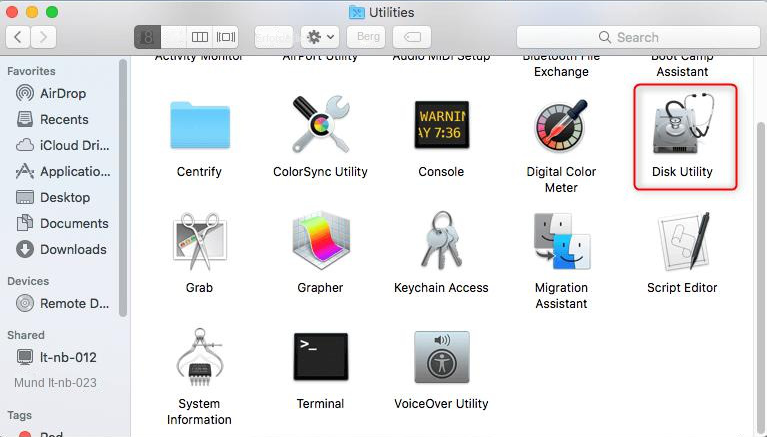
Wählen Sie im Dropdown-Menü „Partitionslayout“ 1 Partition aus.
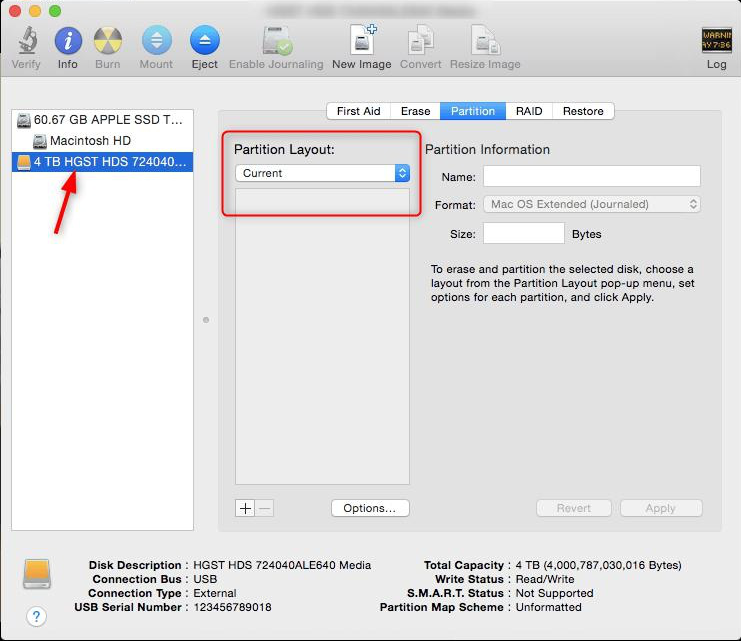
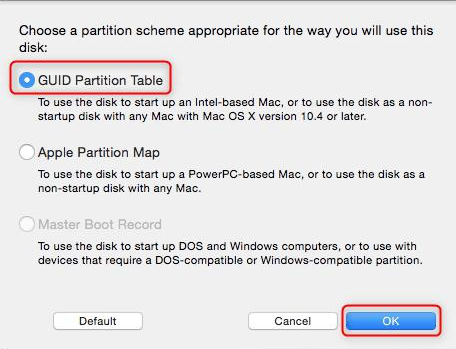
- Benennen Sie die Partition im Namen (Name), geben Sie einfach den Namen ein.
- Wählen Sie im Dropdown-Menü „Format“ die Option „Dateisystem auswählen“ aus. Standardmäßig werden kompatible Formate angezeigt, wobei im Allgemeinen die Standardoption „Mac OS Extended (Journaled)“ beibehalten wird.
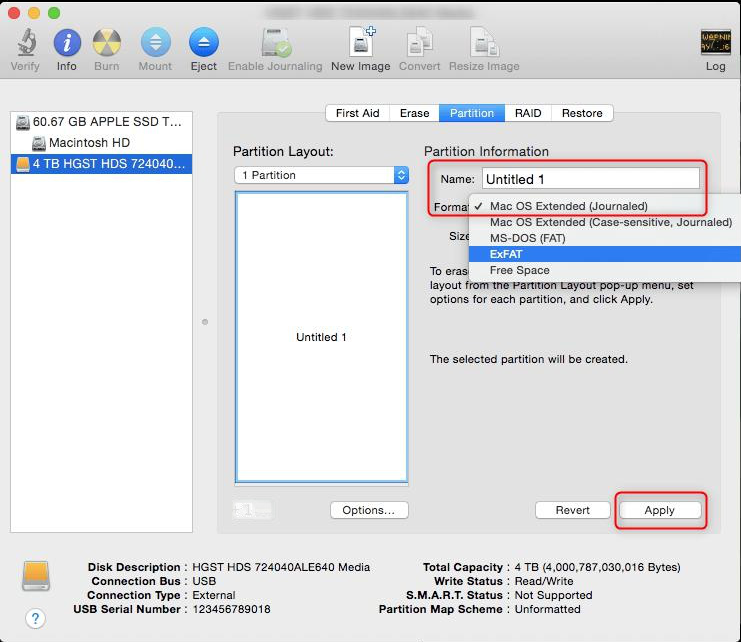
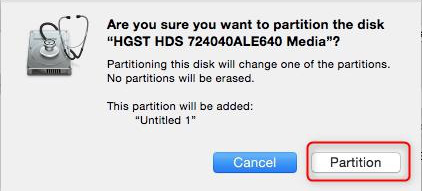
betroffene Linker :
Eine passende Kapazität von SSD Festplatte wählen
19-04-2018
Thomas Quadbeck : In Hinsicht auf Kapazität werde ich in diesem Artikel eine passende SSD für einen Windows Rechner aus mehr...
Wie kann ich eine Festplatte auf eine SSD klonen, ohne Windows 10 neu zu installieren?
25-04-2024
Maaß Hoffmann : Heutzutage erfreuen sich Solid-State-Laufwerke (SSD) aufgrund ihrer schnellen Lese- und Schreibgeschwindigkeit, ihrer Stoß- und Fallfestigkeit, ihrer geringen Größe...