BOOTMGR Fehler? Computeranzeige leicht behoben!
- Home
- Support
- Anleitungen für Systemsicherung
- BOOTMGR Fehler? Computeranzeige leicht behoben!
Überblick
Reparieren Sie den „BOOTMGR fehlt“-Fehler auf Ihrem Computer mit unseren einfachen und effektiven Methoden. Erfahren Sie auch, wie Sie auf wichtige Dateien im Fall eines Systemabsturzes zugreifen können.
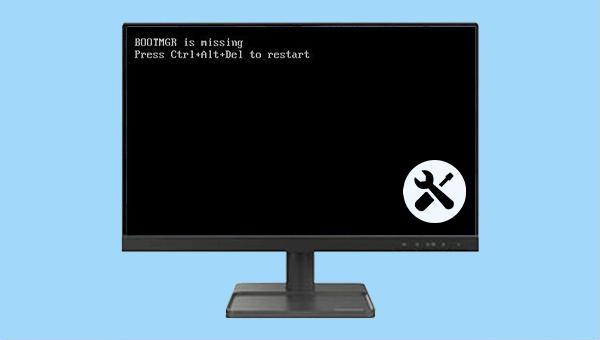
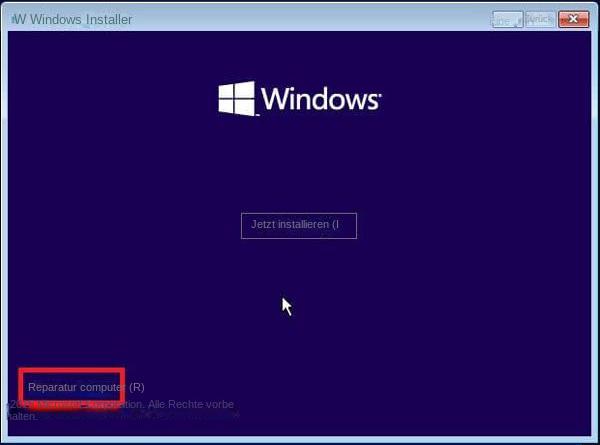
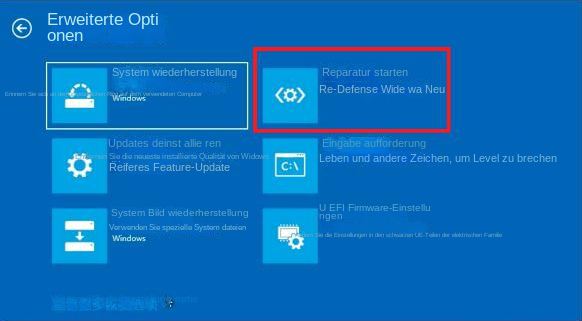
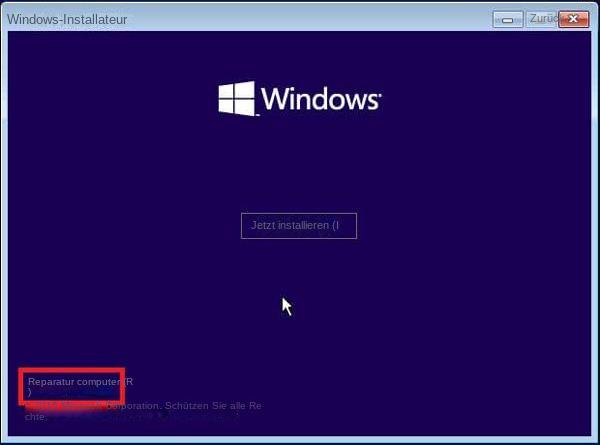
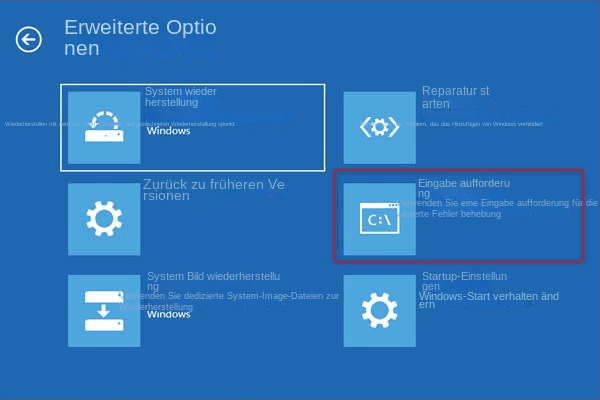
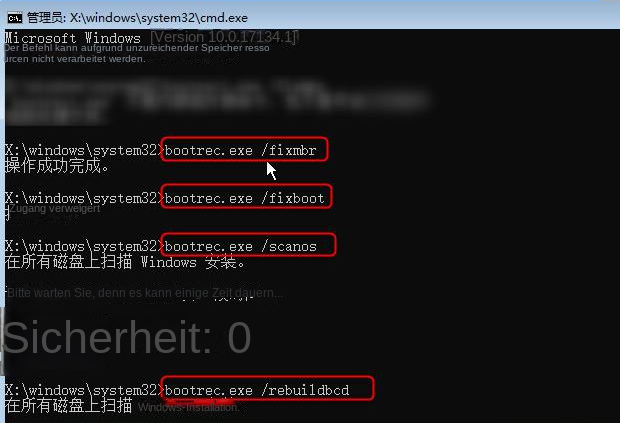

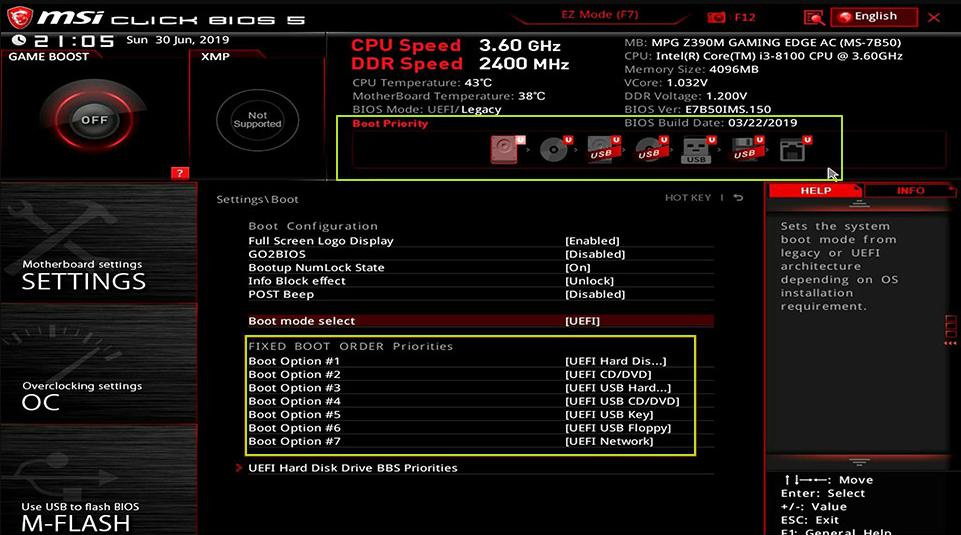

Einfache Bedienung schnelle Übertragung jeder Datei in nur 3 Schritten.
Dateien übertragen Übertragen Sie vorhandene Dateiinformationen auf den Computer ohne Windows Betriebssystem.
Vorschaufunktion Beim Übertragen von Dateien wird die Vorschau des Dateiinhalts unterstützt.
Multifunktional Dateimigration, Dateiwiederherstellung, Startreparatur usw. können ohne Starten des Systems durchgeführt werden.
Kompatibilität Perfekt kompatibel mit Windows 11/10/8.1/8/7/XP/Vista.
Einfach zu bedienen Dateien in 3 einfachen Schritten übertragen
Vorschau Unterstützt die Dateivorschau vor der Übertragung
Multifunktional kann auch Dateiwiederherstellung, Passwort Reset, Startreparatur usw. durchführen.
Gratis TrialGratis Trialderzeit hat 2000 Kostenlose Testversion für Benutzer!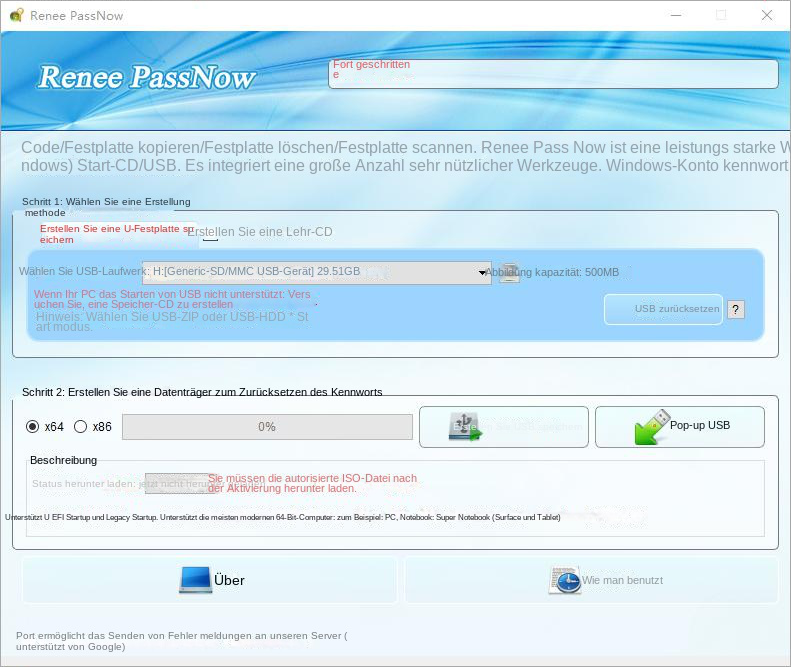
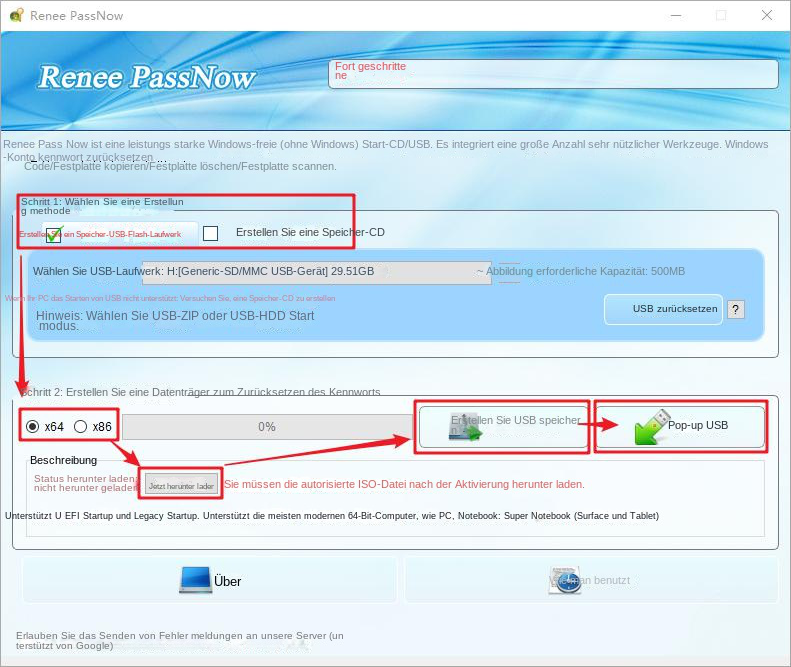
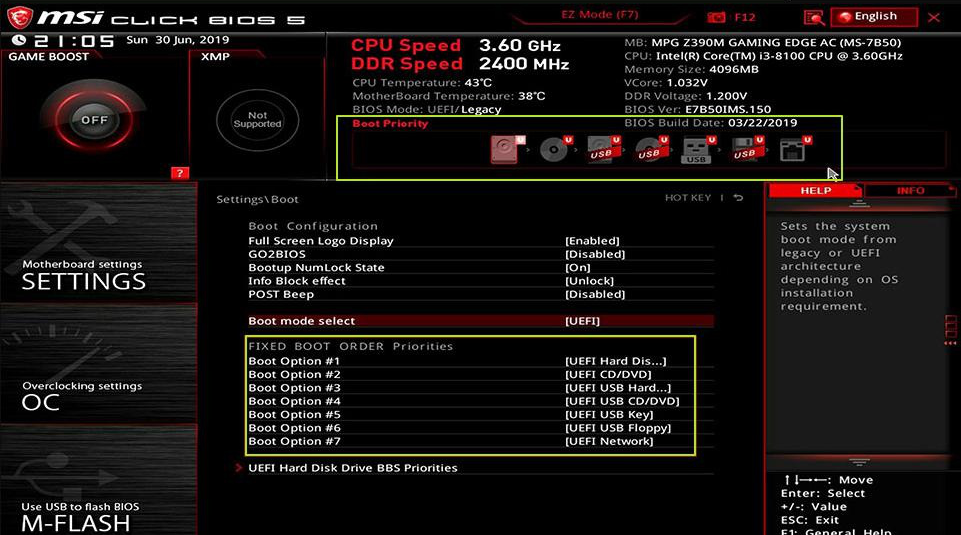
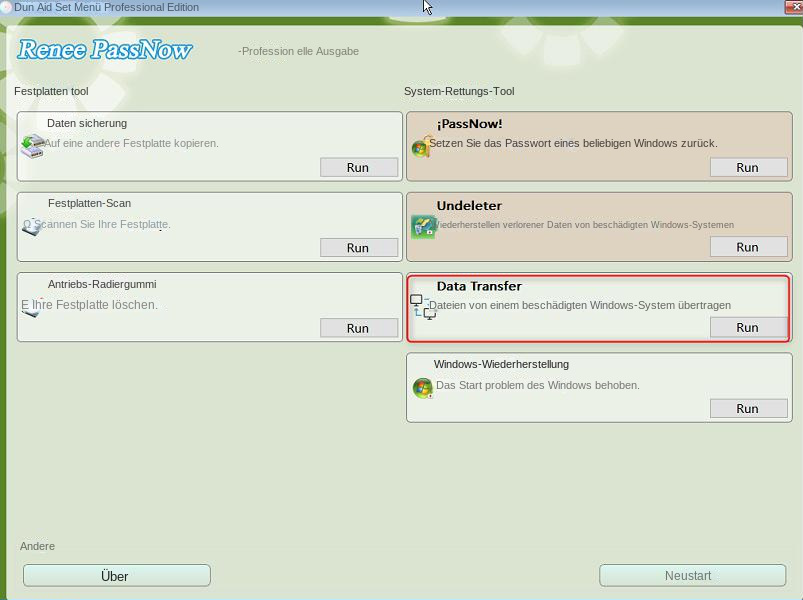
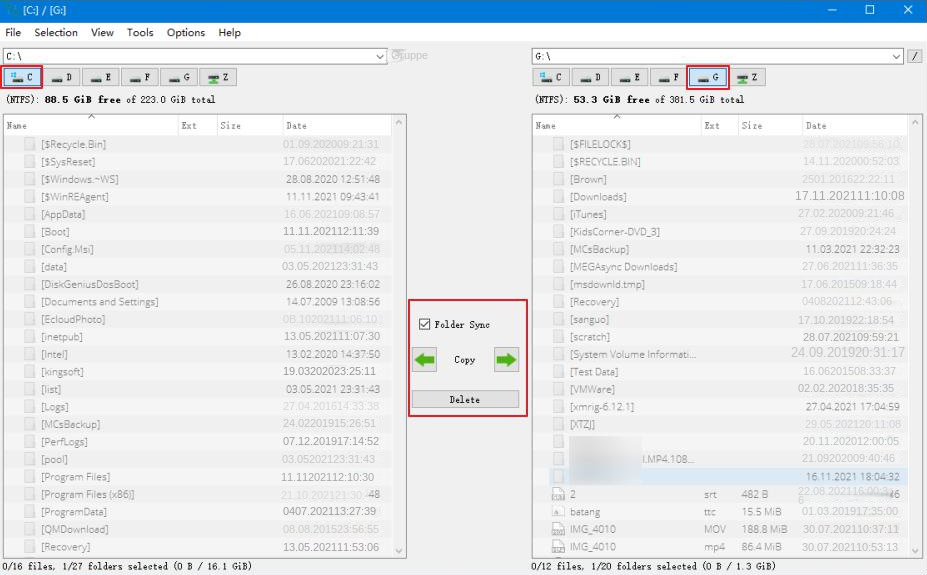
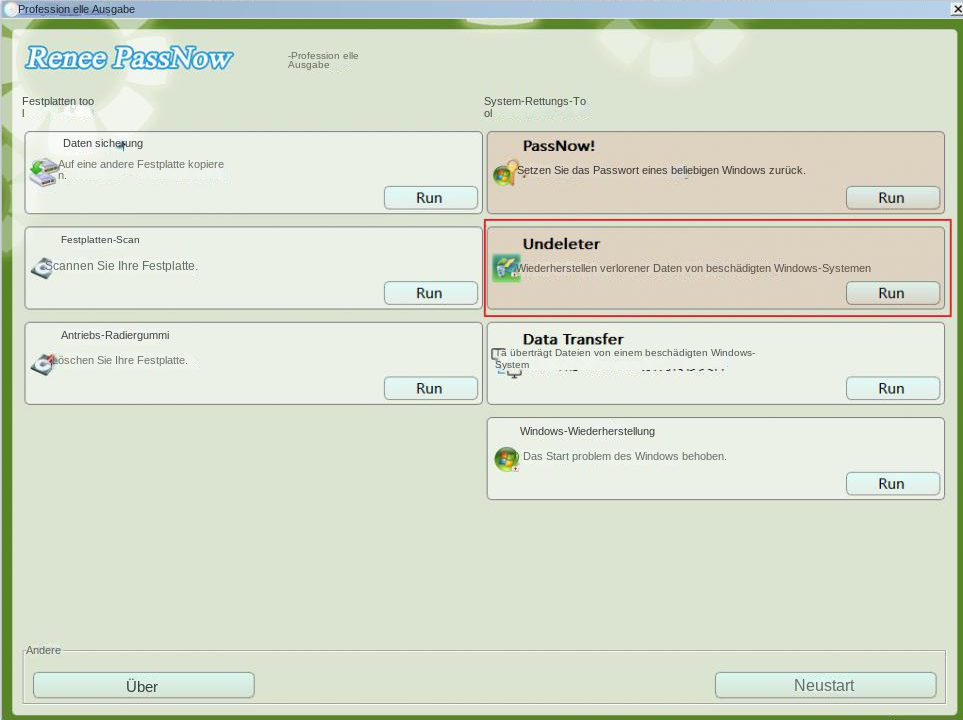
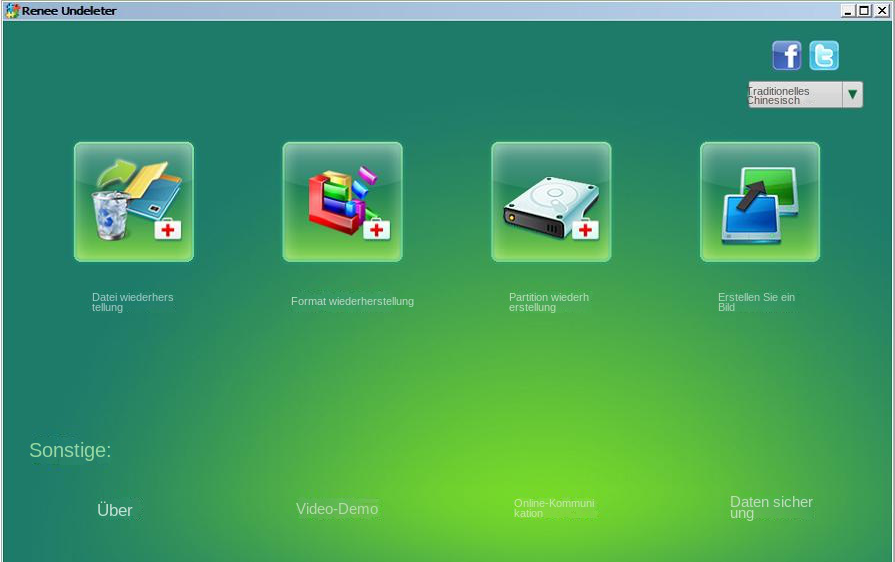
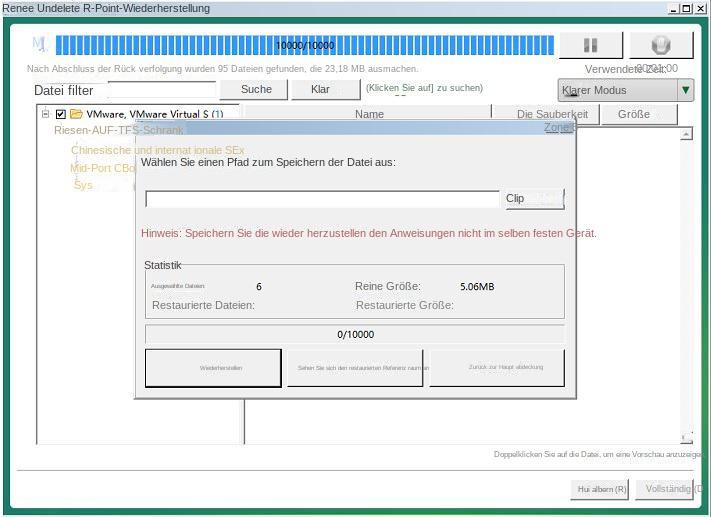
betroffene Linker :
Wie Sie den Bluescreen-Fehler ‚UNMOUNTABLE BOOT VOLUME‘ unter Windows 10 beheben!
14-12-2023
Thomas Quadbeck : Bluescreen-Fehler: UNMOUNTABLE BOOT VOLUME. Der Artikel erklärt die Ursachen und bietet Lösungen. Vor der Reparatur sollten wichtige Daten...
So ändern Sie die Boot-Festplatte schnell und einfach!!
04-01-2024
Lena Melitta : Ändern Sie die Startreihenfolge der Festplatte, um den Computer von der neuen Festplatte zu starten. Die Schritte sind...
Windows Secure Boot deaktivieren – So geht's.
13-01-2024
Maaß Hoffmann : Optimierung: Erfahren Sie, wie Sie den sicheren Start deaktivieren und welche Bedeutung er hat. Wir zeigen Ihnen detailliert,...
BOOTMGR-Fehler beim Booten: Lösung in wenigen Schritten
27-03-2024
Maaß Hoffmann : Bei einem beschädigten BOOTMGR-Image stellt sich oft die Frage, was genau das Problem ist und wie man es...


