BIOS-Reset: So geht’s ganz einfach!
- Home
- Support
- Anleitungen für Systemsicherung
- BIOS-Reset: So geht’s ganz einfach!
Überblick
Setzen Sie also das BIOS zurück und lösen Sie das Problem des vergessenen Passworts oder der verlorenen Einstellungen. Übertragen oder Wiederherstellen von Daten durch den dritten Teil bei Fehlstart von Windows.
Inhaltsverzeichnis


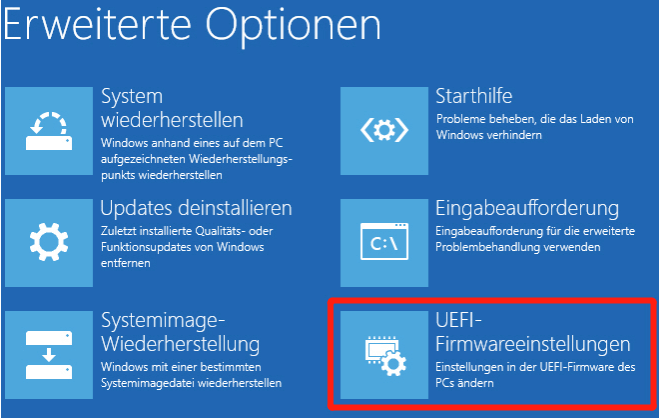

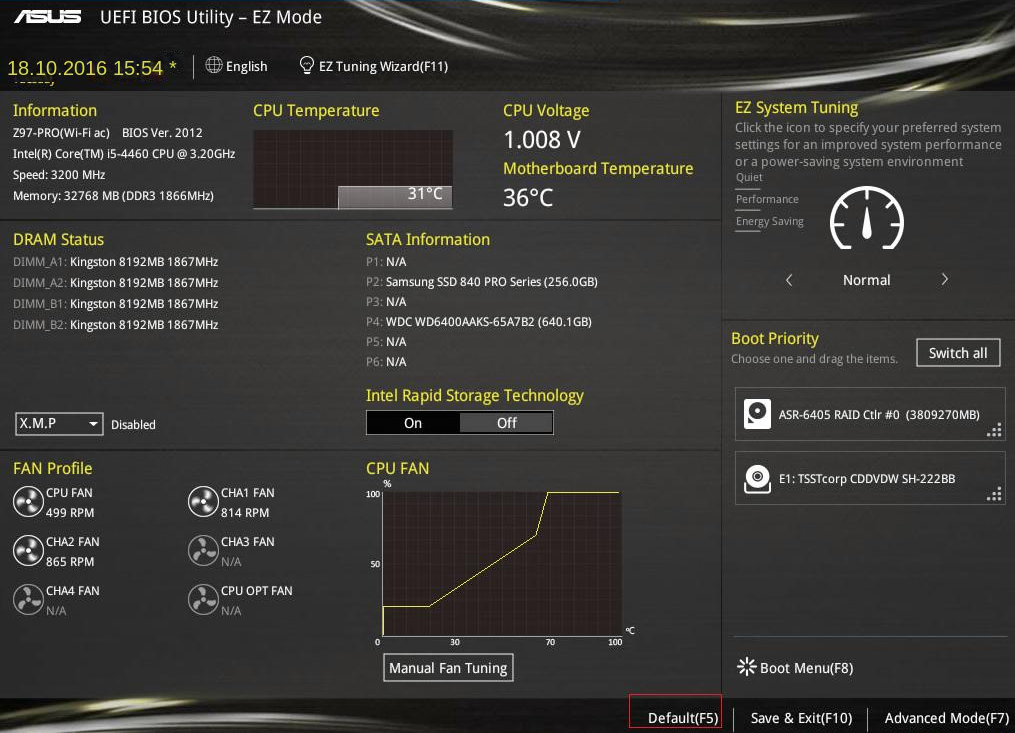
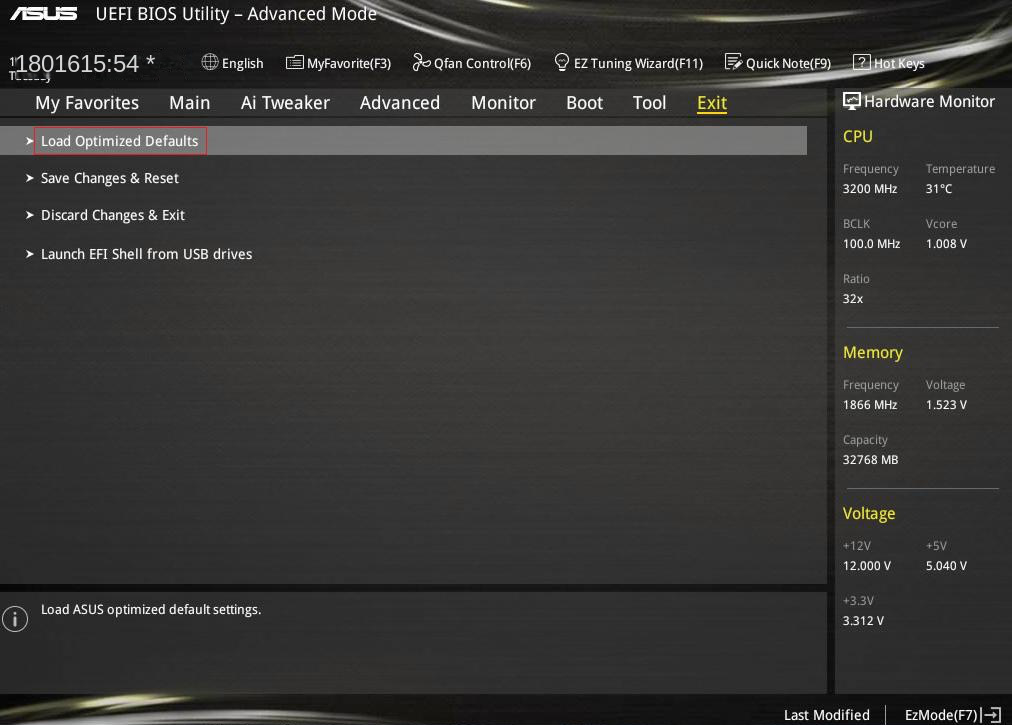




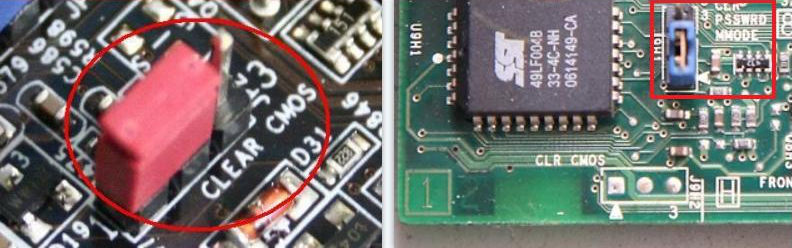



Zusätzlich zur Datenwiederherstellung unterstützt Renee Passnow auch die Reparatur von Windows-Systemproblemen. Es kann MBR-Startdatensätze reparieren, DBR-Fehlerparameter beheben und eine Vielzahl von Windows-Systemstartfehlern und anderen Problemen lösen, die zu einem schwarzen oder blauen Bildschirm führen können.
Renee Passnow ist mit mehreren Windows-Systemen kompatibel, einschließlich Windows 10/8.1/8/7/XP/Vista, und erfüllt die Systemrettungsanforderungen verschiedener Benutzer. Es ist ein umfassendes Tool für alle Ihre Systemrettungsbedürfnisse.

Einfache Bedienung schnelle Übertragung jeder Datei in nur 3 Schritten.
Dateien übertragen Übertragen Sie vorhandene Dateiinformationen auf den Computer ohne Windows Betriebssystem.
Vorschaufunktion Beim Übertragen von Dateien wird die Vorschau des Dateiinhalts unterstützt.
Multifunktional Dateimigration, Dateiwiederherstellung, Startreparatur usw. können ohne Starten des Systems durchgeführt werden.
Kompatibilität Perfekt kompatibel mit Windows 11/10/8.1/8/7/XP/Vista.
Einfach zu bedienen Dateien in 3 einfachen Schritten übertragen
Vorschau Unterstützt die Dateivorschau vor der Übertragung
Multifunktional kann auch Dateiwiederherstellung, Passwort Reset, Startreparatur usw. durchführen.
Gratis TrialGratis Trialderzeit hat 2000 Kostenlose Testversion für Benutzer!
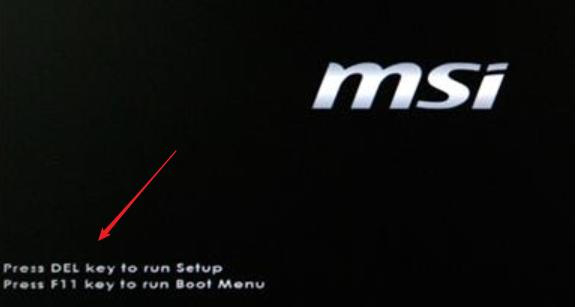
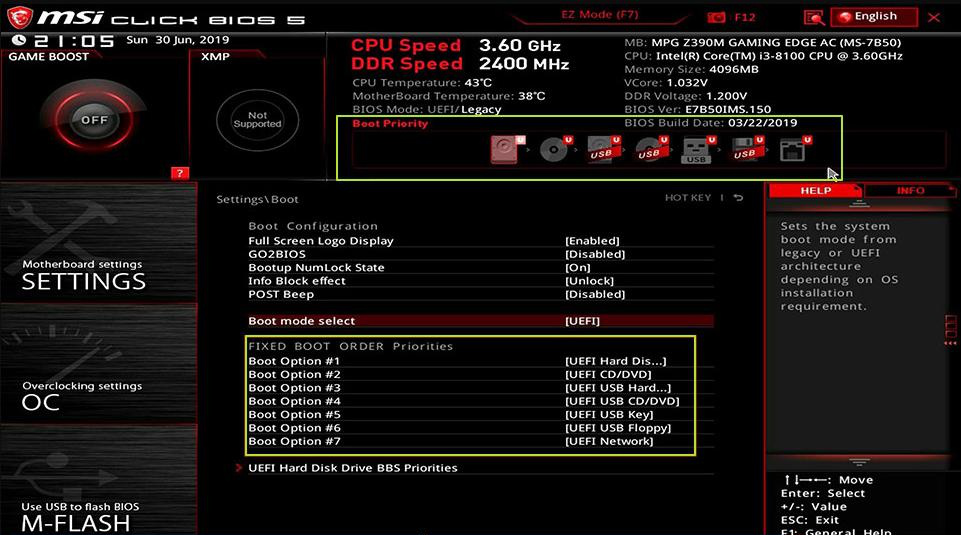

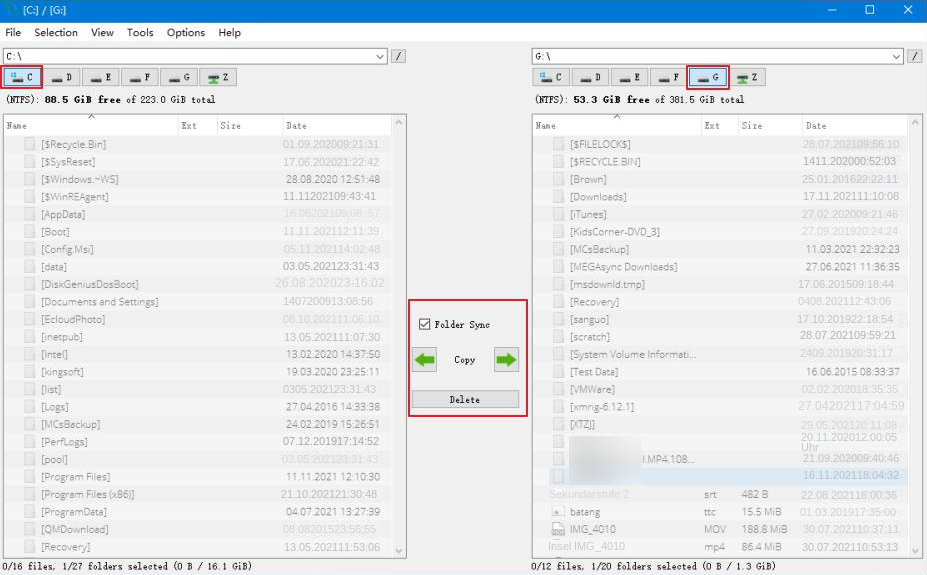


betroffene Linker :
Bootrec.exe - die ultimative Lösung für Ihre Bootprobleme!!
22-04-2024
Maaß Hoffmann : Erfahren Sie hier, was Bootrec.exe ist und wie Sie es verwenden, um PC-Probleme wie Sektorschäden oder Startfehler zu...
Windows-Installation: Kein Problem mit GPT-Format!!
22-04-2024
Thomas Quadbeck : „Bei der Windows-Installation kann der Fehler „Windows kann auf dieser Festplatte nicht installiert werden, die ausgewählte Festplatte verwendet...
Bootsect: Alles was du darüber wissen musst
31-12-2023
Lena Melitta : Erfahren Sie alles über Bootsect.exe: Definition, Anwendungsbereich und Verwendung. Schützen Sie Ihre Daten vor Systemausfällen – sichern Sie...
Windows abgesicherter Modus: So funktioniert's!
22-04-2024
Angel Doris : Computernutzer können Computerfehler durch den abgesicherten Modus lösen. Es werden Alternativen zur F8-Taste angezeigt, um den Modus zu...


