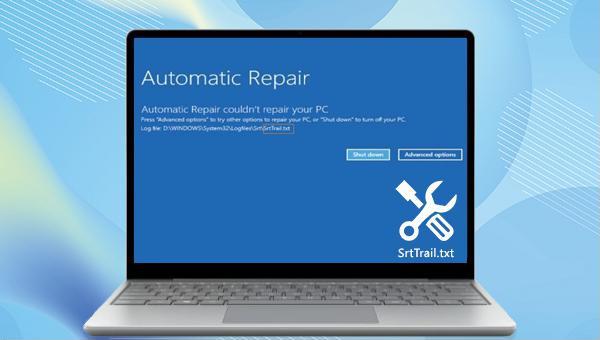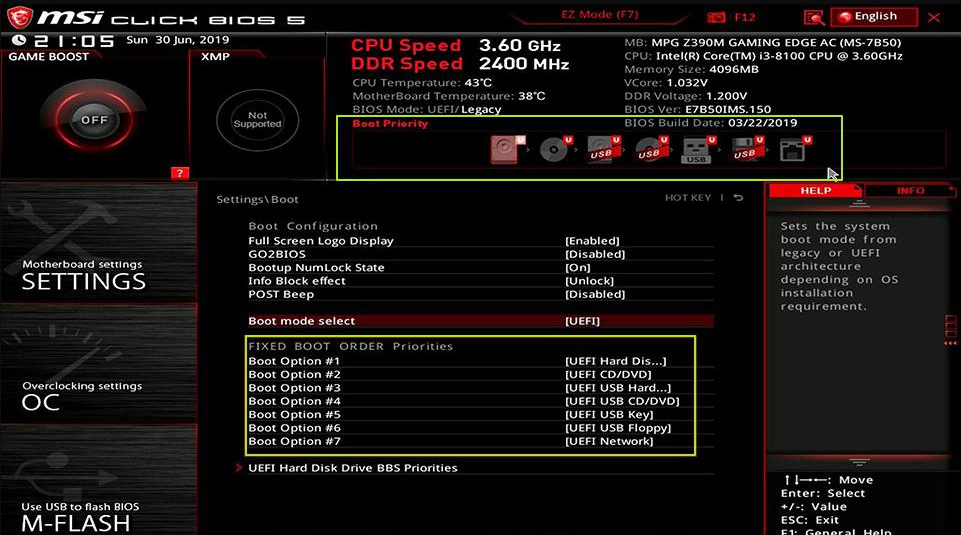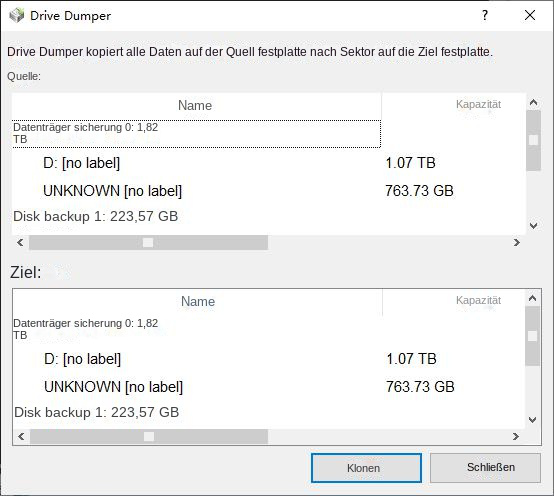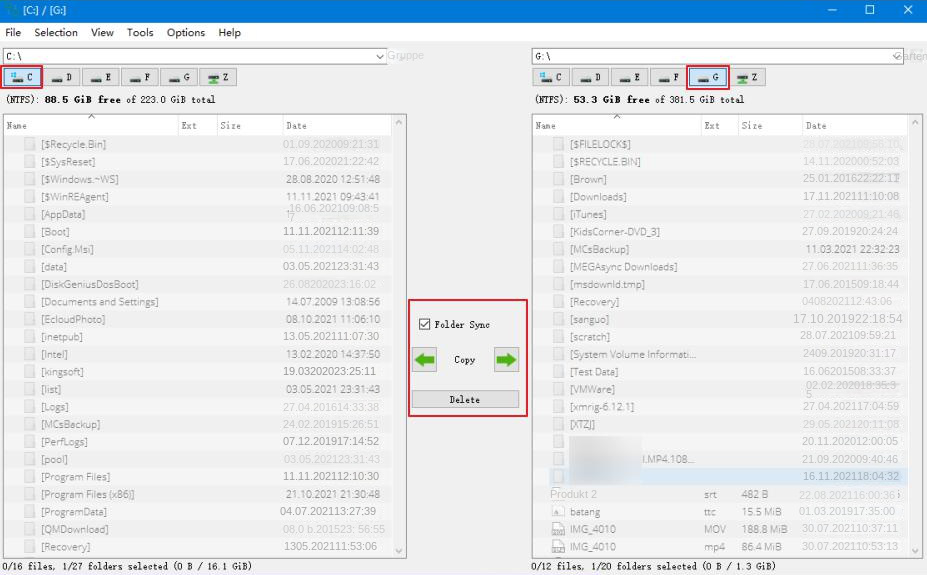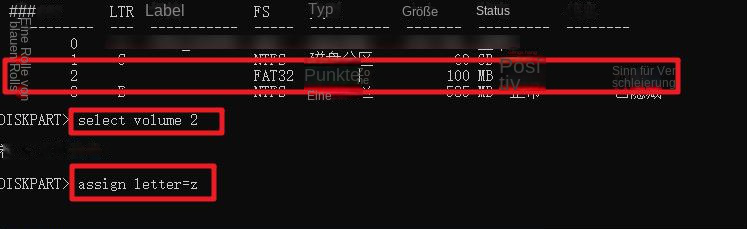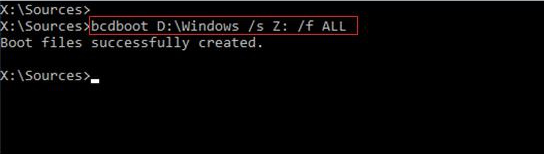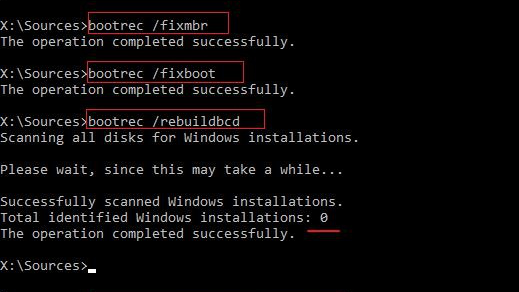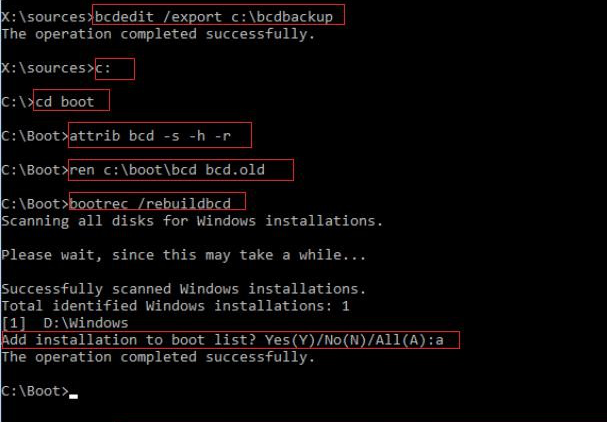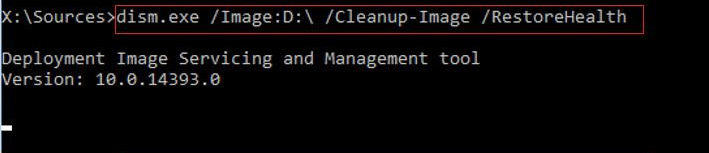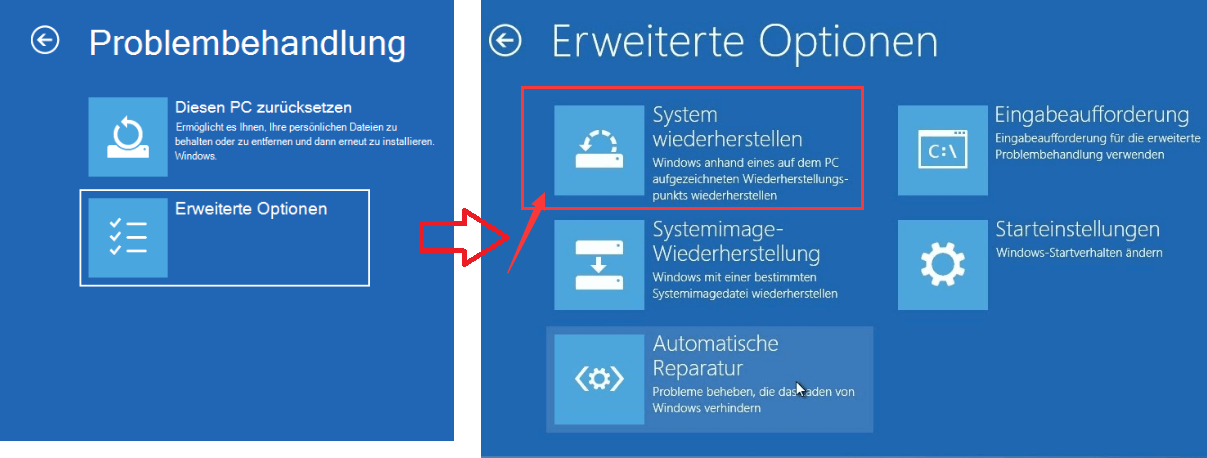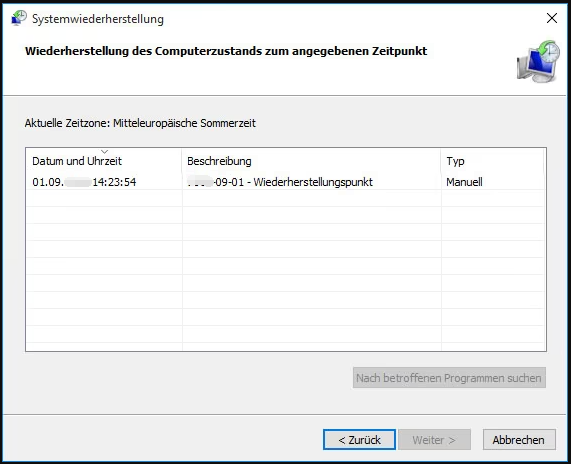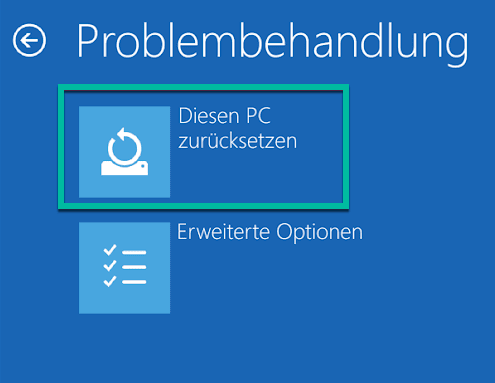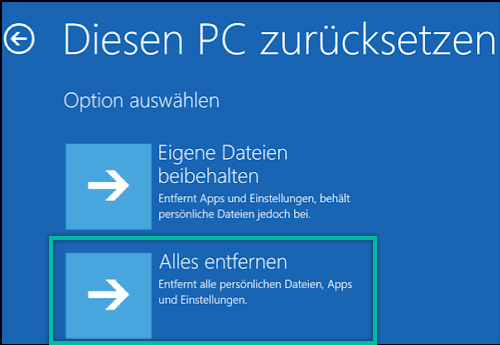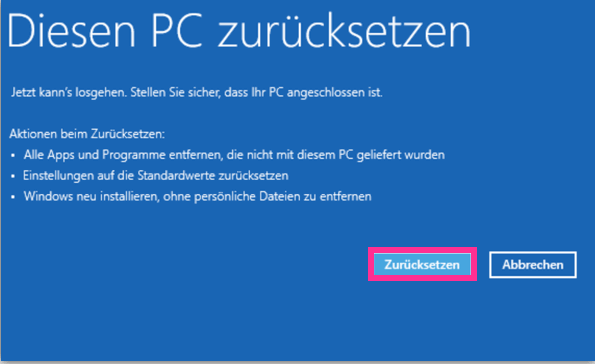III. Wie behebt man den SrtTrail.txt-Bluescreen-Fehler?
1. Tarierjacket reparieren
BCD (Boot Configuration Data) enthält alle grundlegenden Informationen, die Windows zum Starten Ihres Computers benötigt. Wenn diese Datei beschädigt ist oder fehlt, kann es sein, dass Windows nicht richtig geladen wird, was zu SrtTrail.txt-Bluescreen-Fehlern führt. Der Befehl Bootrec kann einen beschädigten Master-Boot-Record oder eine beschädigte Boot-Konfigurationsdatendatei reparieren.
Bevor wir BCD reparieren, müssen wir bestätigen, ob das System auf UEFI oder Legacy basiert.
Schritt 1: Legen Sie die Windows-Installationsdiskette (DVD oder U-Disk) in den Computer ein und drücken Sie kontinuierlich die Tasten F2, F10, DEL oder ESC, um die BIOS-Einstellungsoberfläche aufzurufen. Stellen Sie sicher, dass die Installationsdiskette in der Startreihenfolge an erster Stelle steht, starten Sie den Computer von der Windows-Installationsdiskette und wählen Sie die Option "Computer reparieren", um die Wiederherstellungsumgebung aufzurufen.
Schritt 2: Nachdem Sie die Wiederherstellungsumgebung aufgerufen haben, wählen Sie (Problembehandlungen) > (Erweiterte Optionen) > (Eingabeaufforderung).
Schritt 3: Geben Sie diskpart in die Eingabeaufforderung ein und drücken Sie Enter. Geben Sie dann List Volume ein und drücken Sie Enter. Wenn in der FS-Spalte eine FAT32-Partition aufgeführt ist, handelt es sich um ein UEFI-basiertes System. Wenn keine FAT32-Partition angezeigt wird und alle Partitionen NTFS sind, handelt es sich um ein Legacy-BIOS-basiertes System.
Wenn Ihr System UEFI-basiert ist, fahren Sie bitte mit den folgenden Schritten fort:
① Bitte achten Sie auf den Volume-Buchstaben der FAT32-Partition und den Laufwerksbuchstaben des Betriebssystem-Volumes (z. B. befindet sich die FAT32-Partition im Volume 2 und der Laufwerksbuchstabe des Betriebssystem-Volumes ist D). Geben Sie dann ein (wählen Sie Band 2) und drücken Sie (Enter), um die FAT32-Partition auszuwählen, geben Sie dann (assign letter=z) ein (weisen Sie dieser Partition einen Laufwerksbuchstaben Z zu), geben Sie dann (exit) ein und drücken Sie (Enter), um diskpart zu verlassen.
② Geben Sie dann (bcdboot D:\Windows /s Z: /f ALL) ein und drücken Sie die Eingabetaste, um den Reparaturbefehl auszuführen. Weitere Informationen finden Sie in der offiziellen Microsoft-Beschreibung der BCDBoot-Befehlszeilenoptionen.
③ Geben Sie (exit) ein und drücken Sie (Enter), um die Eingabeaufforderung zu schließen.
④ Fahren Sie den Computer herunter, entfernen Sie die Windows-Installationsdiskette und starten Sie den Computer neu, um zu prüfen, ob Windows normal gestartet werden kann. Wenn nicht, versuchen Sie es bitte mit anderen Methoden.
Wenn Ihr System auf einem Legacy-BIOS basiert, fahren Sie bitte mit den folgenden Schritten fort:
① Nach Bestätigung des Legacy-BIOS-Systems geben Sie bitte "exit" ein und drücken Sie "Enter", um diskpart zu verlassen. Geben Sie dann die folgenden Befehle ein. Nach jeder Befehlseingabe drücken Sie bitte die "Eingabe"-Taste.
② Wenn Sie „Total identifizierte Windows-Installationen=0“ (Total identifizierte Windows-Installationen=0) erhalten, geben Sie die folgenden Befehle der Reihe nach ein und drücken Sie (Eingabe).
Hinweis: Wenn „Gesamtzahl identifizierter Windows-Installationen=1“, ignorieren Sie diesen Schritt und fahren Sie mit dem nächsten Schritt fort.
bcdedit /export C:\bcdbackup
③ Wenn „Installation zur Boot-Liste hinzufügen? Ja (J) /Nein (N) /Alle (A)“ erscheint, geben Sie bitte (A) ein und drücken Sie (Eingabe).
④ Schließen Sie dann die Eingabeaufforderung und starten Sie den Computer neu, um zu sehen, ob das Problem behoben ist.
2. Verwenden Sie SFC- und DISM-Tools, um Systemdateien zu reparieren
Der System File Checker (SFC) kann beschädigte oder fehlende Systemdateien im Systemdateiverzeichnis finden und reparieren. DISM ist ein offiziell von Microsoft hergestelltes Image-Tool, das normalerweise zum Überprüfen und Reparieren von System-Image-Dateien sowie zum Erkennen und Bereinigen von Registrierungselementen verwendet wird. Konkrete Schritte sind wie folgt:
Schritt 1: Legen Sie die Windows-Installationsdiskette (DVD oder U-Disk) in den Computer ein und drücken Sie kontinuierlich die Tasten F2, F10, DEL oder ESC, um beim Starten die BIOS-Einstellungsoberfläche aufzurufen. Installieren Sie den Datenträgersatz zuerst in der Startreihenfolge und starten Sie den Computer von der Windows-Installationsdiskette. Klicken Sie auf die Option "Computer reparieren", um die Wiederherstellungsumgebung aufzurufen.
Schritt 2: Nachdem Sie die Wiederherstellungsumgebung aufgerufen haben, wählen Sie (Problembehandlungen) > (Erweiterte Optionen) > (Eingabeaufforderung).
Schritt 3: Geben Sie dann (dism.exe /Image:D:\ /Cleanup-Image /Restorehealth) ein und drücken Sie die Eingabetaste, um das Offline-Windows-Image zu reparieren. Darunter ist D: der Laufwerksbuchstabe der Systemfestplatte, und zwischen den Symbolen \ und / steht ein Leerzeichen.
Schritt 4: Nach Ausführung des DISM-Befehls geben Sie bitte (sfc /scannow /offbootdir=d:\ /offwindir=d:\windows) ein (d: ist der Laufwerksbuchstabe der Betriebssystemfestplatte, mit Leerzeichen \ und /-Symbolen dazwischen) und drücken Sie (Enter). Nach Abschluss den Computer herunterfahren, Windows-Installationsdiskette entfernen und Computer neu starten, um zu überprüfen, ob das System normal starten kann.
3. Führen Sie den Befehl chkdsk aus, um die Festplatte zu scannen
chkdsk ist ein Befehlsprogramm zur Festplattenüberprüfung, das die Integrität des Dateisystems auf der Festplatte überprüft und Fehler repariert. Es unterstützt auch das Scannen und Reparieren von fehlerhaften Sektoren. Wenn Probleme auftreten, kann ein Bluescreen-Fehler auftreten. Führen Sie chkdsk aus, um die Festplatte zu scannen.
Schritt 1: Legen Sie die Windows-Installationsdiskette (DVD oder U-Disk) in den Computer ein und drücken Sie kontinuierlich die Tasten F2, F10, DEL oder ESC, um beim Starten die BIOS-Einstellungsoberfläche aufzurufen. Installieren Sie den Datenträgersatz zuerst in der Startreihenfolge. Starten Sie den Computer von der Windows-Installationsdiskette und wählen Sie die Option "Computer reparieren", um die Wiederherstellungsumgebung aufzurufen.
Schritt 2: Nachdem Sie die Wiederherstellungsumgebung aufgerufen haben, wählen Sie (Problembehandlungen) > (Erweiterte Optionen) > (Eingabeaufforderung).
Schritt 3: Geben Sie (diskpart) in die Eingabeaufforderung ein und drücken Sie (Enter). Geben Sie dann (List Volume) ein und drücken Sie (Enter). Suchen Sie das Volume, auf dem sich das Betriebssystem befindet, und merken Sie sich dessen Laufwerksbuchstaben. Geben Sie (exit) ein und drücken Sie (Enter), um diskpart zu verlassen.
Schritt 4: Geben Sie dann den Befehl ein (chkdsk chkdsk-Parameter und /r können nach fehlerhaften Sektoren suchen und lesbare Informationen wiederherstellen; /f versucht, auf der Festplatte gefundene Fehler zu reparieren), drücken Sie (Eingabe) und warten Sie, bis die Festplattenprüfung abgeschlossen ist, was mehrere Stunden dauern kann. Wenn die Festplattenüberprüfung abgeschlossen ist, schließen Sie die Eingabeaufforderung und fahren Sie den Computer herunter. Entfernen Sie die Windows-Installationsdiskette und starten Sie den Computer neu, um zu sehen, ob das Problem behoben ist.
4. Führen Sie eine Systemwiederherstellung durch
Einige Systemänderungen oder eine Beschädigung der Registrierung können auch Bluescreen-Fehler verursachen. Wenn Sie zuvor einen Systemwiederherstellungspunkt erstellt haben, können Sie die Systemwiederherstellungsfunktion verwenden, um das System in den Zustand zurückzusetzen, in dem keine Fehler aufgetreten sind, um das Bluescreen-Problem zu lösen.
Schritt 1: Legen Sie die Windows-Installationsdiskette (DVD oder U-Disk) in den Computer ein und drücken Sie kontinuierlich die Tasten F2, F10, DEL oder ESC, um beim Starten die BIOS-Einstellungsoberfläche aufzurufen. Installieren Sie den Datenträgersatz zuerst in der Startreihenfolge. Starten Sie den Computer von der Windows-Installationsdiskette und wählen Sie die Option "Computer reparieren", um die Wiederherstellungsumgebung aufzurufen.
Schritt 2: Wenn der Bildschirm zur Auswahl einer Option angezeigt wird, klicken Sie bitte nacheinander auf (Problembehandlungen) – (Erweiterte Optionen) – (Systemwiederherstellung).
Schritt 3: Wählen Sie dann für die Wiederherstellung einen aktuellen Wiederherstellungspunkt aus, bevor der Fehler auftrat, klicken Sie auf (Weiter) und warten Sie, bis der Wiederherstellungsvorgang abgeschlossen ist.
5. Setzen Sie den Computer zurück
Mit der Funktion "Dieses PC zurücksetzen" in Windows können Benutzer wählen, ob sie persönliche Dateien behalten oder löschen möchten und anschließend Windows neu installieren möchten. Verwenden Sie die Funktion "Computer zurücksetzen", um den Bluescreen-Fehler zu beheben. Folgen Sie diesen Schritten:
Schritt 1: Legen Sie die Windows-Installationsdiskette (DVD oder U-Disk) in den Computer ein und drücken Sie kontinuierlich die Tasten F2, F10, DEL oder ESC, um beim Starten die BIOS-Einstellungsoberfläche aufzurufen. Installieren Sie den Datenträgersatz zuerst in der Startreihenfolge. Starten Sie den Computer von der Windows-Installationsdiskette und wählen Sie die Option "Computer reparieren", um die Wiederherstellungsumgebung aufzurufen.
Schritt 2: Wenn dann „Option auswählen“ angezeigt wird, klicken Sie nacheinander auf (Problembehandlungen) – (Diesen PC zurücksetzen).
Schritt 3: Wählen Sie als Nächstes die Option (Meine Dateien behalten).
Schritt 4: Nachdem der Computer automatisch neu gestartet wurde, klicken Sie bitte, um einen „Kontonamen“ auszuwählen. Geben Sie dann das Kontopasswort ein (keine Eingabe erforderlich, wenn kein Passwort vorhanden ist) und klicken Sie auf (Weiter).
Schritt 5: Nachdem Sie die Rücksetzinformationen bestätigt haben, klicken Sie auf (Zurücksetzen). Der Computer wird automatisch neu gestartet und das System initialisiert. Dieser Vorgang kann lange dauern. Bitte warten Sie geduldig.
Wenn die oben genannten Methoden das StrTrail.txt-Problem nicht lösen können, versuchen Sie eine neue Windows-Installation durchzuführen. Es wird jedoch empfohlen, vor der Systeminstallation die Methode im zweiten Teil zu verwenden, um wichtige Dateien zu sichern oder zu übertragen.