(Praktisches Tutorial) Wie deinstalliere ich das Windows 8-System?
- Home
- Support
- Anleitungen für Systemsicherung
- (Praktisches Tutorial) Wie deinstalliere ich das Windows 8-System?
Überblick
Die Deinstallation des Windows 8-Systems ist nicht schwierig. In diesem Artikel erfahren Sie nicht nur mehrere effektive Lösungen, sondern auch die detaillierten Schritte zur Datensicherung vor der Deinstallation des Betriebssystems, um Datenverluste aufgrund falscher Vorgänge zu vermeiden. Lassen Sie uns unten im Detail lernen.


Schnelle Backup Geschwindigkeit bis zu 3.000 MB/Minute Backup Geschwindigkeit.
Umfassende Sicherungslösung unterstützt Systemsicherung/Partitionssicherung/Festplattensicherung/Dateisicherung/Festplattenklonen.
Inkrementelle/differenzielle Backup Technologie analysiert automatisch den Datenunterschied zwischen der Quelldatei und der Backup Datei und spart so Speicherplatz.
Unterstützt die VSS Volume Shadow Copy Technologie während Sie das gesamte System sichern, können Sie weiterhin im Internet surfen.
Hohe Anwendbarkeit unterstützt verschiedene Dateien und Speichergeräte.
Schnelle Backup Geschwindigkeit 3.000 MB/Minute
Rundum Sicherung System /Partitions /Festplatten /Dateisicherung
Inkrementelle/differenzielle Backup Technologie spart Speicherplatz
Gratis TrialGratis Trialderzeit hat 2000 Kostenlose Testversion für Benutzer!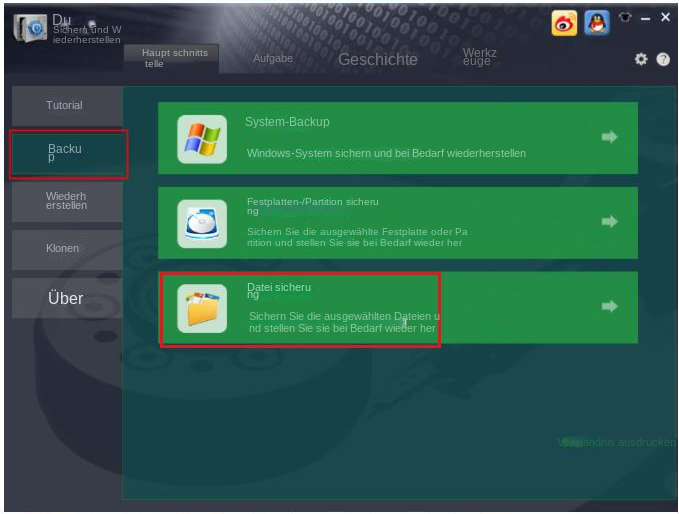
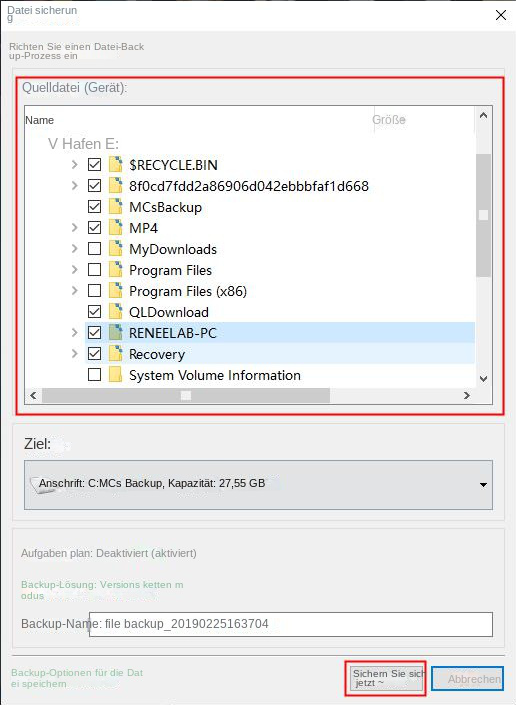
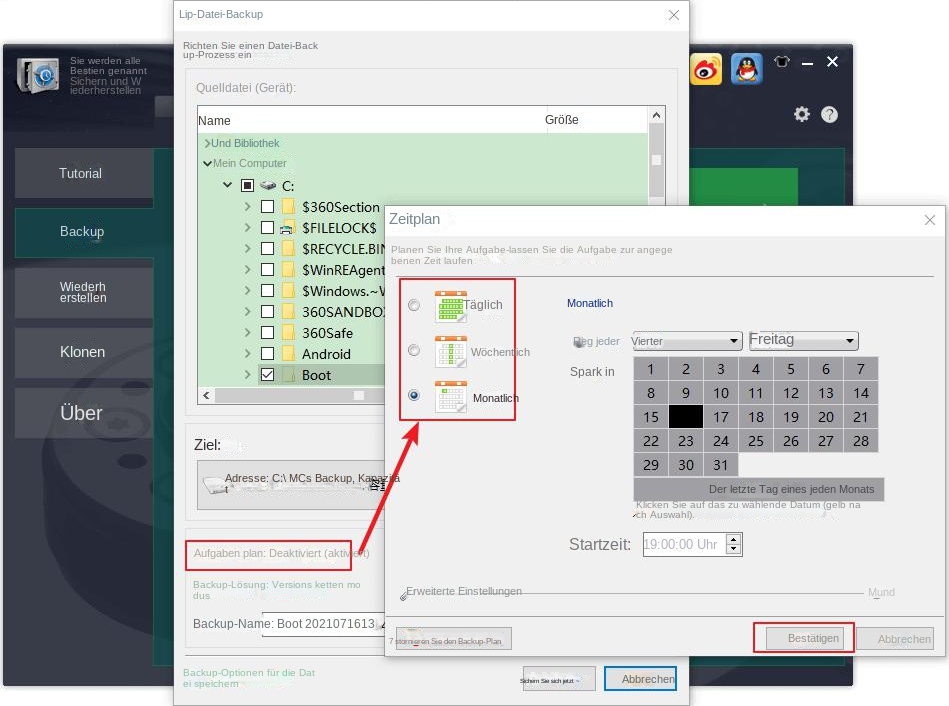
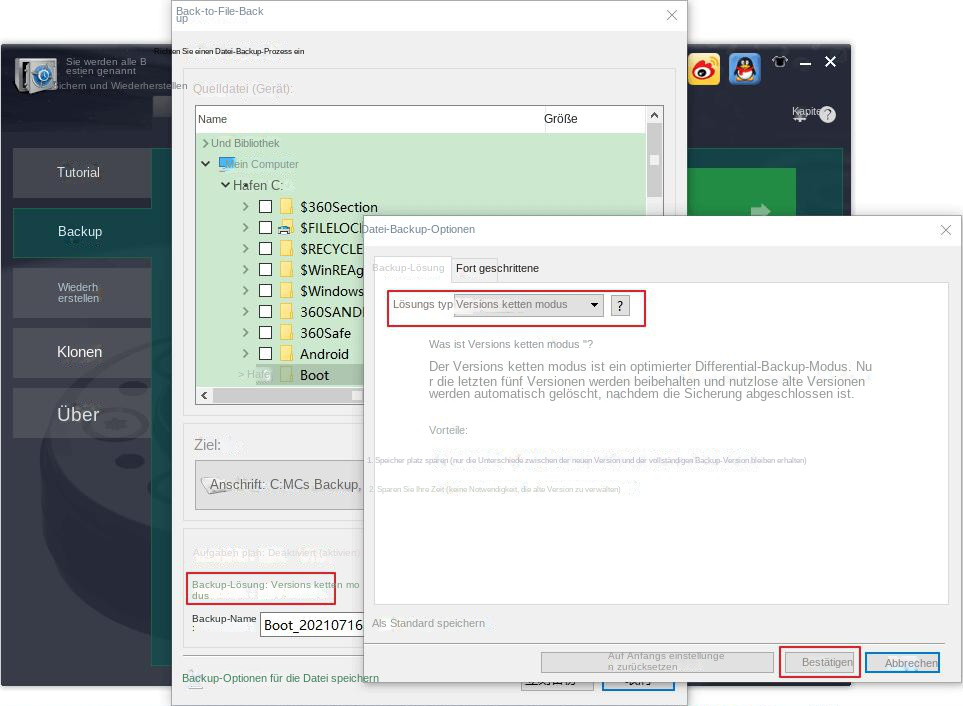
Versionskettenmodus: Nur die neuesten 5 Versionen werden beibehalten und unbrauchbare alte Versionen werden nach Abschluss der Sicherung automatisch gelöscht.
Einzelversionsmodus: Nur die neueste Version wird beibehalten und die vorherige Version wird nach Abschluss der Sicherung automatisch gelöscht.
Gesamtmodus: Erstellt ein vollständiges Backup.
Inkrementeller Modus: Nach der ersten Vollsicherung werden nur inkrementelle Sicherungen erstellt.
Differenzmodus: Nach der ersten vollständigen Sicherung werden nur differenzielle Sicherungen erstellt. Sie können den Unterschied zwischen inkrementeller Sicherung und differenzieller Sicherung anzeigen.
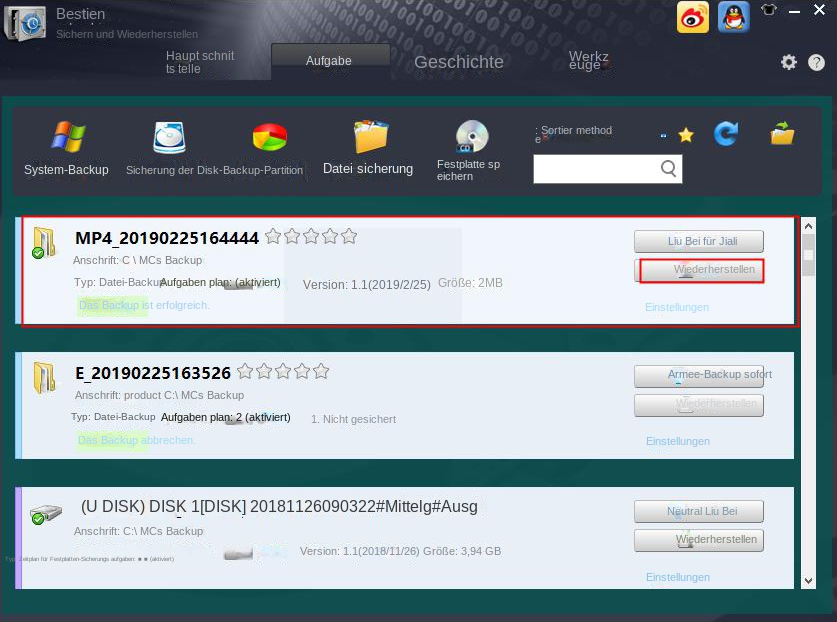
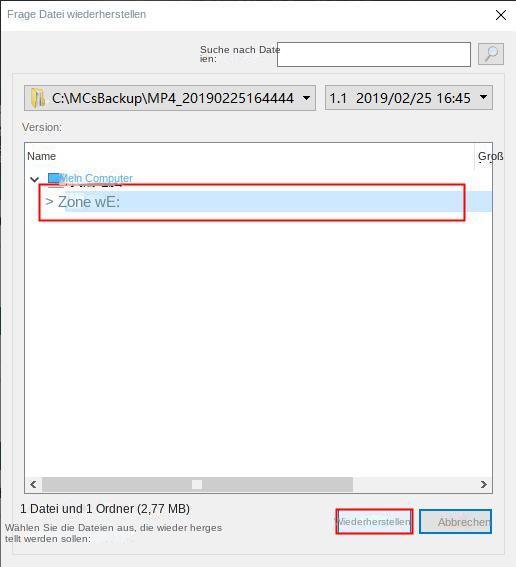
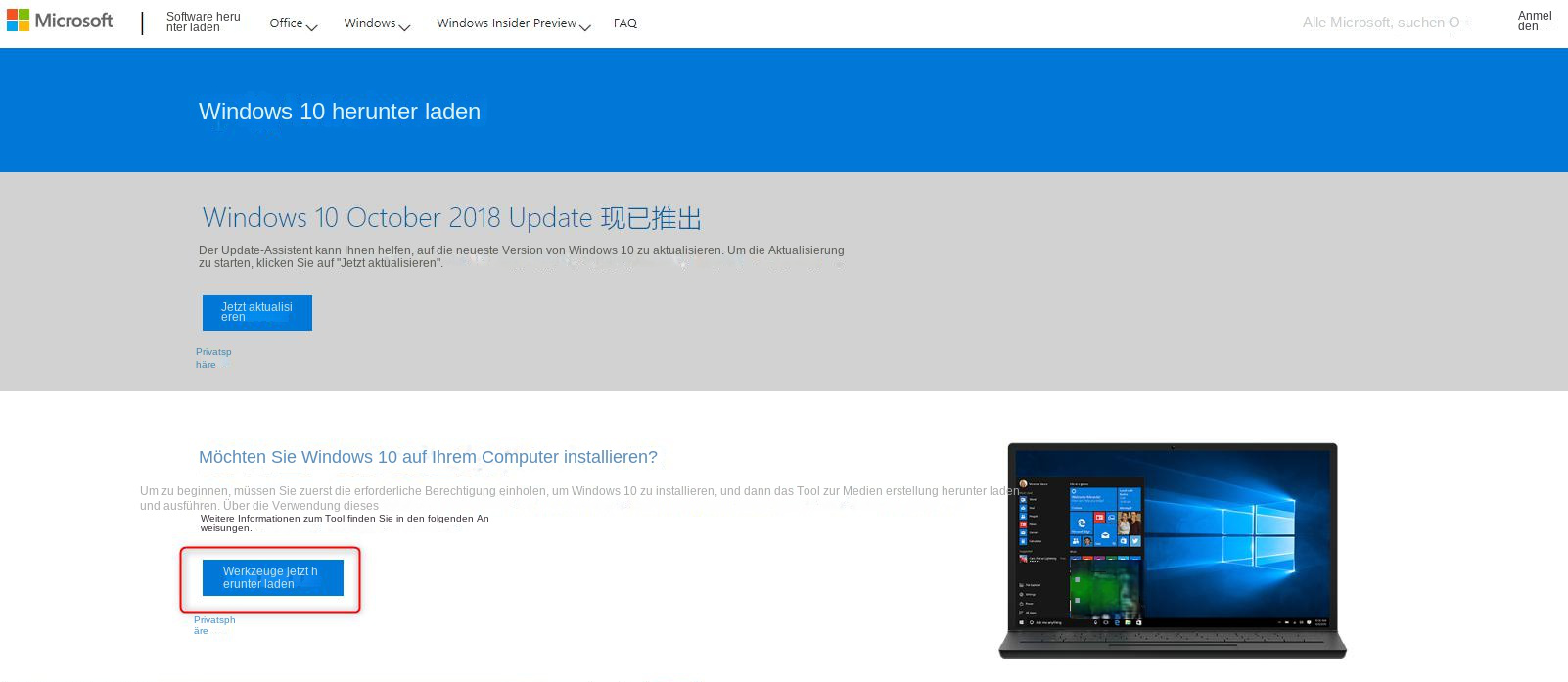
Schritt 1: Doppelklicken Sie auf die heruntergeladene Windows 10 Media Creation Tool-Datei (MediaCreationTool.exe) und wählen Sie nach Aufrufen der Windows 10-Installationsoberfläche die Option (Diesen Computer jetzt aktualisieren).
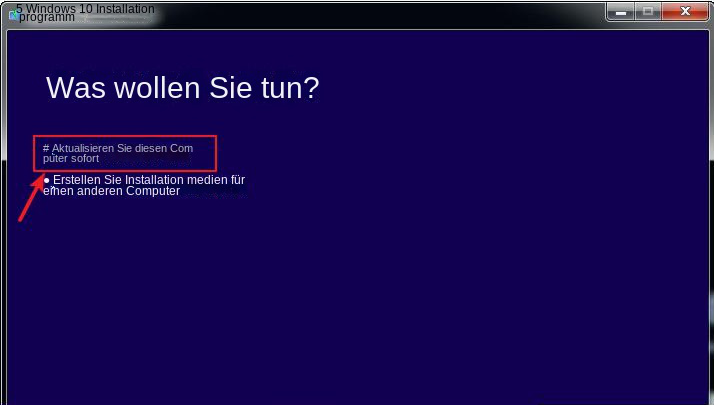
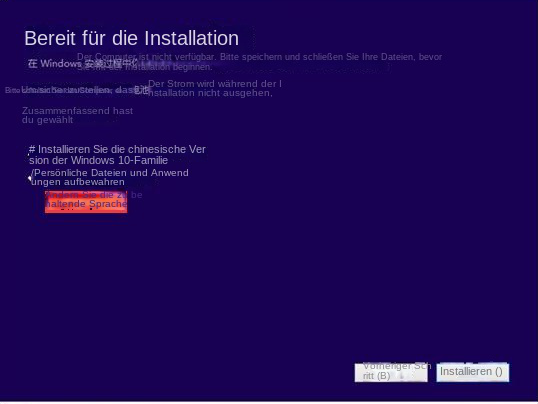
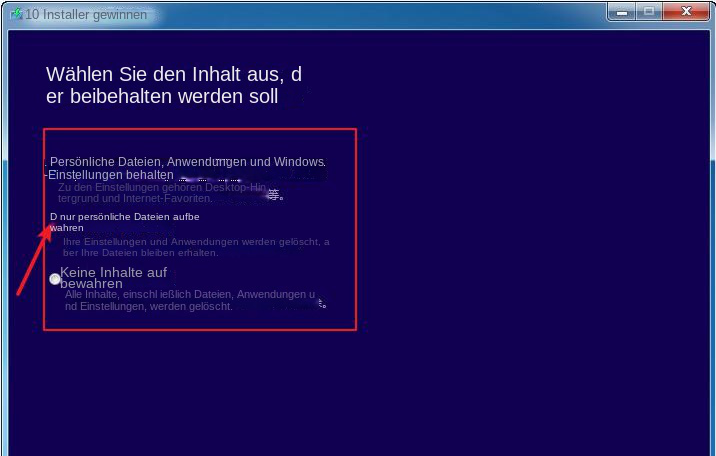
betroffene Linker :
Die beste Backup-Software für Windows 8.1
14-06-2023
Lena Melitta : Der Mainstream-Support von Windows 8.1 endete im Januar 2018 und ging in die erweiterte Supportphase über (bis Januar...
Backup Programm mit Windows 10 kompatibel
19-04-2018
Angel Doris : Finden Sie Backup Programm, das mit Windows 10 kompatibel ist? Nutzen Sie Renee Becca. Unbedingte Freeware. Kostenloser Download...
Anleitung: Windows System Backup erstellen
18-09-2017
Maaß Hoffmann : Windows Backup unter Windows 10, 8.1, 8, 7, VISTA, XP. Sichert alle Daten auf Windows einschließlich Programme, Einstellungen,...
Wie kann ich eine MBR-Festplatte in Windows 10 sichern?
16-06-2023
Maaß Hoffmann : Die Festplatte ist das Hauptspeichergerät des Computers. Die meisten Daten des Benutzers werden auf der Festplatte gespeichert. Wenn...


