Wie kann ich eine MBR-Festplatte in Windows 10 sichern?
- Home
- Support
- Anleitungen für Systemsicherung
- Wie kann ich eine MBR-Festplatte in Windows 10 sichern?
Überblick
Die Festplatte ist das Hauptspeichergerät des Computers. Die meisten Daten des Benutzers werden auf der Festplatte gespeichert. Wenn die Festplatte ausfällt, muss nicht nur die Festplatte repariert werden, sondern auch die wichtigen Daten auf der Festplatte gerettet werden. MBR-Festplatten sind ein wichtiger Bestandteil der Computerausrüstung, und die meisten Startfestplatten unserer Personalcomputer sind MBR-Festplatten. Wenn daher die Daten auf der MBR-Festplatte verloren gehen oder beschädigt sind, ist der Computer möglicherweise nicht mehr startfähig. Daher erfahren Sie in diesem Artikel, wie Sie MBR-Festplatten in Windows 10 sichern, um Datenverlust oder Schäden aufgrund von Hardwarefehlern zu verhindern. Lassen Sie uns gemeinsam lernen.


Schnelle Backup Geschwindigkeit bis zu 3.000 MB/Minute Backup Geschwindigkeit.
Umfassende Sicherungslösung unterstützt Systemsicherung/Partitionssicherung/Festplattensicherung/Dateisicherung/Festplattenklonen.
Inkrementelle/differenzielle Backup Technologie analysiert automatisch den Datenunterschied zwischen der Quelldatei und der Backup Datei und spart so Speicherplatz.
Unterstützt die VSS Volume Shadow Copy Technologie während Sie das gesamte System sichern, können Sie weiterhin im Internet surfen.
Hohe Anwendbarkeit unterstützt verschiedene Dateien und Speichergeräte.
Schnelle Backup Geschwindigkeit 3.000 MB/Minute
Rundum Sicherung System /Partitions /Festplatten /Dateisicherung
Inkrementelle/differenzielle Backup Technologie spart Speicherplatz
Gratis TrialGratis Trialderzeit hat 2000 Kostenlose Testversion für Benutzer!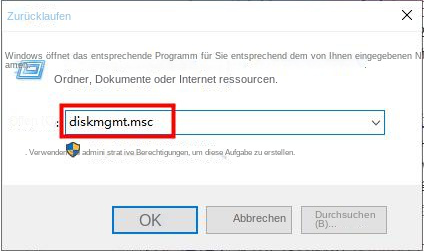
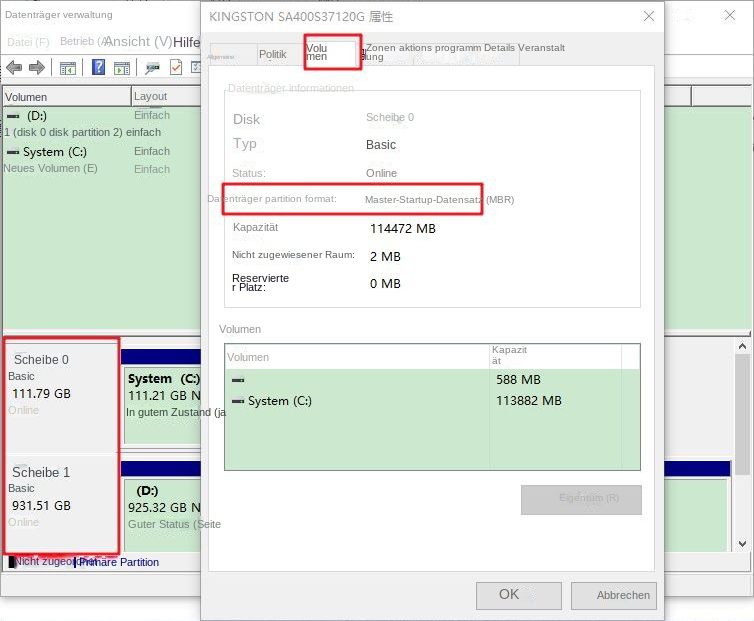
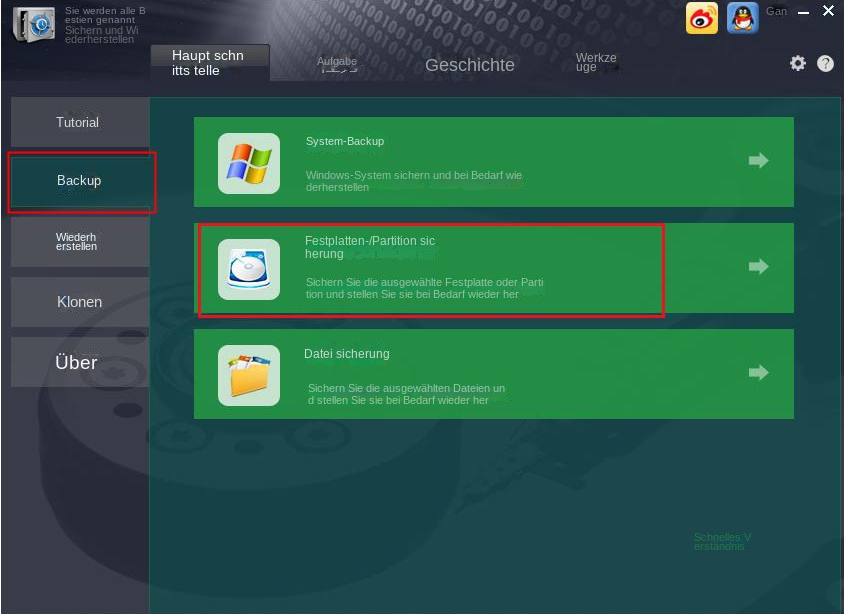
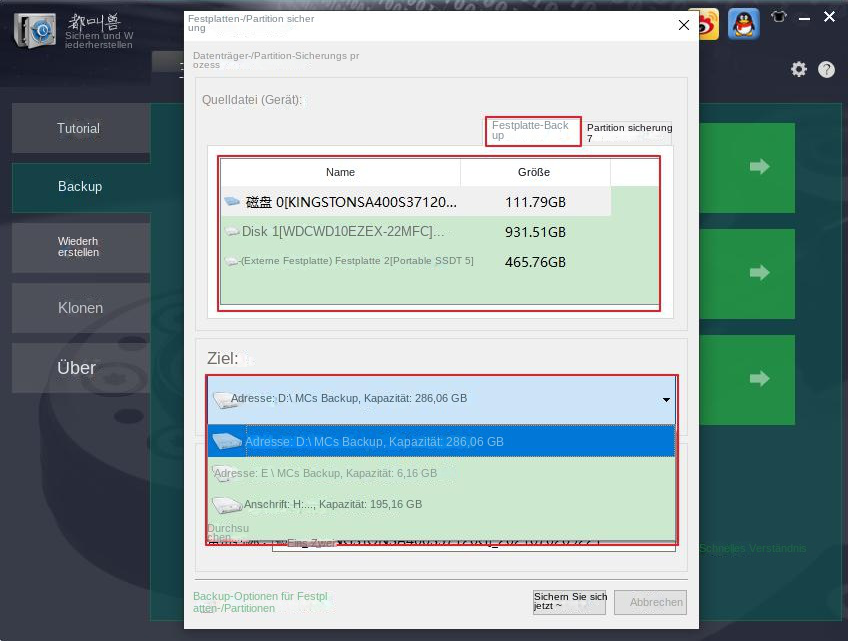
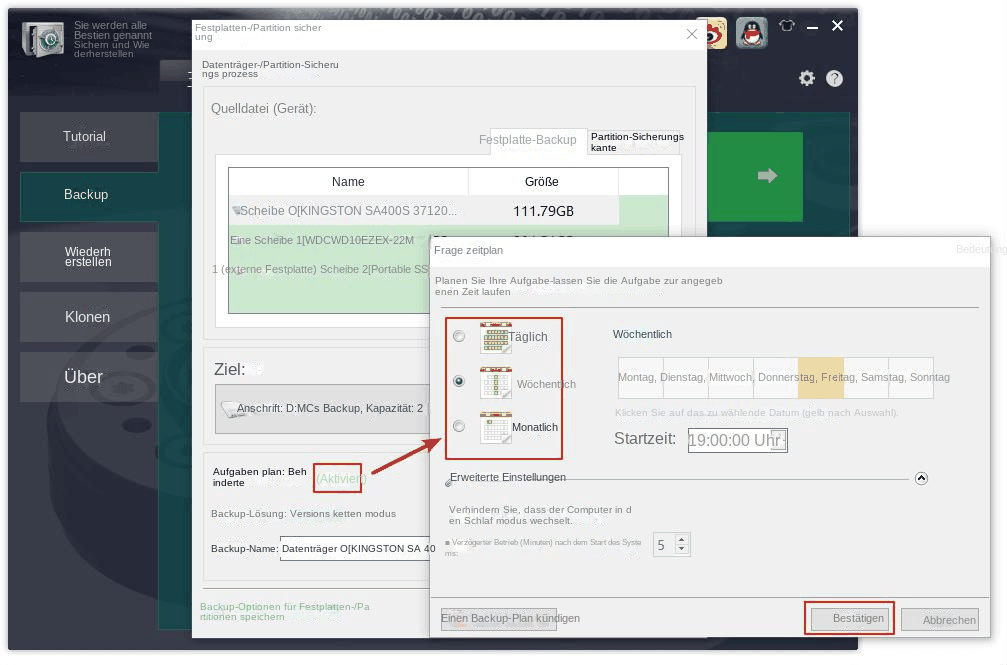
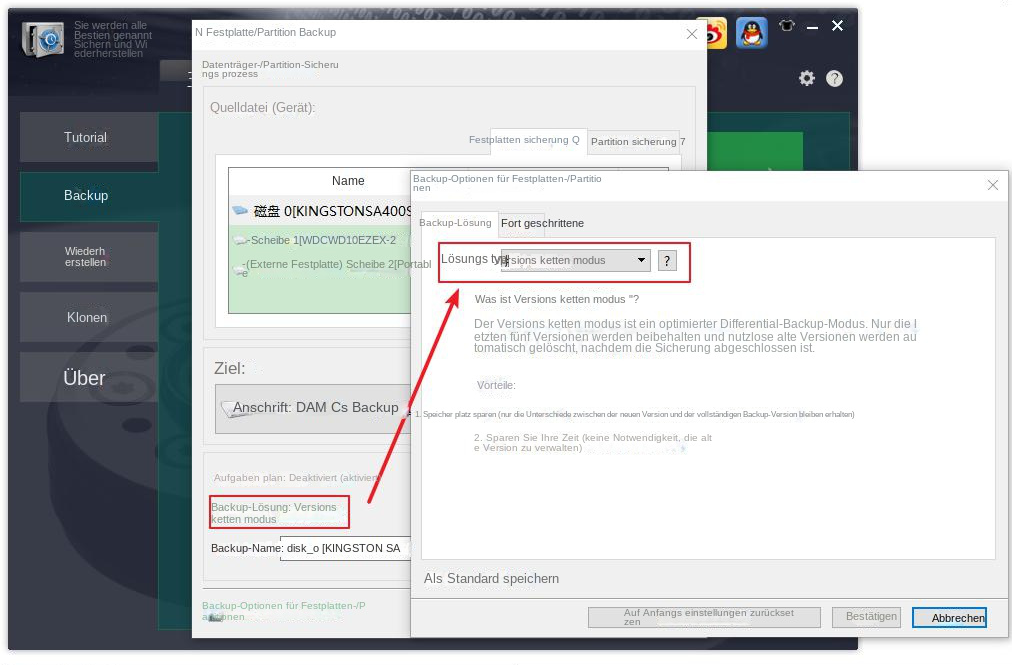
Versionskettenmodus: Nur die neuesten 5 Versionen werden beibehalten und unbrauchbare alte Versionen werden nach Abschluss der Sicherung automatisch gelöscht.
Einzelversionsmodus: Nur die neueste Version wird beibehalten und die vorherige Version wird nach Abschluss der Sicherung automatisch gelöscht.
Gesamtmodus: Erstellt ein vollständiges Backup.
Inkrementeller Modus: Nach der ersten Vollsicherung werden nur inkrementelle Sicherungen erstellt.
Differenzmodus: Nach der ersten vollständigen Sicherung werden nur differenzielle Sicherungen erstellt. Sie können den Unterschied zwischen inkrementeller Sicherung und differenzieller Sicherung anzeigen.
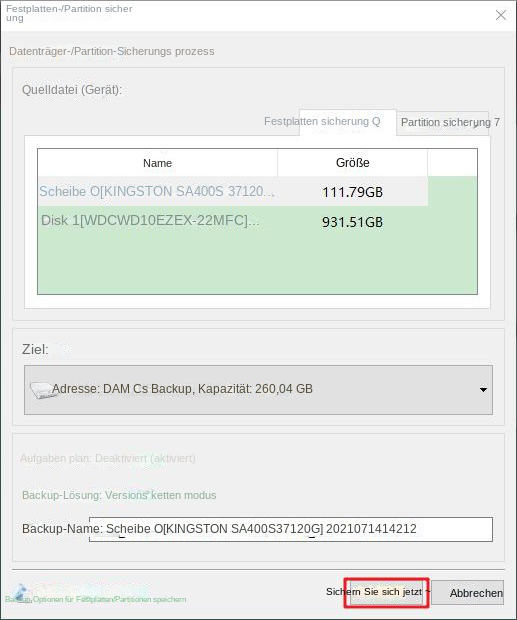
betroffene Linker :
Was ist ein inkrementelles Backup? Wie führt man ein inkrementelles Backup durch?
15-06-2023
Angel Doris : Bei der Nutzung des Computers können viele wichtige Dateien auf dem Computer gespeichert werden, z. B. Videos, Dokumente,...
Praktische Backup-Software für mobile Festplatten
14-06-2023
Lena Melitta : Als sehr praktisches mobiles Speichergerät ist die mobile Festplatte für viele Benutzer zur ersten Wahl zum Speichern oder...
Die beste Backup-Software für Windows 8.1
14-06-2023
Lena Melitta : Der Mainstream-Support von Windows 8.1 endete im Januar 2018 und ging in die erweiterte Supportphase über (bis Januar...
Was ist ein differenzielles Backup? Wie führt man eine differenzielle Sicherung von Dateien durch?
14-06-2023
Thomas Quadbeck : Heutzutage achten immer mehr Benutzer auf eine regelmäßige und effektive Datensicherung ihrer Computerausrüstung, da eine rechtzeitige Datensicherung wichtige...


