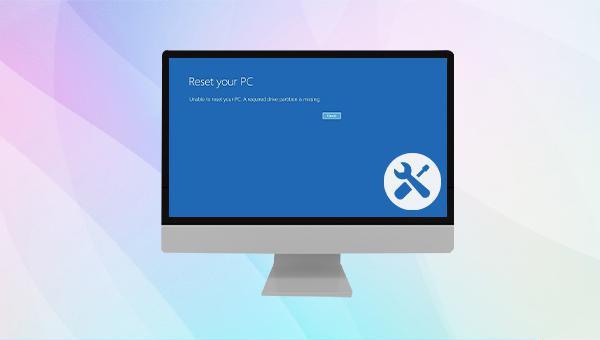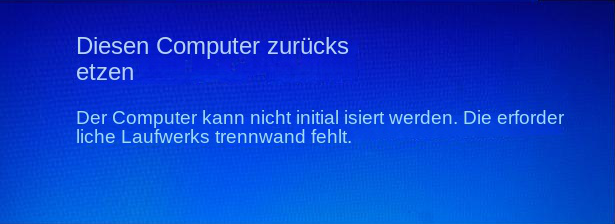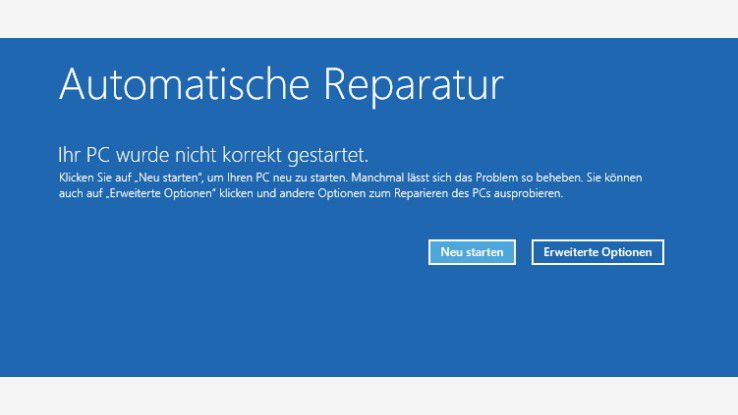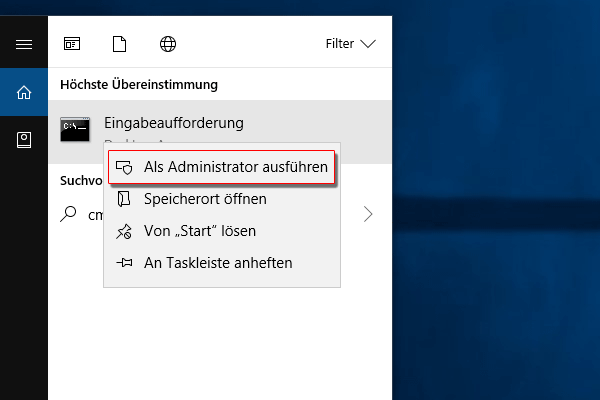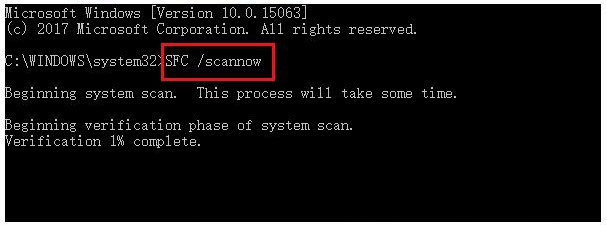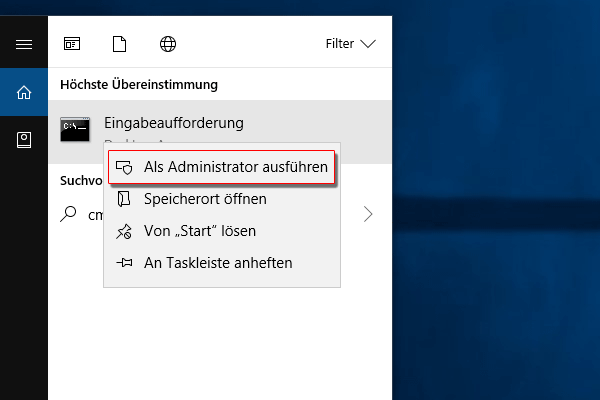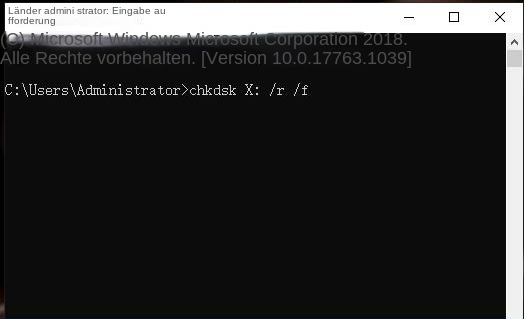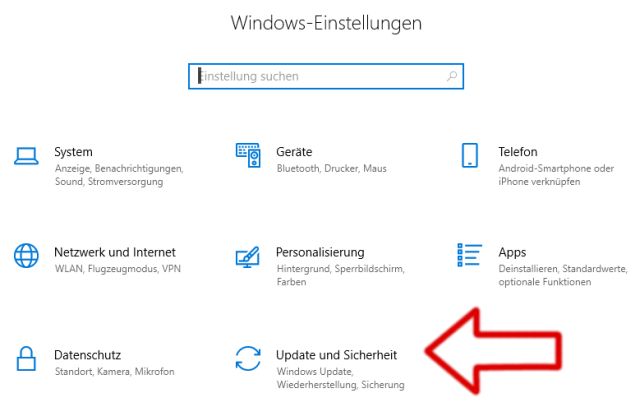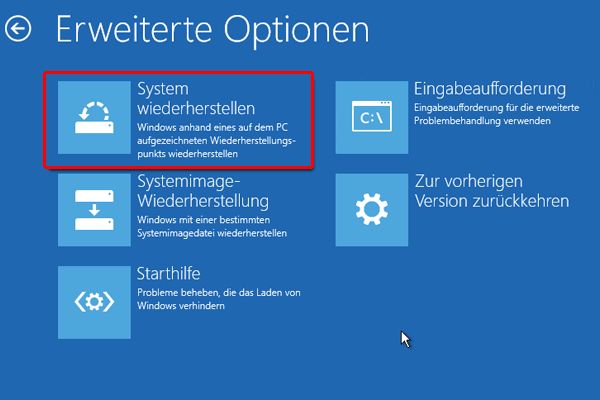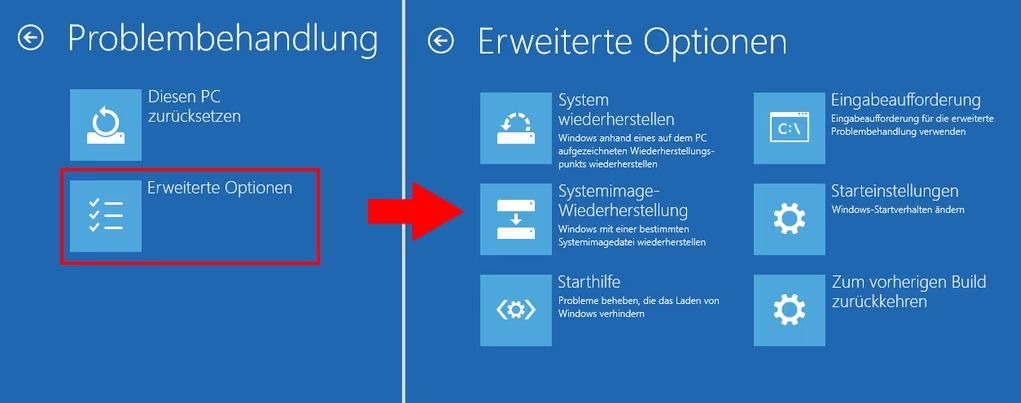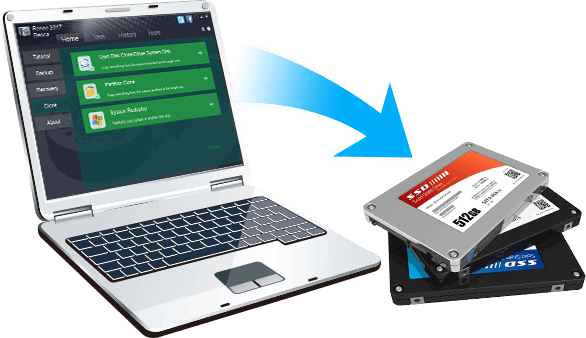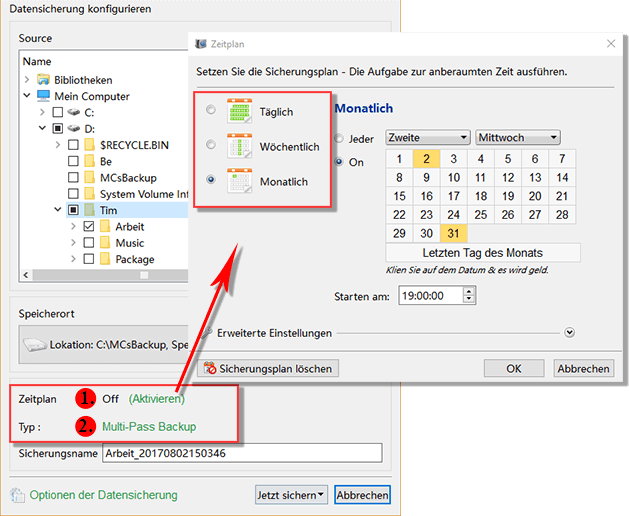II. Wie kann das Problem „Der Computer kann nicht initialisiert werden, die erforderliche Laufwerkspartition fehlt“ behoben werden?
Freundliche Tipps Wenn „Der Computer konnte nicht initialisiert werden, die erforderliche Laufwerkspartition fehlt“, versuchen Sie bitte, den Computer neu zu starten. Wenn Sie das System normal aufrufen können, können Sie mit den folgenden Reparaturvorgängen fortfahren. Wenn Sie das System nicht normal betreten können, können Sie die Wiederherstellungsumgebung aufrufen, indem Sie den Vorgang zum erzwungenen Herunterfahren mehrmals wiederholen und es dann reparieren.
Wie betrete ich die Wiederherstellungsumgebung?
①Drücken und halten Sie den Netzschalter 10 Sekunden lang gedrückt, um Ihr Computergerät auszuschalten. Drücken Sie den Netzschalter erneut, um das Gerät einzuschalten.
② Unmittelbar nach dem Start von Windows (einige Geräte zeigen beispielsweise beim Start das Logo des Herstellers an) halten Sie die Ein-/Aus-Taste 10 Sekunden lang gedrückt, um Ihr Gerät herunterzufahren.
③Drücken Sie den Netzschalter erneut, um das Gerät einzuschalten. Wenn Sie sehen, dass Windows startet, halten Sie den Netzschalter 10 Sekunden lang gedrückt, um das Gerät herunterzufahren.
④Drücken Sie den Netzschalter erneut, um das Gerät einzuschalten. Lassen Sie den Computer dieses Mal vollständig starten. Wählen Sie (Erweiterte Optionen) in der Benutzeroberfläche „Automatische Reparatur“. Anschließend gelangen Sie in die Windows-Wiederherstellungsumgebung.
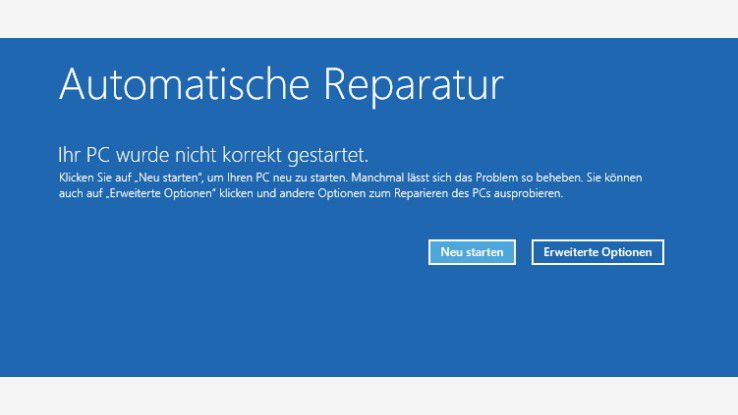
Darüber hinaus können Sie den Computer auch über die Windows 10-Installations-U-Disk oder -CD starten und in der Windows-Installationsoberfläche die Option (Computer reparieren) auswählen, um die Wiederherstellungsumgebung aufzurufen.
1. Verwenden Sie den SFC-Befehl, um beschädigte Systemdateien zu überprüfen und zu reparieren
Der SFC-Befehl scannt alle geschützten Systemdateien und behebt Probleme. Die spezifischen Betriebsschritte sind wie folgt:
Schritt 1: Versuchen Sie, den Computer neu zu starten. Wenn Sie das System normal aufrufen können, suchen Sie im Suchfeld in der unteren linken Ecke nach (cmd) und wählen Sie (Als Administrator ausführen), um das Eingabeaufforderungstool zu öffnen. Wenn Sie das System nicht erfolgreich betreten können, können Sie nach dem Aufrufen der Windows-Wiederherstellungsumgebung (Fehlerbehebung)>(Erweiterte Optionen)>(Eingabeaufforderung) auswählen.
Schritt 2: Geben Sie im geöffneten Eingabeaufforderungsfenster den Befehl (SFC /scannow) ein und drücken Sie die Eingabetaste. Als Nächstes führt der System File Checker einen Systemscan durch und repariert problematische Systemdateien. Nachdem die Reparatur abgeschlossen ist, starten Sie den Computer neu, um zu sehen, ob das Problem behoben ist.
2. Führen Sie den Befehl chkdsk aus, um Festplattenfehler zu reparieren
Das Tool chkdsk ist ein Anweisungsprogramm für das Windows-System zur Überprüfung des aktuellen Status der Festplatte. Es kann den Festplattenstatus, den Speicherstatus und die Anzahl der einzelnen Dateien im angegebenen Pfad anzeigen und die Festplatte auch reparieren. Mit Hilfe des Tools chkdsk lassen sich Festplattenfehler ganz einfach reparieren. Die konkreten Schritte sind wie folgt:
Schritt 1: Versuchen Sie, den Computer neu zu starten. Wenn Sie das System normal aufrufen können, suchen Sie (cmd) direkt im Suchfeld in der unteren linken Ecke des Computers und wählen Sie (Als Administrator ausführen), um das Eingabeaufforderungstool zu öffnen. Wenn Sie das System nicht erfolgreich betreten können, können Sie nach dem Aufrufen der Windows-Wiederherstellungsumgebung (Fehlerbehebung)>(Erweiterte Optionen)>(Eingabeaufforderung) auswählen.
Schritt 2: Geben Sie im geöffneten Eingabeaufforderungsfenster den Befehl (chkdsk Sektorinformationen; /f versucht, alle Fehler auf der Festplatte zu beheben) und drücken Sie (Eingabe), um Fehler zu beheben. Nachdem die Fehlerbehebung abgeschlossen ist, starten Sie den Computer neu, um zu prüfen, ob das Problem behoben ist.
3. Verwenden Sie den Befehl BOOTREC, um Fehler zu beheben
Der Befehl Bootrec kann beschädigte Master-Boot-Records oder Boot-Konfigurationsdatendateien reparieren. Diese Methode muss in die Wiederherstellungsumgebung eingegeben und dann ausgeführt werden. Gehen Sie wie folgt vor:
Schritt 1: Rufen Sie die Wiederherstellungsumgebung auf, indem Sie die Option „Herunterfahren erzwingen“ oder „Windows Installer (Computer reparieren)“ mehrmals wiederholen.
Schritt 2: Nachdem Sie die Wiederherstellungsumgebung aufgerufen haben, wählen Sie (Fehlerbehebung) > (Erweiterte Optionen) > (Eingabeaufforderung).
Schritt 3: Geben Sie in der Eingabeaufforderung den folgenden Befehl ein. Jedes Mal, wenn Sie einen Befehl eingeben, müssen Sie die (Eingabe)-Taste drücken. Nachdem die Reparatur abgeschlossen ist, starten Sie den Computer neu, um zu sehen, ob das Problem behoben ist.
4. Setzen Sie das Windows-System zurück oder installieren Sie Windows neu
Wenn keine der oben genannten Methoden funktioniert, können Sie auch versuchen, das Windows-System zurückzusetzen oder Windows neu zu installieren, um den Fehler zu beheben. Wir müssen jedoch alle daran erinnern, dass es empfehlenswert ist, diese Methode vor der Verwendung dieser Methode zu verwenden, da das Zurücksetzen und Neuinstallieren des Systems zu Datenverlust führt.
der dritte TeilSichern Sie den Inhalt der Daten und führen Sie dann die folgenden Vorgänge aus.
A. Die Reset-Methode, die nach dem Neustart normal in das System gelangen kann
Schritt 1: Suchen Sie die Schnittstelle (Einstellungen) in der unteren linken Ecke des Computers und rufen Sie sie auf. Wählen Sie dann (Update und Sicherheit) und geben Sie ein.
Schritt 2: Suchen Sie als Nächstes in der Funktionsmenüleiste links nach (Wiederherstellung), suchen Sie dann rechts nach der Option (Diesen PC zurücksetzen) und klicken Sie auf (Start), um mit der Ausführung des Befehls zum Zurücksetzen des Systems zu beginnen. Überprüfen Sie nach Abschluss des System-Resets, ob das Problem behoben ist.
B. Die Reset-Methode, die nach dem Neustart nicht normal in das System gelangen kann
Wenn Sie zuvor einen Windows-Wiederherstellungspunkt oder ein Systemabbild erstellt haben, können Sie Ihren Computer mithilfe von (Systemwiederherstellung) oder (Systemabbildwiederherstellung) in der Wiederherstellungsumgebung zurücksetzen.
Schritt 1: Rufen Sie die Wiederherstellungsumgebung auf, indem Sie die Option „Herunterfahren erzwingen“ oder „Windows Installer (Computer reparieren)“ mehrmals wiederholen.
Schritt 2: Nachdem Sie die Wiederherstellungsumgebung aufgerufen haben, wählen Sie nacheinander (Fehlerbehebung) > (Erweiterte Optionen) > (Systemwiederherstellung) und wählen Sie dann einen Wiederherstellungspunkt für die Wiederherstellung aus. Dies hat keine Auswirkungen auf Ihre persönlichen Dateien, entfernt jedoch kürzlich installierte Apps, Treiber und Updates, die Probleme mit Ihrem PC verursachen könnten.
Wenn Sie keinen Wiederherstellungspunkt erstellt haben, können Sie die Wiederherstellung auch über das Systemabbild durchführen. Nachdem Sie die Wiederherstellungsumgebung aufgerufen haben, wählen Sie (Fehlerbehebung) > (Erweiterte Optionen) > (System-Image-Wiederherstellung). Klicken Sie hier, um eine Einführung in die Erstellung und Wiederherstellung eines Systemabbilds zu erhalten.
Wenn der Computer nicht erfolgreich zurückgesetzt werden kann, können Sie auch das Windows-Systeminstallationstool von der offiziellen Website herunterladen und eine Installations-Bootdiskette für die Neuinstallation von Windows erstellen.
Mit den oben genannten Methoden lässt sich das Problem „Der Computer kann nicht initialisiert werden, die erforderliche Laufwerkspartition fehlt“ effektiv lösen. Ich möchte alle daran erinnern, dass empfohlen wird, wichtige Daten regelmäßig zu sichern, auch wenn Sie den Computer nicht zurücksetzen, um Datenverluste aufgrund unvorhersehbarer Systemausfälle zu vermeiden. Lassen Sie uns weiterhin lernen, wie Sie Daten mit Hilfe eines professionellen Datensicherungstools sichern –
Renee Becca.