Übertragen von Festplatten auf SSD für Windows und MacOS
- Home
- Support
- Anleitungen für Systemsicherung
- Übertragen von Festplatten auf SSD für Windows und MacOS
Überblick
Steigern Sie die Leistung Ihres Computers durch den Wechsel von einer HDD zu einer SSD. In diesem Artikel leiten wir Sie Schritt für Schritt durch den gesamten Umzugsprozess, von den vorbereitenden Maßnahmen über das Einstellen der Boot-Reihenfolge bis hin zur Feinabstimmung Ihrer SSD. Lernen Sie, wie Sie mühelos unter Windows sowie MacOS von einer herkömmlichen Festplatte auf eine schnelle SSD umsteigen.
Inhaltsübersicht
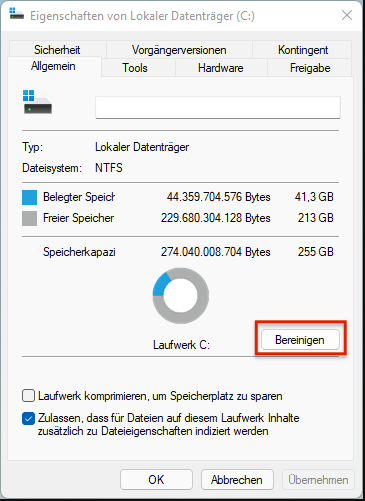

Schnelle Backup Geschwindigkeit bis zu 3.000 MB/Minute Backup Geschwindigkeit.
Umfassende Sicherungslösung unterstützt Systemsicherung/Partitionssicherung/Festplattensicherung/Dateisicherung/Festplattenklonen.
Inkrementelle/differenzielle Backup Technologie analysiert automatisch den Datenunterschied zwischen der Quelldatei und der Backup Datei und spart so Speicherplatz.
Unterstützt die VSS Volume Shadow Copy Technologie während Sie das gesamte System sichern, können Sie weiterhin im Internet surfen.
Hohe Anwendbarkeit unterstützt verschiedene Dateien und Speichergeräte.
Schnelle Backup Geschwindigkeit 3.000 MB/Minute
Rundum Sicherung System /Partitions /Festplatten /Dateisicherung
Inkrementelle/differenzielle Backup Technologie spart Speicherplatz
Gratis TrialGratis Trialderzeit hat 2000 Kostenlose Testversion für Benutzer!
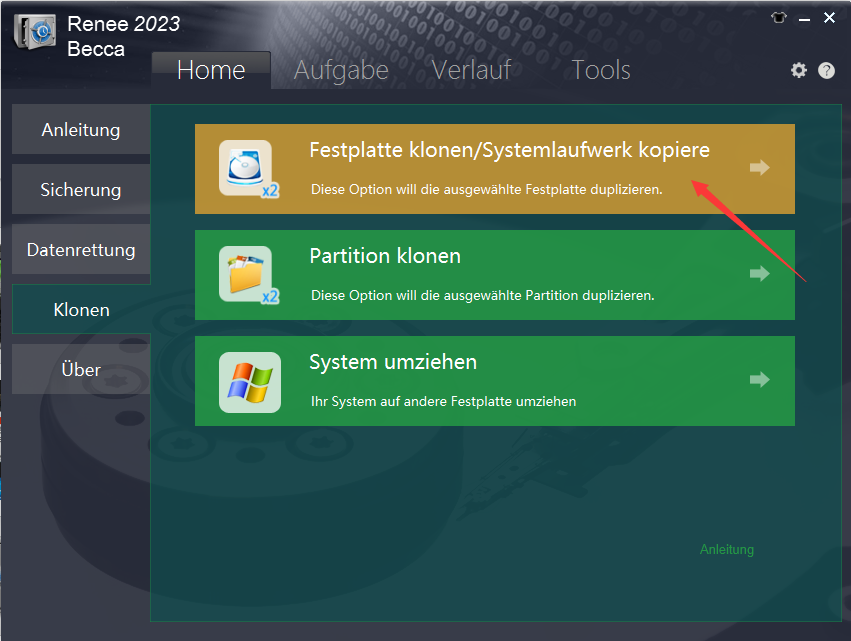
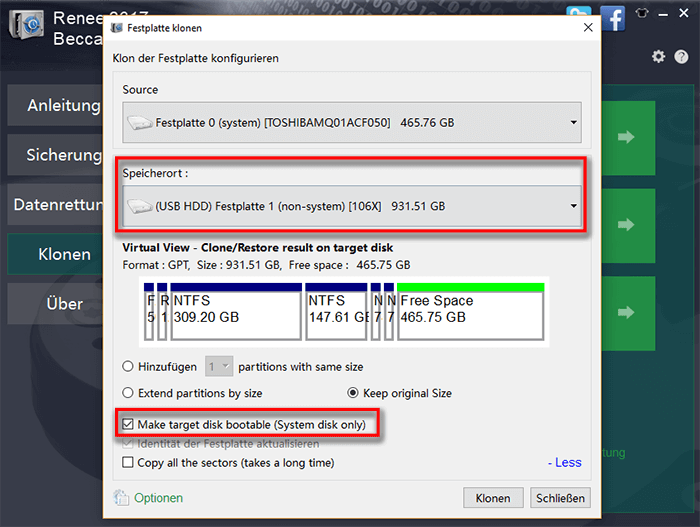
- Bietet eine zuverlässige Alternative zum Klonen von HDD auf SSD
- Bietet eine intuitive Benutzeroberfläche und Schritt-für-Schritt-Anleitungen
- Vereinfacht den Prozess des Klonens einer Festplatte
Nachteile:
- Für den vollen Zugriff auf alle Funktionen ist ein kostenpflichtiges Abonnement erforderlich.
- Kostenpflichtiges Abonnement für vollen Zugriff auf alle Funktionen erforderlich.
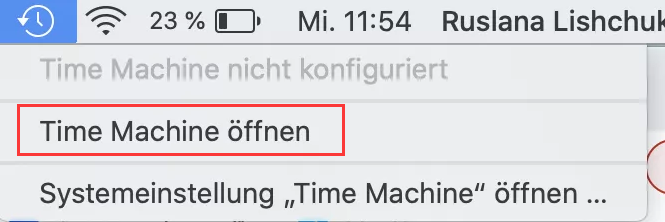
Command + Option + R wie den SSDs Aura Pro X2, Aura Pro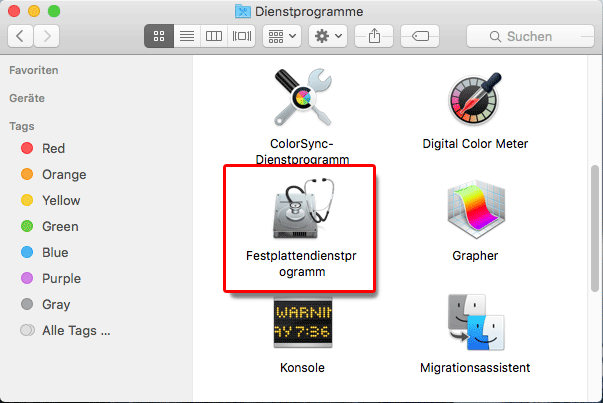
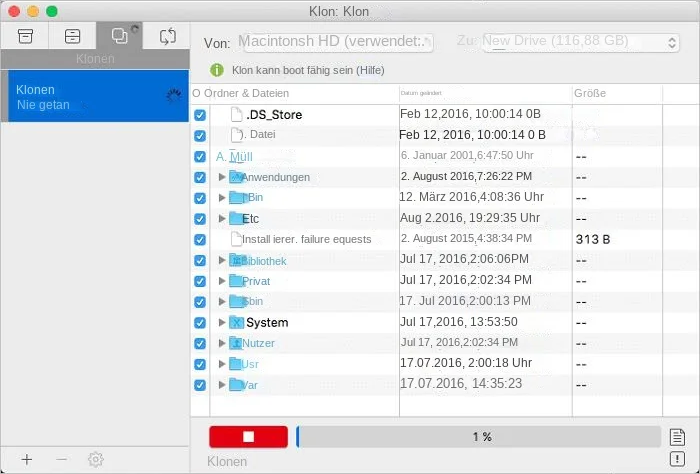
- Schnellere Leistung
- Erhöhte Zuverlässigkeit
- Mögliche Verlängerung der Nutzungsdauer des Mac
Nachteile:Eine fehlerhafte Installation oder Datenübertragung kann zu Datenverlust oder Systemproblemen führen.
| Server Typ | Geben Sie die Boot-Menü-Methode ein |
|---|---|
| DELL | Drücken Sie wiederholt die Taste F12, bevor das Dell-Logo auf dem Bildschirm erscheint. |
| PS | Drücken Sie mehrmals die Taste F9, wenn das HP-Logo angezeigt wird. |
| BIOS-Name | Geben Sie die Boot-Menü-Methode ein |
|---|---|
| ASRock | DEL oder F2 |
| ASUS | DEL oder F2 für PCs/ DEL oder F2 für Motherboards |
| Acer | DEL oder F2 |
| Dell | F12 oder F2 |
| ECS | DEL |
| Gigabyte / Aorus | DEL oder F2 |
| Lenovo (Consumer-Laptops) | F2 oder Fn + F2 |
| Lenovo (Desktops) | F1 |
| Lenovo (ThinkPads) | Geben Sie dann F1 ein |
| MSI | DEL |
| Microsoft Surface-Tablets | Halten Sie die Ein-/Aus-Taste und die Lauter-Taste gedrückt |
| Ursprungs-PC | F2 |
| Samsung | F2 |
| Toshiba | F2 |
| Zotac | DEL |
| PS | Esc/F9 für „Boot-Menü“/Esc/F10/Registerkarte „Speicher“/Boot-Reihenfolge/Legacy-Boot-Quellen |
| INTEL | F10 |
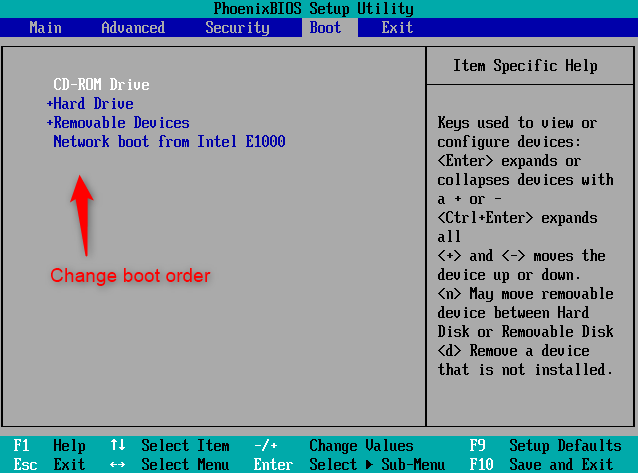
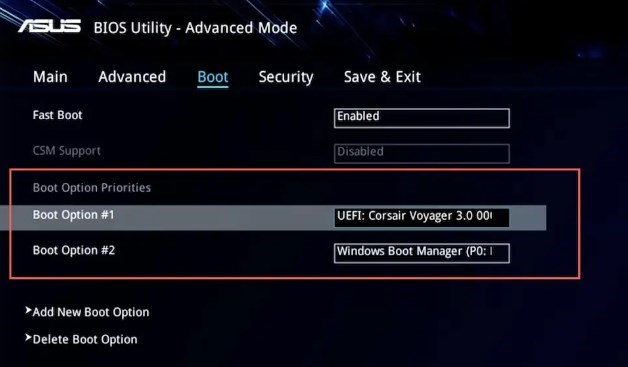
fsutil behavior set DisableDeleteNotify 0
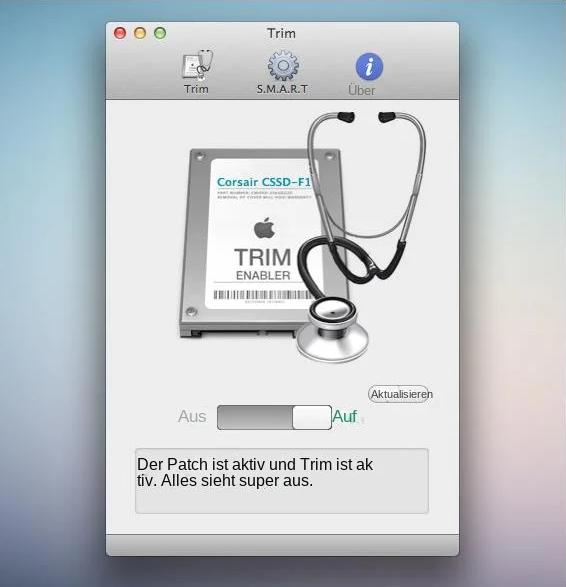
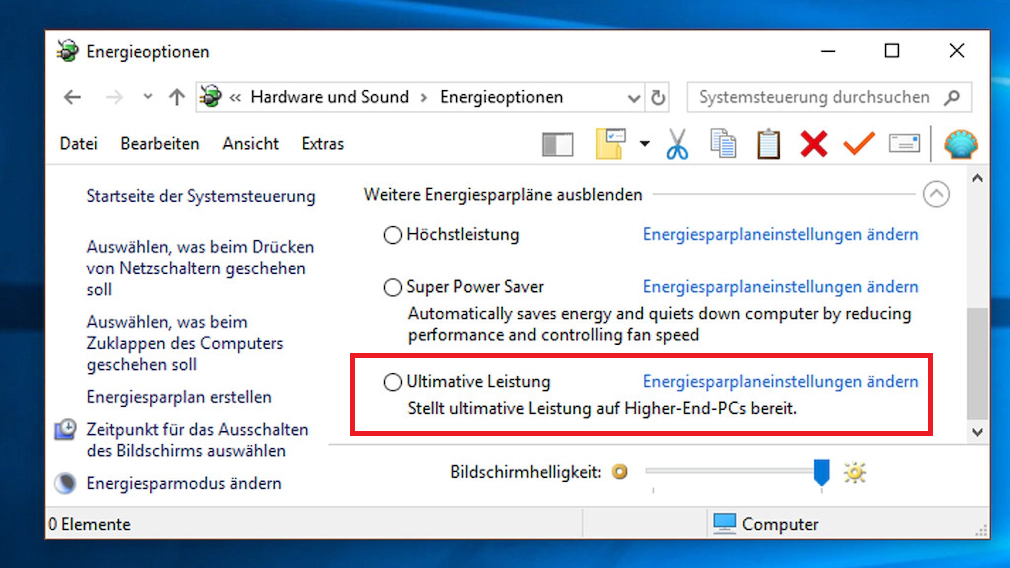
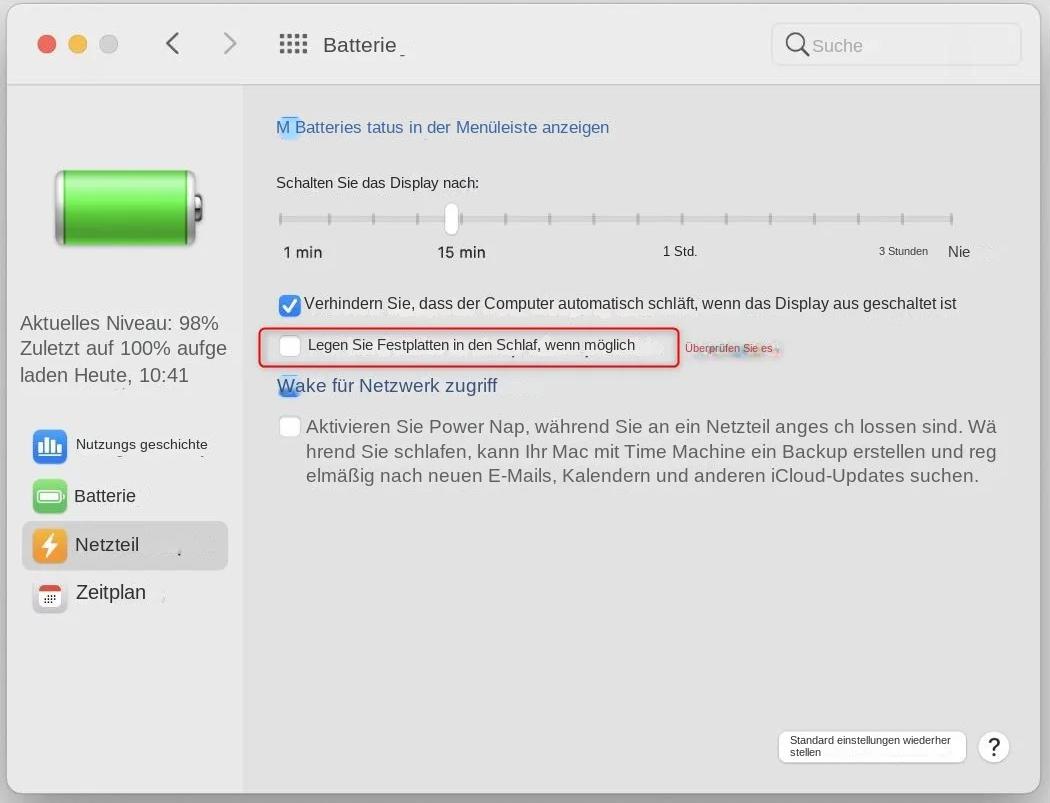
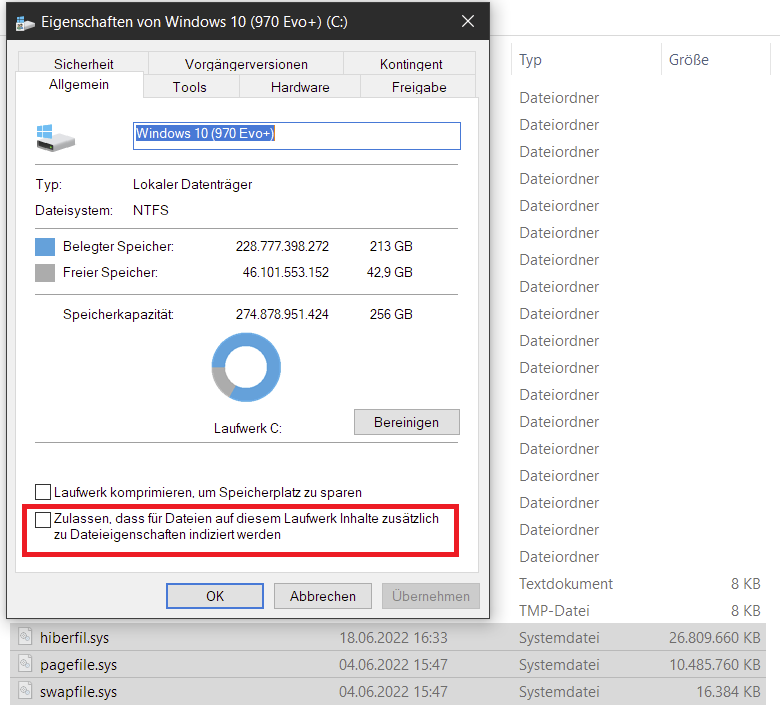
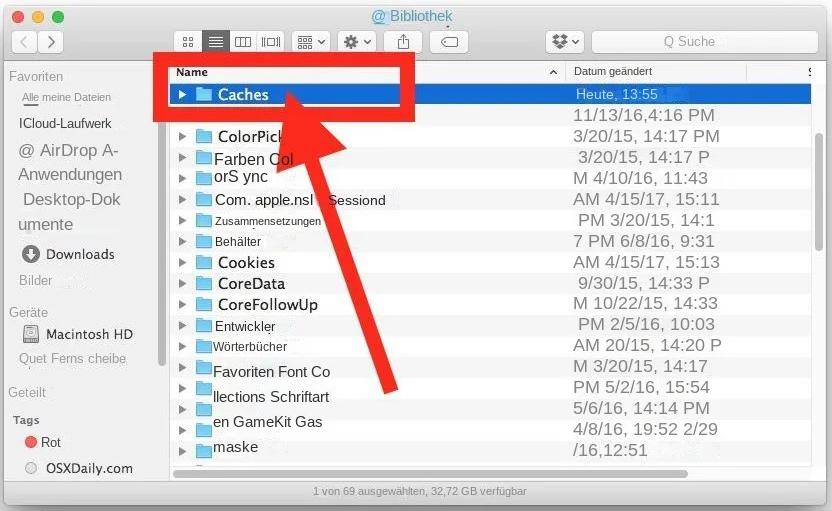
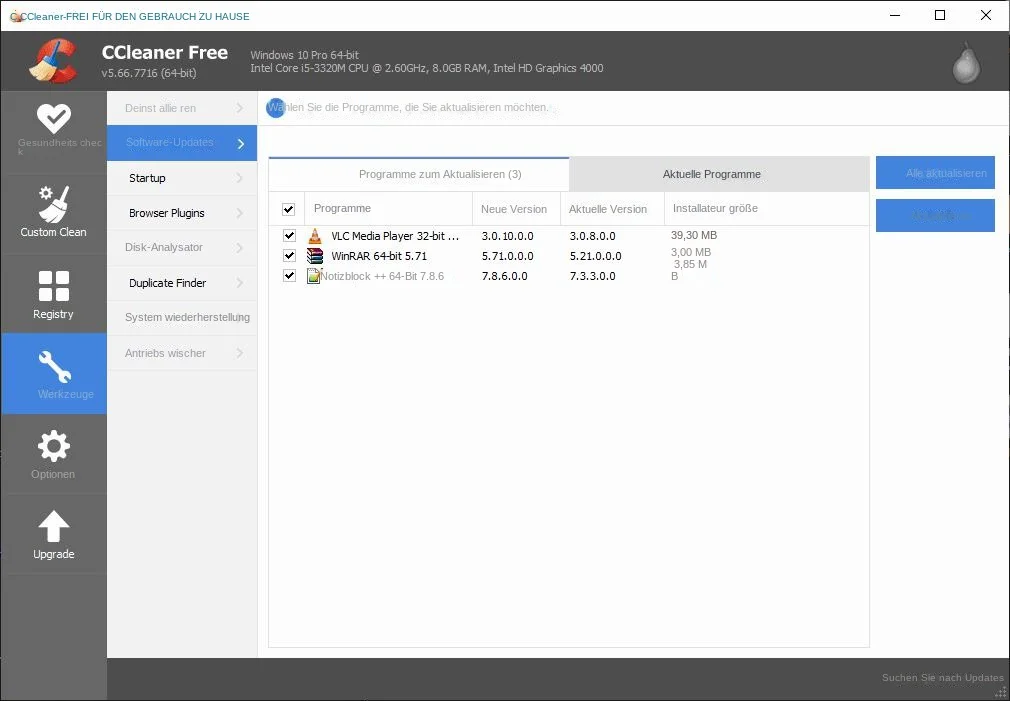
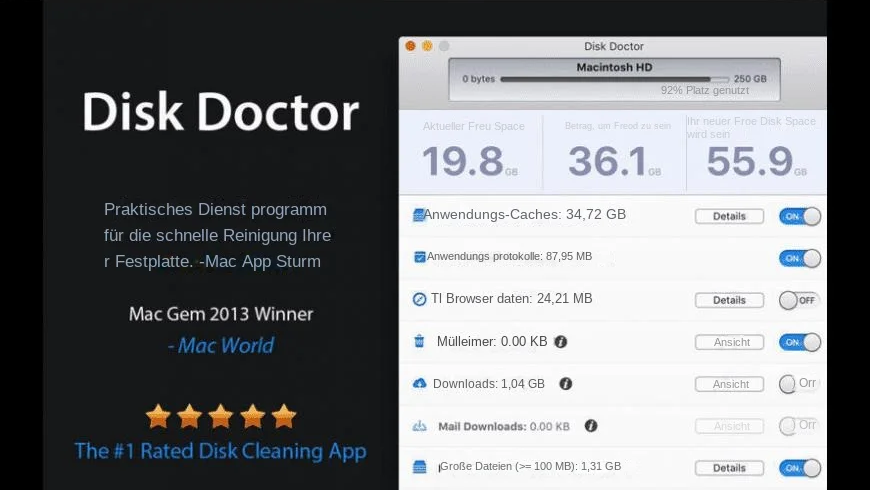
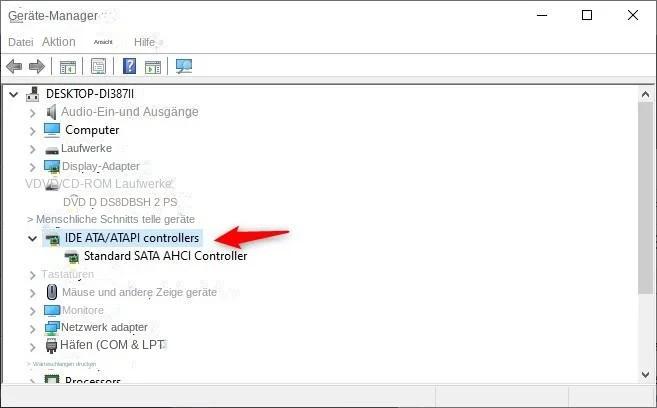
betroffene Linker :
Ihr System schrumpfen: Wie man Windows 10 kostenlos auf eine kleinere SSD migriert
29-04-2024
Lena Melitta : Lernen Sie, wie Sie Ihre Windows 10-Installation mühelos und preiswert von einer größeren HDD auf eine kleinere SSD...
Kompaktes Upgrade: Wie man eine größere Festplatte auf eine kleinere SSD klont
12-12-2023
Angel Doris : Lernen Sie, wie Sie eine größere Festplatte auf eine kleinere SSD klonen, sie bootfähig machen und ihre Integrität...


