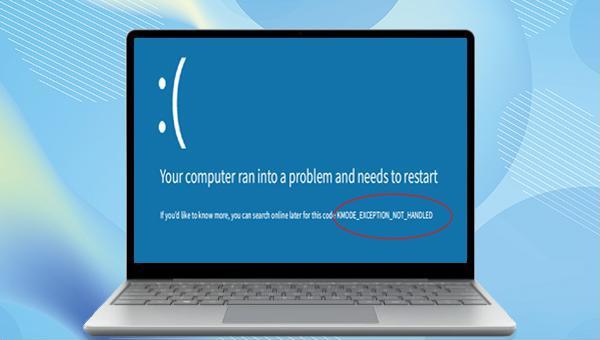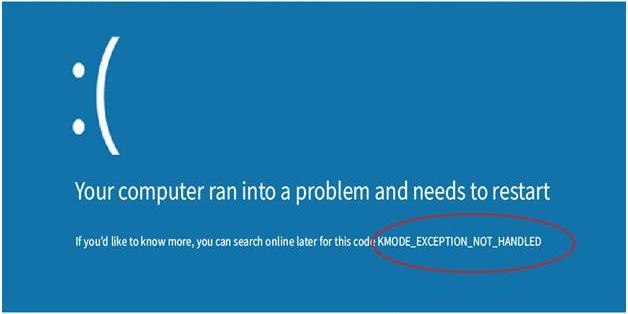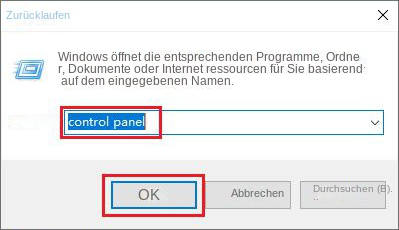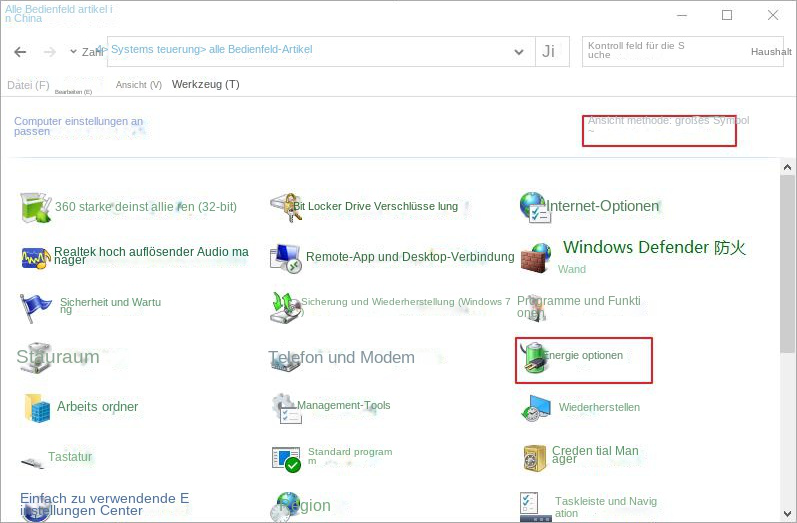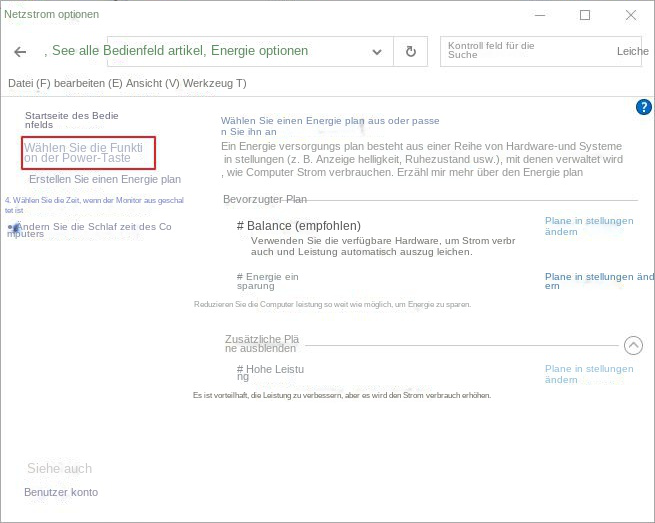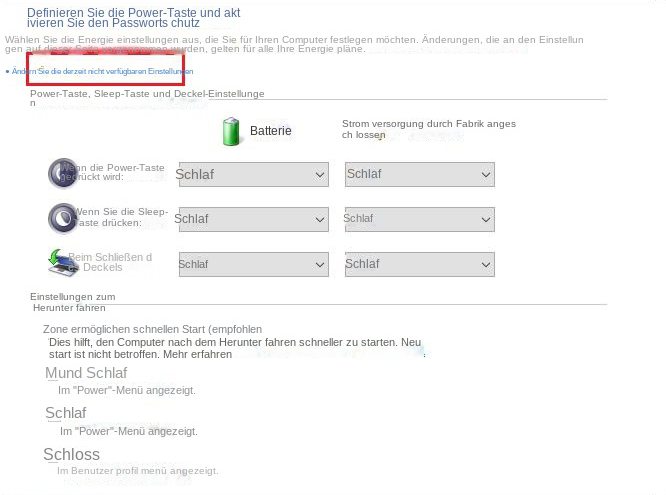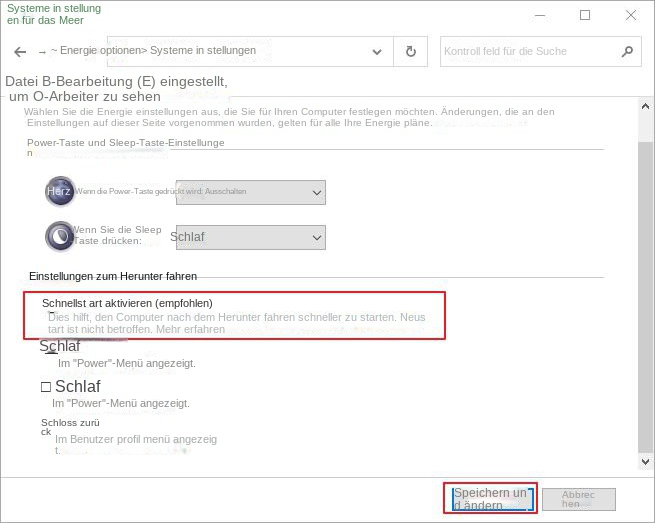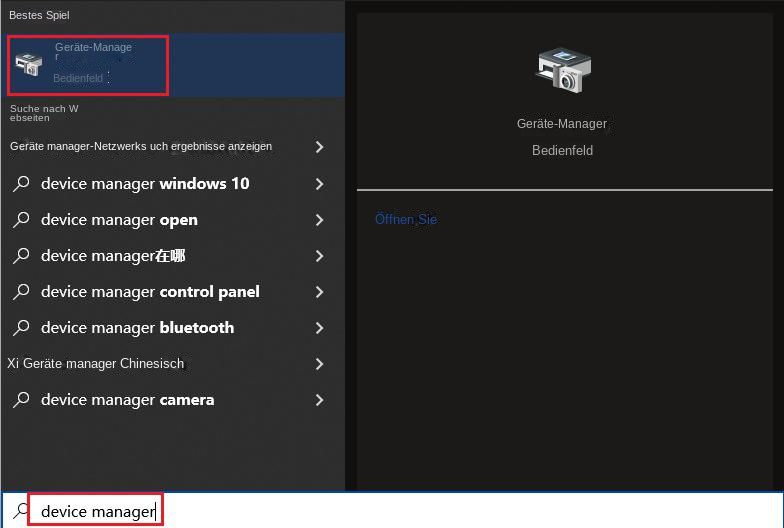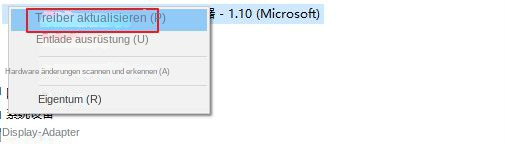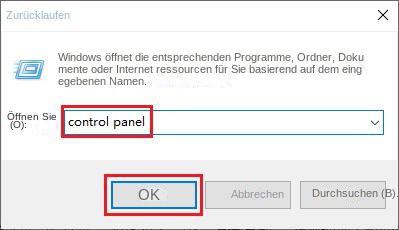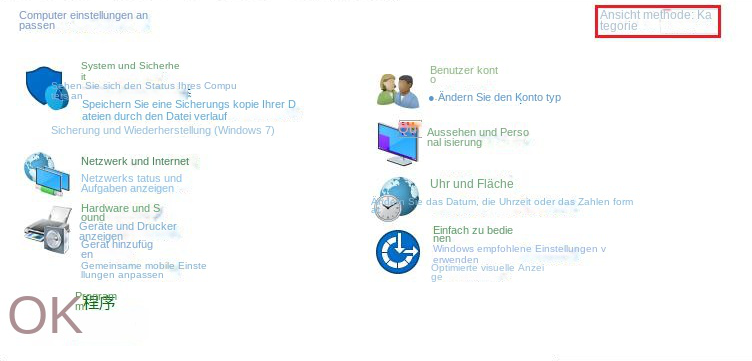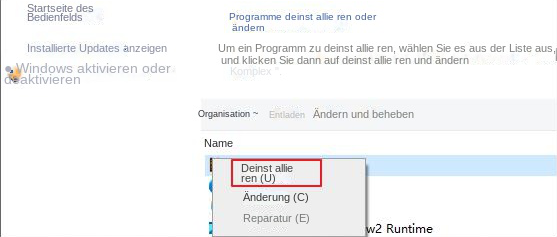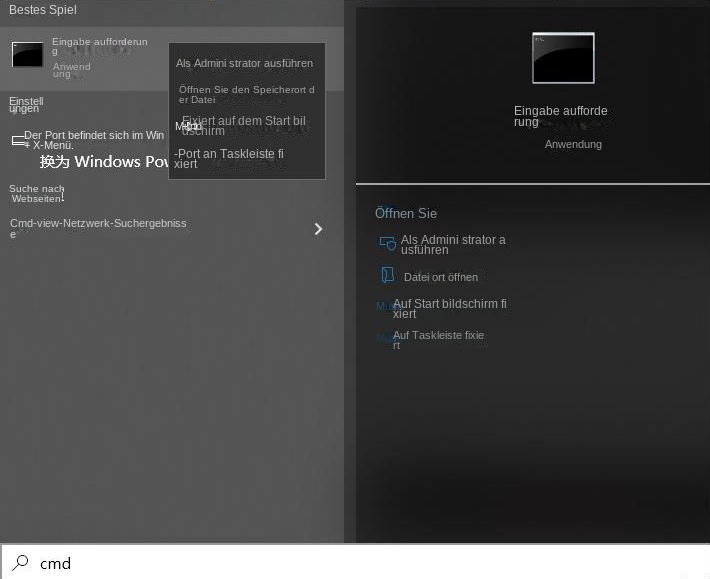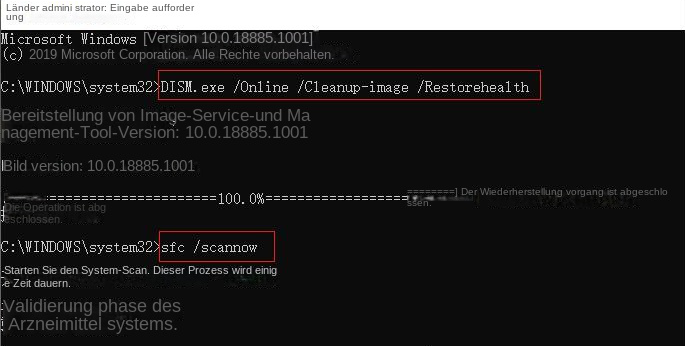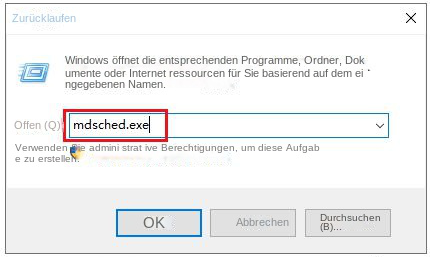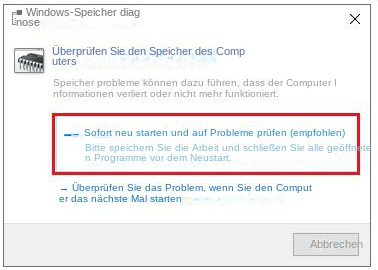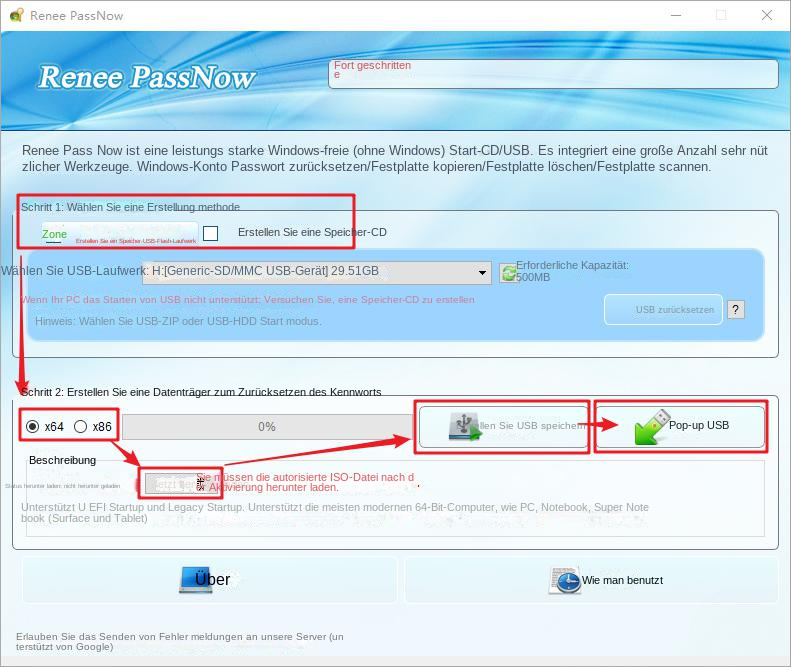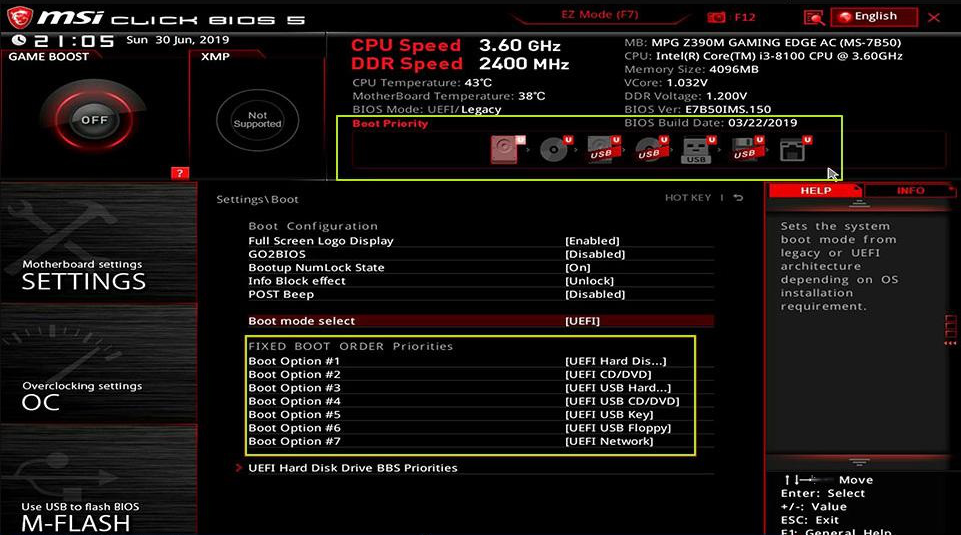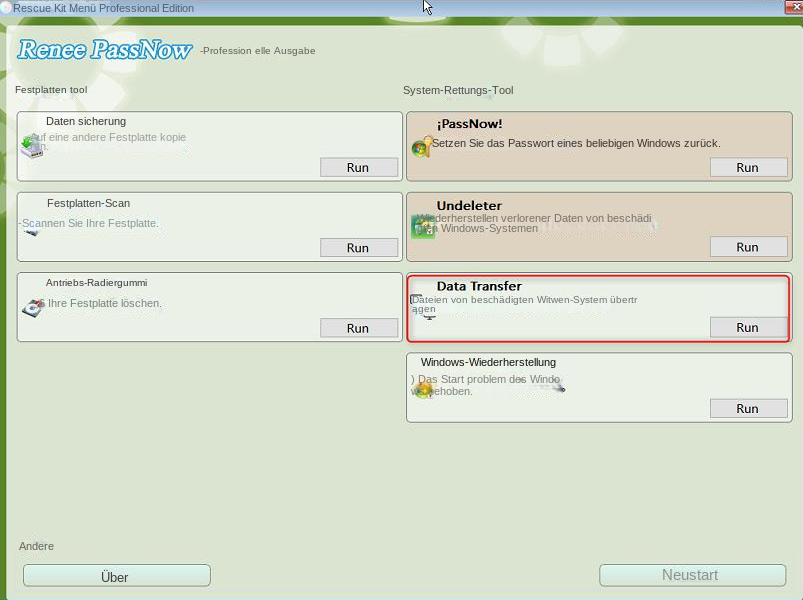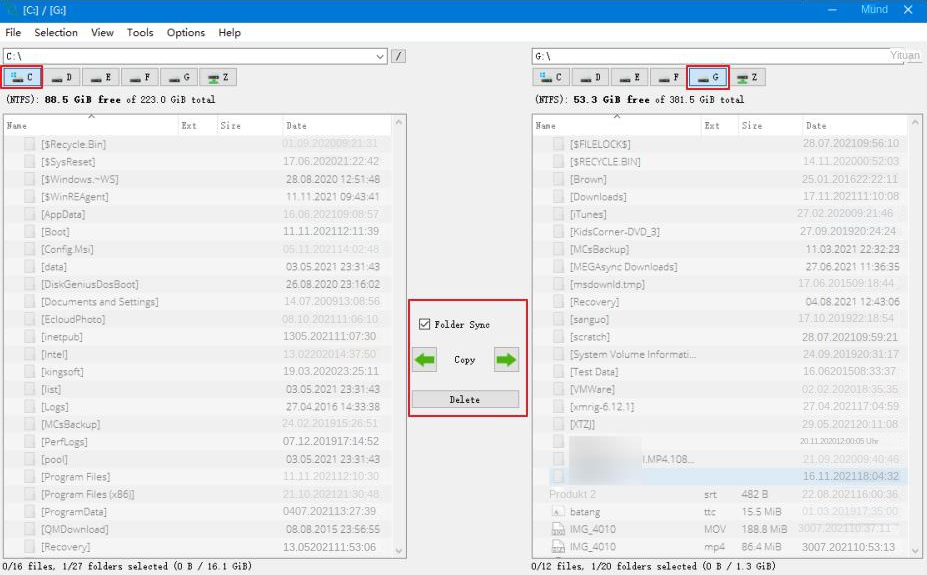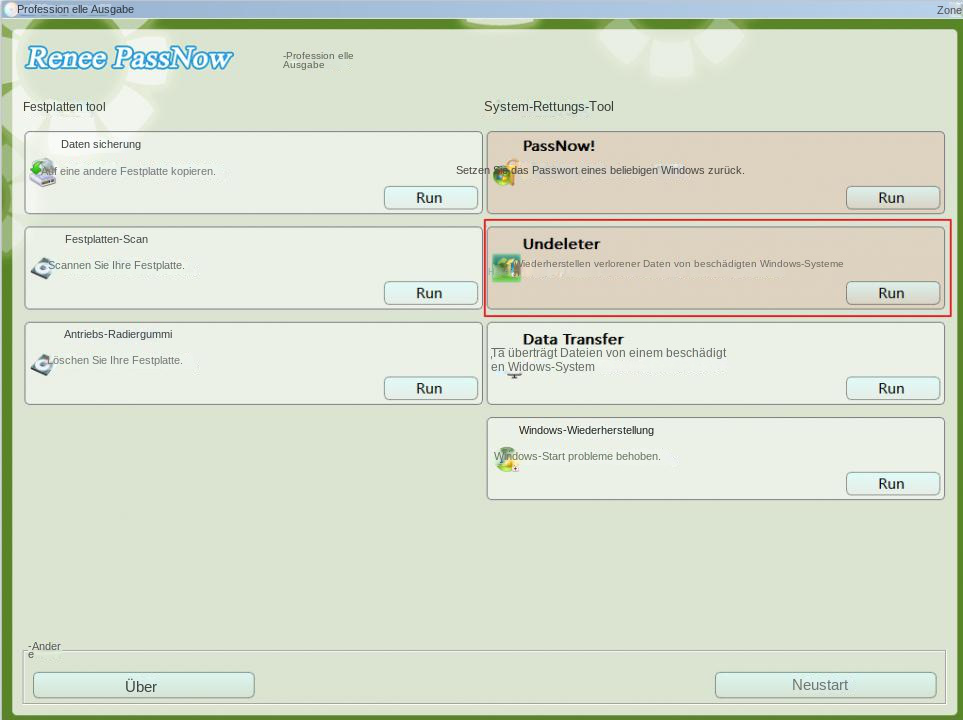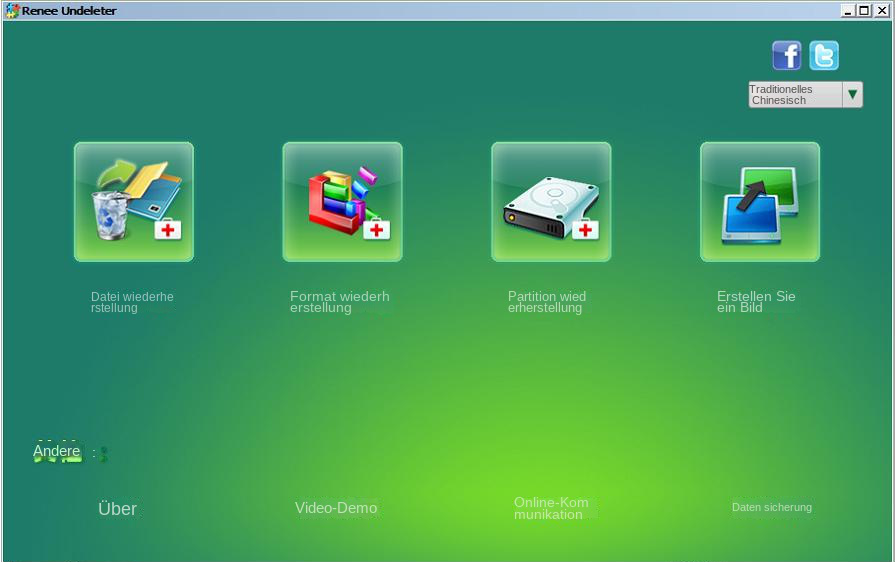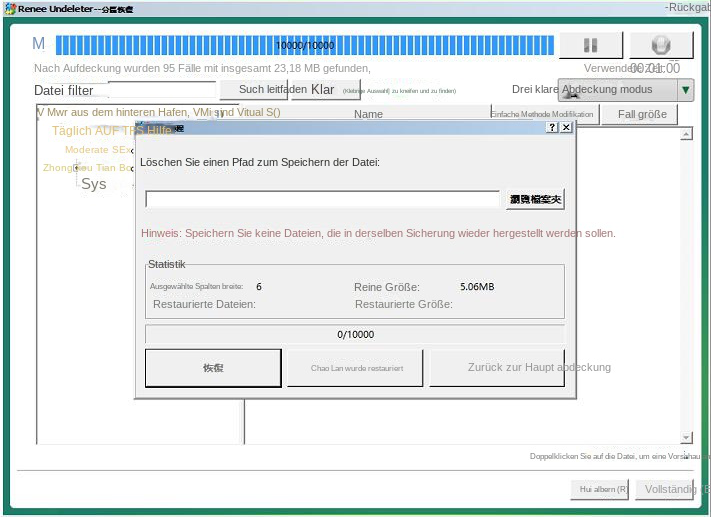II. Wie kann der Bluescreen des Computers behoben und der Code „KMODE_EXCEPTION_NOT_HANDLED“ angezeigt werden?
1. Deaktivieren Sie den Schnellstart
Durch den Schnellstart wird der Computer schneller hochgefahren, beim Herunterfahren nimmt er jedoch mehr Zeit in Anspruch, da das System beim Herunterfahren die für den nächsten Start erforderlichen Dateien auf die Festplatte schreibt. Der Schnellstart kann bei einigen Programmen zu Problemen führen. Daher können wir den Schnellstart deaktivieren und prüfen, ob das Problem behoben ist.
Schritt 1: Starten Sie Ihren Computer neu, wenn der Bluescreen-Fehlercode „KMODE_EXCEPTION_NOT_HANDLED“ auftritt. Nachdem der Start erfolgreich war, drücken Sie bitte die Taste (Windows+R), um das Ausführungsfenster zu öffnen, geben Sie (Systemsteuerung) ein und klicken Sie auf (OK), um die Systemsteuerung zu öffnen.
Schritt 2: Nachdem Sie die Systemsteuerung geöffnet haben, wählen Sie „Anzeigen als“ (Große Symbole) und klicken Sie auf (Energieoptionen).
Schritt 3: Klicken Sie auf (Wählen Sie aus, was die Netzschalter bewirken sollen).
Schritt 4: Klicken Sie auf (Einstellungen ändern, die derzeit nicht verfügbar sind).
Schritt 5: Deaktivieren Sie (Schnellstart aktivieren) und klicken Sie auf (Änderungen speichern). Überprüfen Sie nach Abschluss der oben genannten Schritte, ob das Problem behoben ist.
2. Aktualisieren Sie fehlerhafte oder veraltete Treiber
Manchmal kann ein fehlerhafter oder veralteter Treiber Probleme mit dem Betrieb Ihres Computers verursachen. Wenn dieser Fehler auf einen Treiber zurückzuführen ist, müssen Sie den Treiber aktualisieren. Wenn Sie einen KMODE_EXCEPTION_NOT_HANDLED-Fehler erhalten, wird der Name des Treibers in der Fehlermeldung in Klammern angezeigt. Nachdem Sie den Namen des Treibers kennen, besteht die verbleibende Aufgabe darin, ihn zu aktualisieren, indem Sie die folgenden Schritte ausführen.
Schritt 1: Drücken Sie die Taste (Windows+S), geben Sie (Geräte-Manager) oder (Geräte-Manager) in das Suchfeld ein und klicken Sie in den Suchergebnissen auf (Geräte-Manager).
Schritt 2: Suchen Sie die Hardware, die mit dem Treiberfehler in Zusammenhang steht, klicken Sie mit der rechten Maustaste auf die Hardware und wählen Sie (Treiber aktualisieren).
Schritt 3: Wählen Sie (Automatisch nach Treibern suchen) und warten Sie, bis die Aktualisierung abgeschlossen ist. Sollte die automatische Treibersuche nicht funktionieren, können Sie auf der Website des Herstellers selbst nach dem passenden Treiber suchen.
3. Deinstallieren Sie die problematische Software oder Hardware
Wenn der Fehler durch Software oder Hardware verursacht wird, die kürzlich auf dem Computergerät installiert wurde, müssen Sie die Software entfernen oder die entsprechende Hardware ausstecken. Sie können kürzlich installierte Programme deinstallieren, indem Sie die folgenden Schritte ausführen:
Schritt 1: Drücken Sie die Taste (Windows+R), um das Ausführungsfenster zu öffnen. Geben Sie (Systemsteuerung) in das Befehlsfeld ein und klicken Sie auf (OK).
Schritt 2: Klicken Sie auf „Anzeigen nach“, wählen Sie (Kategorie) und klicken Sie dann auf (Programm deinstallieren).
Schritt 3: Klicken Sie mit der rechten Maustaste auf das Programm, das Sie deinstallieren möchten, und klicken Sie auf die Schaltfläche (Deinstallieren). Starten Sie den Computer nach der Deinstallation des Programms neu, um zu sehen, ob das Problem behoben ist.
4. Beheben Sie das Problem mit dem SFC-Befehl
Sie können das Problem auch mit dem SFC (System File Checker) von Windows beheben. Dieses Dienstprogramm kann alle geschützten Systemdateien Ihres Computers überprüfen und feststellen, ob sie ordnungsgemäß funktionieren. Es ist nützlich bei Fehlern wie KMODE_EXCEPTION_NOT_HANDLED. Sie können die folgenden Schritte ausführen zu bedienen:
Schritt 1: Geben Sie (cmd) in das Suchfeld ein, klicken Sie mit der rechten Maustaste auf das Suchergebnis und wählen Sie (Als Administrator ausführen), um das Eingabeaufforderungsfenster zu öffnen.
Schritt 2: Wenn Sie Windows 10, Windows 8.1 oder Windows 8 verwenden, führen Sie bitte zuerst den Befehl (DISM.exe /Online /Cleanup-image /Restorehealth) aus, bevor Sie den SFC-Befehl zum Reparieren fehlender oder beschädigter Systemdateien ausführen Geben Sie (sfc /scannow) ein und drücken Sie (Enter). Wenn nach der Ausführung von (sfc /scannow) die Meldung „Der Windows-Ressourcenschutz kann den angeforderten Vorgang nicht ausführen“ erscheint, klicken Sie bitte hier für weitere Details.
Schritt 3: Der Vorgang wird einige Zeit dauern. Warten Sie, bis er abgeschlossen ist. Starten Sie den Computer neu, nachdem der Vorgang abgeschlossen ist, um zu sehen, ob das Problem behoben ist.
5. Führen Sie das Windows-Speicherdiagnosetool aus
Das Windows-Speicherdiagnosetool kann Ihnen bei der Suche nach Problemen mit Ihrem RAM helfen. Wenn Sie Ihren Computer starten können, führen Sie die folgenden Schritte aus.
Schritt 1: Drücken Sie gleichzeitig die Tasten (Windows+R), um das Fenster „Ausführen“ zu öffnen, geben Sie dann (mdsched.exe) ein und klicken Sie auf (OK), um das Windows-Speicherdiagnosetool zu öffnen.
Schritt 2: Wählen Sie als Nächstes die Option (Jetzt neu starten und auf Probleme prüfen (empfohlen)) in der Windows-Speicherdiagnoseschnittstelle aus, warten Sie geduldig, bis der Diagnosevorgang abgeschlossen ist, und starten Sie dann den Computer neu, um zu sehen, ob das Bluescreen-Problem behoben wurde .
Das Obige ist die Lösung für den Computer-Bluescreen und die Anzeige „KMODE_EXCEPTION_NOT_HANDLED“. Wenn nicht normal auf das System zugegriffen werden kann, können Sie zur Vermeidung von Datenverlusten auf dem Computer den Inhalt des dritten Teils anzeigen, die Methode zum Übertragen oder Wiederherstellen von Daten, ohne Windows aufzurufen.