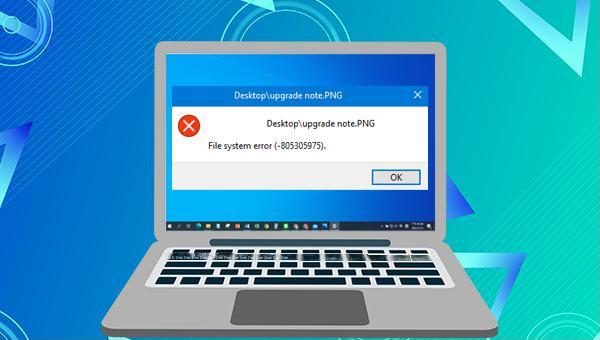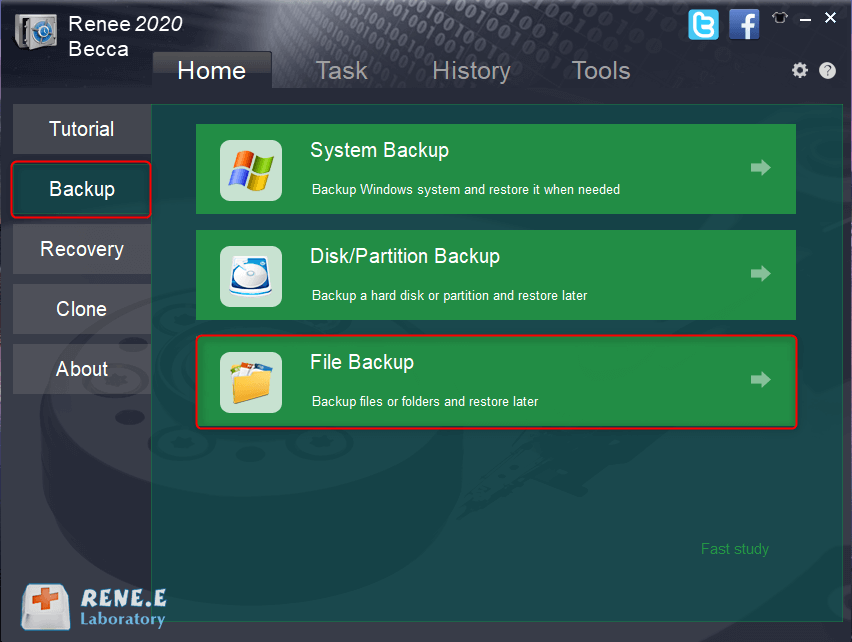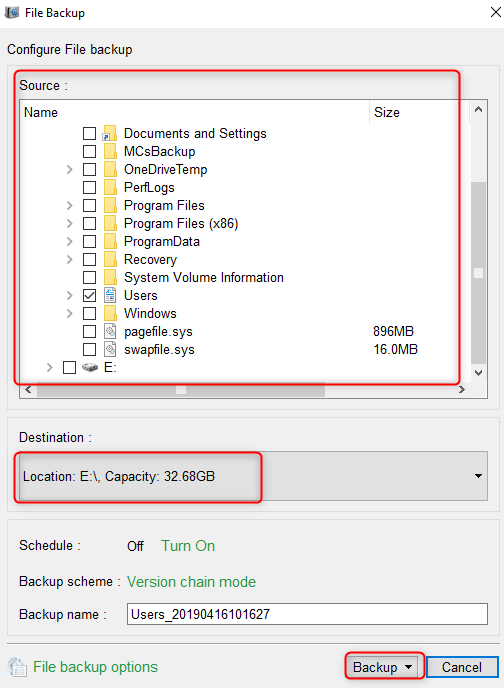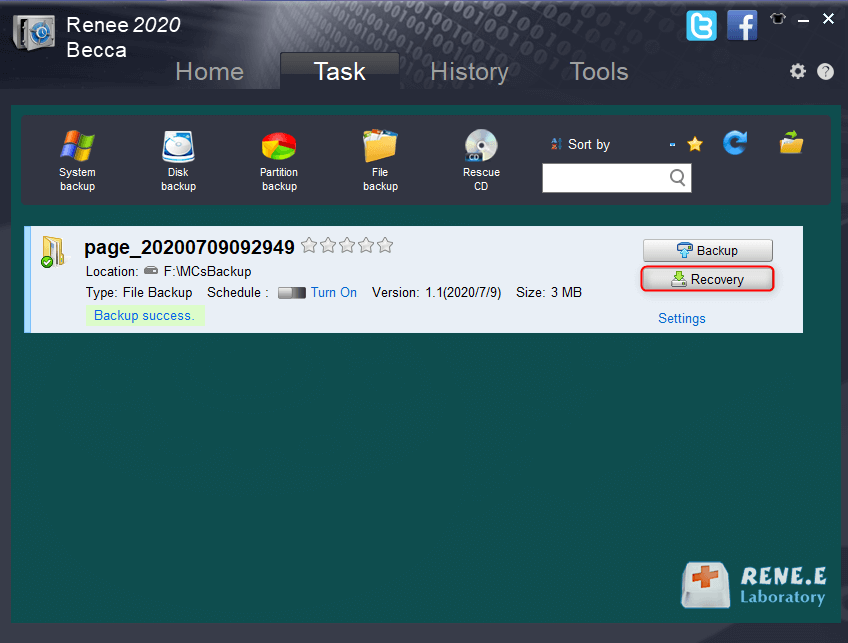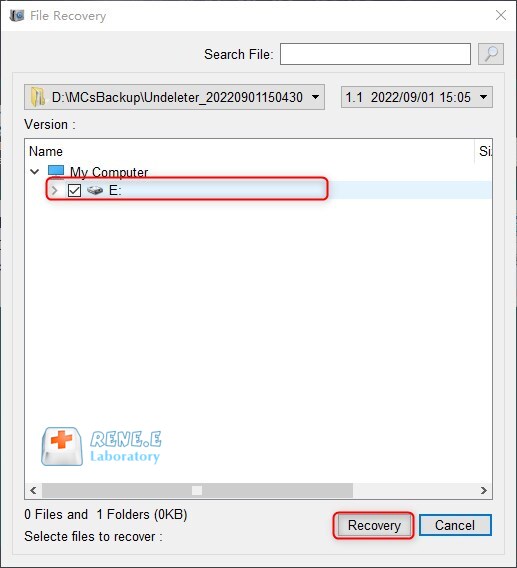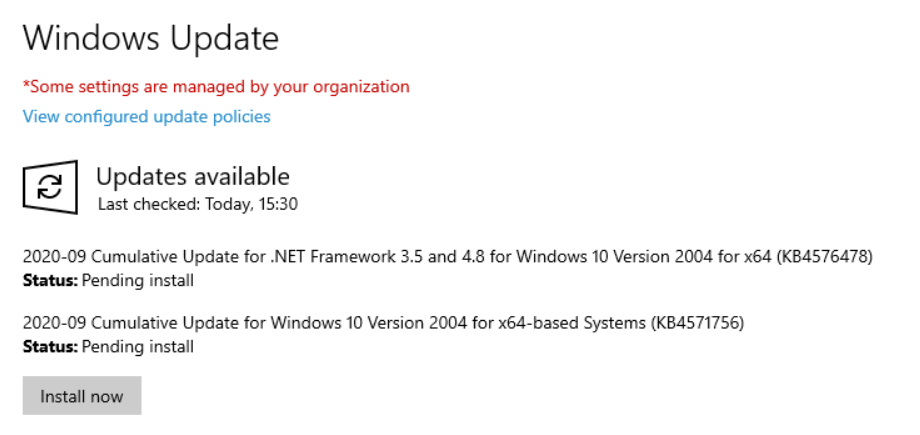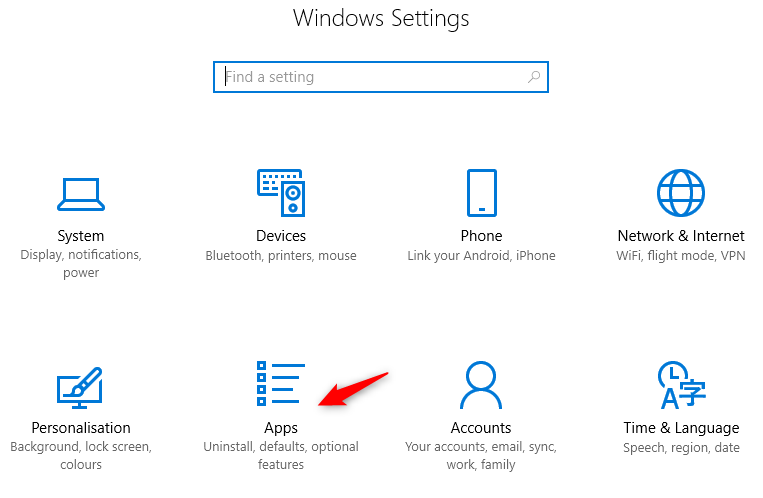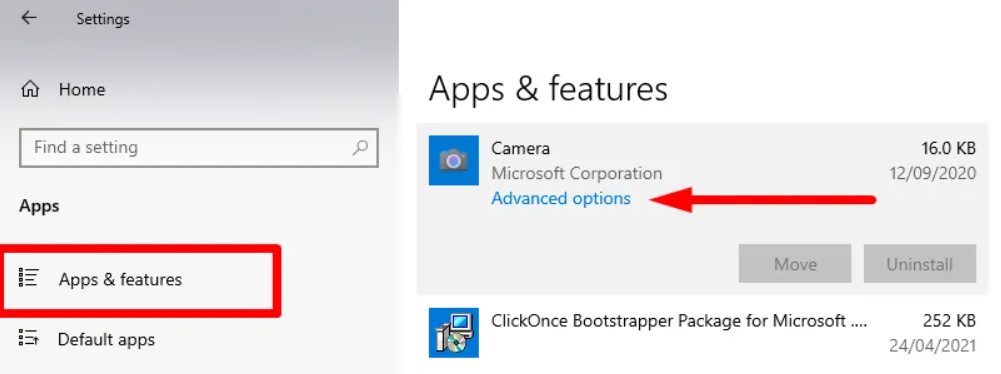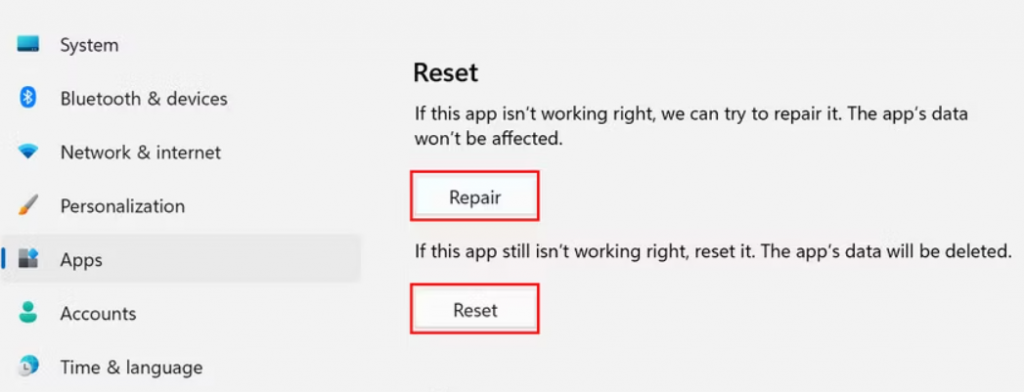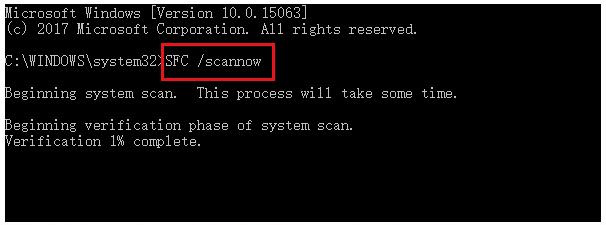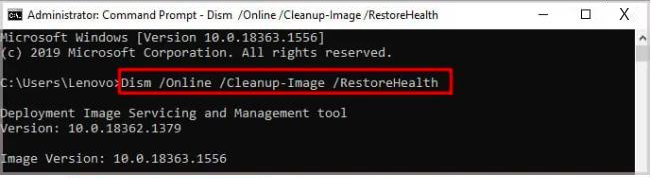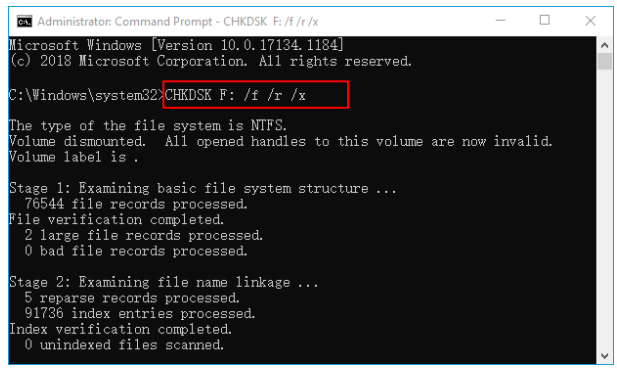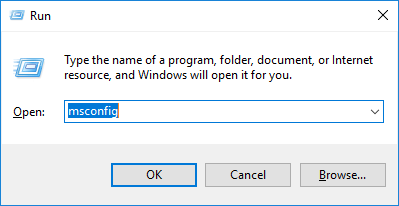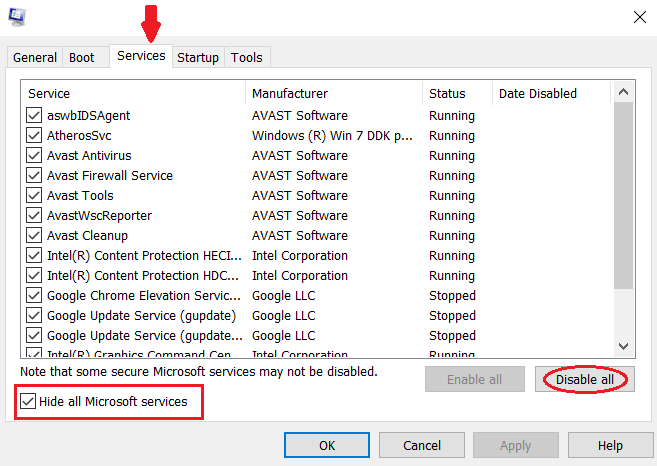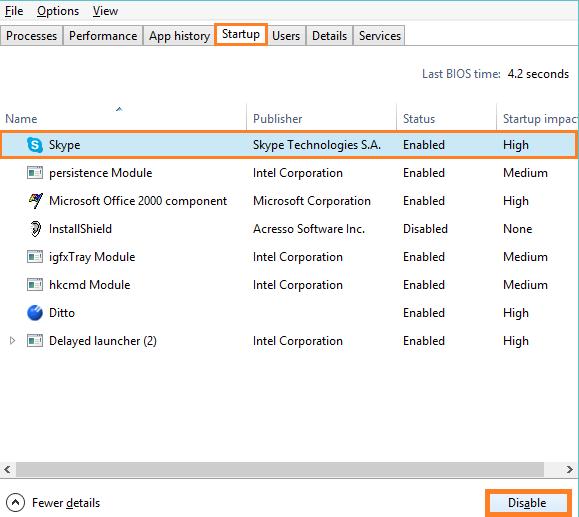III. Wie kann der Windows-Eingabeaufforderungsdateisystemfehler (-805305975) behoben werden?
1. Aktualisieren Sie das Windows-System manuell
Um die Zuverlässigkeit und Stabilität des Systems zu erhöhen, veröffentlicht Microsoft kontinuierlich neue Windows-Updates. Es wird empfohlen, Ihr System auf die neueste Version zu aktualisieren, um bestehende Probleme zu beheben. Folgen Sie diesen Schritten, um Ihr Windows zu aktualisieren:
Starten Sie Ihren Computer neu, öffnen Sie die Einstellungen-App und wählen Sie "Update und Sicherheit". Falls ein Update verfügbar ist, klicken Sie auf "Jetzt installieren", um es manuell herunterzuladen und zu installieren. Nach Abschluss des Updates starten Sie den Computer erneut und überprüfen Sie, ob das Problem behoben wurde.
2. Setzen Sie die Bildanwendung zurück
Ein Dateisystemfehler (-805305975) kann auftreten, wenn die Grafikanwendung nicht mit dem Betriebssystem kompatibel ist. In diesem Fall können Sie versuchen, die Grafikanwendung zurückzusetzen, um das Problem zu beheben. Die spezifischen Schritte sind wie folgt:
Schritt 1: Starten Sie den Computer und klicken Sie auf die Schaltfläche (Start), um nach (Einstellungen) zu suchen. Klicken Sie im Windows-Einstellungsfenster auf die Option (Apps).
Schritt 2: Wechseln Sie die Funktionsoption auf (Apps und Funktionen) auf der linken Seite, suchen Sie im Suchfeld auf der rechten Seite nach (Foto) und klicken Sie zur Eingabe auf (Erweiterte Optionen).
Schritt 3: Wählen Sie als Nächstes unter der Option „Zurücksetzen“ die Methode aus, mit der Sie das Microsoft Photos-Programm zurücksetzen möchten, z. B. (Reparieren) oder (Zurücksetzen). Nachdem der Befehl ausgeführt wurde, starten Sie den Computer neu und öffnen Sie die aktuelle Datei mit einem Image-Programm, um zu prüfen, ob das Problem behoben ist.
3. Führen Sie die SFC- und DISM-Tools aus
SFC (System File Checker) und
DISM (Deployment Image Servicing and Management) sind essentielle, in Windows integrierte Tools.
SFC dient zur Überprüfung und Reparatur von geschützten Systemdateien.
DISM ist hilfreich für die Installation, Deinstallation, Konfiguration und Aktualisierung von Funktionen und Paketen in Offline-Windows-Images sowie in
Windows PE (Preinstallation Environment)-Images. Folgend finden Sie eine detaillierte Anleitung zur Verwendung dieser Tools:
Für den Einsatz von SFC, öffnen Sie die Eingabeaufforderung als Administrator und führen Sie folgenden Befehl aus:
sfc /scannow
Um DISM zu verwenden, benötigen Sie ebenfalls Administratorrechte. Für die Wartung eines Images nutzen Sie den Befehl:
Schritt 1: Suchen Sie (cmd) im Suchfeld in der unteren linken Ecke, klicken Sie mit der rechten Maustaste auf (Eingabeaufforderung) und wählen Sie die Option (Als Administrator ausführen).
Schritt 2: Geben Sie im geöffneten Eingabeaufforderungsfenster den Befehl (SFC /scannow) ein und drücken Sie die Eingabetaste. Als Nächstes führt der System File Checker einen Systemscan durch und repariert problematische Systemdateien. Wenn das Problem weiterhin besteht, fahren Sie bitte mit dem nächsten Schritt fort.
Schritt 3: Geben Sie den folgenden Befehl in das geöffnete Eingabeaufforderungsfenster ein (Dism /Online /Cleanup-Image /RestoreHealth) und drücken Sie die Eingabetaste, um den Befehl zum Reparieren beschädigter Systemdateien auszuführen. Nachdem der Befehl ausgeführt wurde, starten Sie den Computer neu und prüfen Sie, ob das aktuelle Problem behoben ist.
4. Verwenden Sie das Tool chkdsk, um die Festplatte zu scannen und zu reparieren
Dateisystemfehler
(-805305975) können durch
Festplattenfehler verursacht werden. Um das Problem zu beheben, können Sie das Tool
chkdsk verwenden. Chkdsk hilft bei der
Reparatur defekter Sektoren und
beschädigter Dateisysteme. Führen Sie chkdsk wie folgt auf der Festplatte eines defekten Geräts aus:
chkdsk /f /r X:
Ersetzen Sie X: mit dem Buchstaben des Laufwerks, das Sie überprüfen möchten.
Schritt 1: Starten Sie den Computer, suchen Sie (cmd) im Suchfeld in der unteren linken Ecke, klicken Sie mit der rechten Maustaste (Eingabeaufforderung) und wählen Sie (Als Administrator ausführen).
Schritt 2: Geben Sie im geöffneten Eingabeaufforderungsfenster den Befehl (chkdsk sind chkdsk-Parameter, /r findet fehlerhafte Sektoren und stellt lesbare Informationen wieder her; /f versucht, auf der Festplatte gefundene Fehler zu beheben) und drücken Sie (Eingabe), um Fehler zu beheben. Nachdem die Fehlerbehebung abgeschlossen ist, starten Sie den Computer neu und prüfen Sie, ob das Problem behoben ist.
5. Führen Sie einen sauberen Neustart durch
Clean Boot, auch Pure Boot genannt, ist eine Startmethode, die das System nur mit den notwendigsten Treibern und Startprogrammen lädt. Dabei werden ausschließlich die Grundkomponenten und Dienste von Windows gestartet, ohne Drittanbietersoftware und Plug-Ins. Dies ermöglicht eine einfache Überprüfung, ob Fehler durch das System selbst oder externe Software verursacht werden. Bestehen Fehler nach einem Clean Boot weiterhin, könnte dies auf ein Systemproblem oder einen Softwaredefekt hinweisen.
So führen Sie einen sauberen Neustart durch:
Schritt 1: Starten Sie den Computer und drücken Sie gleichzeitig die Tasten (Windows+R), um das Ausführungsfenster zu öffnen. Geben Sie als Nächstes (msconfig) ein und drücken Sie (OK), um die Systemkonfigurationsoberfläche zu öffnen.
Schritt 2: Suchen und aktivieren Sie als Nächstes auf der Registerkarte (Dienste) die Option (Alle Microsoft-Dienste ausblenden) und klicken Sie dann auf die Schaltfläche (Alle deaktivieren).
Schritt 3: Wechseln Sie anschließend in der Registerkartenleiste zur Seite (Start), klicken Sie auf die Schaltfläche (Task-Manager öffnen), wählen Sie nacheinander alle Anwendungen aus, die nicht gestartet werden müssen, und klicken Sie auf die Schaltfläche (Deaktivieren). Nachdem der Vorgang abgeschlossen ist, starten Sie Ihren Computer neu und versuchen Sie erneut, die Datei zu öffnen, um zu sehen, ob das Problem behoben ist.