Optimieren Sie Ihren PC: Effektive Nutzung von SFC-Befehlen
- Home
- System Rescue
- Optimieren Sie Ihren PC: Effektive Nutzung von SFC-Befehlen
Überblick
Nützliche Windows-Tools beheben Systemfehler, wie SFC (System File Checker). Entdecken Sie SFC-Befehle und spezifische Verwendungsmethoden, um wichtige Dateien ohne Systemzugriff zu übertragen oder wiederherzustellen.
Inhaltsverzeichnis

SFC-Befehl zur Fehlerbehebung zu verwenden, jedoch müssen Sie als Administrator angemeldet sein, um ihn auszuführen.sfc /?” in der Eingabeaufforderung aus, um die detaillierte Einführung der SFC-Befehlsparameter anzuzeigen.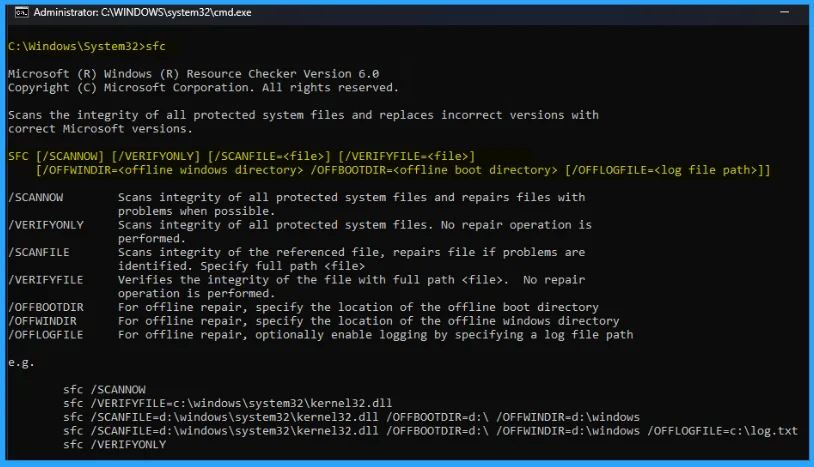
Parameter | veranschaulichen | So geben Sie die Eingabeaufforderung ein |
/Scanne jetzt | Überprüft die Integrität aller geschützten Systemdateien und repariert nach Möglichkeit Dateien mit Problemen. | sfc /scannow |
/verifyonly | Überprüft die Integrität aller geschützten Systemdateien, ohne Reparaturen durchzuführen. | sfc /verifyonly |
/scanfile <Datei> | Überprüft die angegebene Datei auf Integrität (vollständiger Pfad und Dateiname) und versucht, alle erkannten Probleme zu beheben. | sfc /scanfile=<Datei> Hinweis: <Datei> muss durch den vollständigen Pfad und Dateinamen ersetzt werden, z. B. sfc /scanfile=c:\windows\system32\kernel32.dll |
/verifyfile <Datei> | Überprüfen Sie die Integrität (vollständiger Pfad und Dateiname) der angegebenen Datei, ohne Reparaturen durchzuführen. | sfc /verifyfile=<Datei> Beispiel: sfc /verifyfile=c:\windows\system32\kernel32.dll |
/offwindir <Offline-Windows-Verzeichnis> | Gibt den Speicherort des Offline-Windows-Verzeichnisses für die Offline-Reparatur an. | sfc /offwindir=<Offline-Windows-Verzeichnis> Beispiel: sfc /scannow /offbootdir=D:\ /offwindir=D:\windows |
/offbootdir <Offline-Boot-Verzeichnis> | Gibt den Speicherort des Offline-Startverzeichnisses für die Offline-Reparatur an. | sfc /offbootdir=<Offline-Boot-Verzeichnis> Beispiel: sfc /scannow /offbootdir=D:\ /offwindir=D:\windows |
/? | Hilfe an der Eingabeaufforderung anzeigen. | sfc /? |
"cmd" in das Suchfeld auf der linken Seite der Taskleiste ein, klicken Sie dann mit der rechten Maustaste auf “Eingabeaufforderung” in den Suchergebnissen und wählen Sie “Als Administrator ausführen”. Wenn das Administratorkonto deaktiviert ist, klicken Sie hier, um zu erfahren, wie Sie es aktivieren können.
(sfc /scannow) ist ein häufig verwendeter Befehl, der die Integrität aller geschützten Systemdateien scannen und problematische Dateien reparieren kann. Beachten Sie, dass Sie, wenn Sie Windows 10, Windows 8.1 oder Windows 8 verwenden, vor dem Ausführen des SFC-Befehls zum Reparieren fehlender oder beschädigter Systemdateien bitte den Befehl (DISM.exe /Online /Cleanup-image /Restorehealth) ausführen und dann (sfc /scannow). Wenn nach der Ausführung von (sfc /scannow) die Meldung „Der Windows-Ressourcenschutz kann den angeforderten Vorgang nicht ausführen“ erscheint, klicken Sie bitte hier für weitere Details.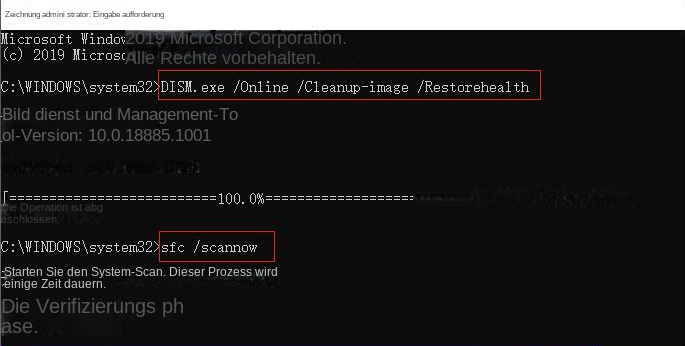


sfc /scannow /offbootdir=D:\ /offwindir=D:\windows), und drücken Sie die Enter-Taste. Der Scan dauert etwa 5 bis 20 Minuten. Nach Abschluss des Scans entfernen Sie die Windows-Installationsdiskette und starten den Computer neu, um zu überprüfen, ob das Problem behoben wurde.sfc /scannow /offbootdir=D:\ /offwindir=D:\windows kann die Integrität von Systemdateien scannen und problematische Dateien reparieren. Die Pfade /offbootdir und /offwindir werden verwendet, um den Speicherort des reparierten Offline-Startverzeichnisses und des Offline-Windows-Verzeichnisses anzugeben. Der Pfad D:\windows kann je nach Bedarf angepasst werden.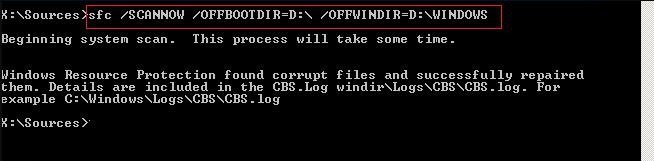
SFC-Befehls. Wenn das System ausfällt und nicht normal darauf zugegriffen werden kann, erfahren Sie im zweiten Teil, wie Daten übertragen oder wiederhergestellt werden können, ohne Windows aufzurufen, um Datenverluste zu vermeiden.0xc00000e, Windows-Systemstartfehlern und einigen Problemen, die einen schwarzen oder blauen Bildschirm verursachen. Als Systemrettungstool mit verschiedenen Funktionen ist es perfekt kompatibel mit mehreren Systemen, einschließlich Windows 10/8.1/8/7/XP/Vista, und kann die Systemrettungsanforderungen verschiedener Benutzer erfüllen.
Einfache Bedienung schnelle Übertragung jeder Datei in nur 3 Schritten.
Dateien übertragen Übertragen Sie vorhandene Dateiinformationen auf den Computer ohne Windows Betriebssystem.
Vorschaufunktion Beim Übertragen von Dateien wird die Vorschau des Dateiinhalts unterstützt.
Multifunktional Dateimigration, Dateiwiederherstellung, Startreparatur usw. können ohne Starten des Systems durchgeführt werden.
Kompatibilität Perfekt kompatibel mit Windows 11/10/8.1/8/7/XP/Vista.
Einfach zu bedienen Dateien in 3 einfachen Schritten übertragen
Vorschau Unterstützt die Dateivorschau vor der Übertragung
Multifunktional kann auch Dateiwiederherstellung, Passwort Reset, Startreparatur usw. durchführen.
Gratis TrialGratis Trialderzeit hat 2000 Kostenlose Testversion für Benutzer!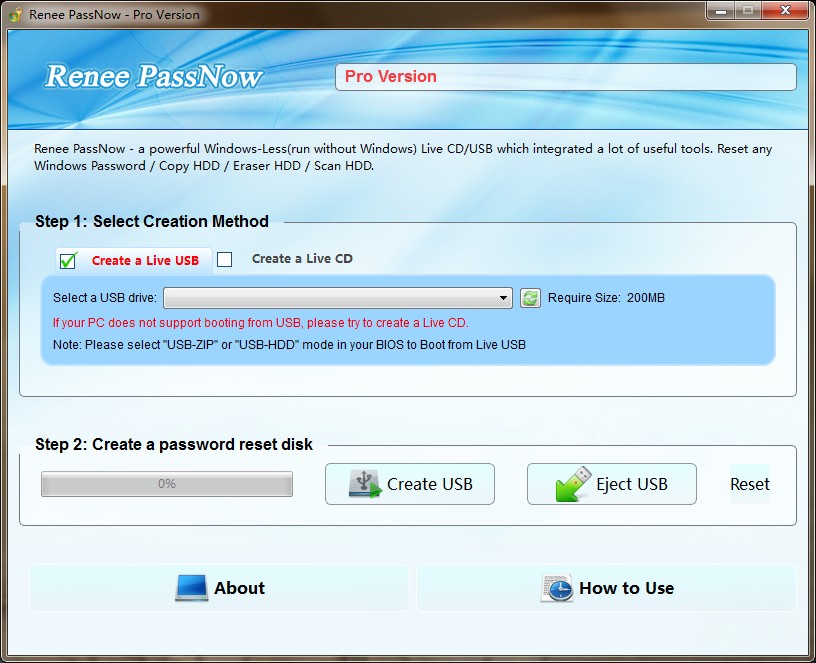

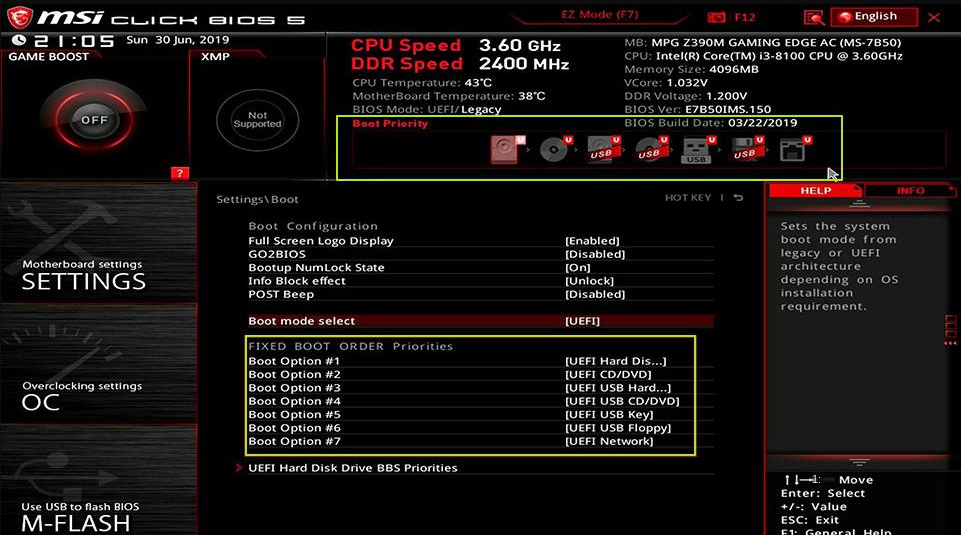

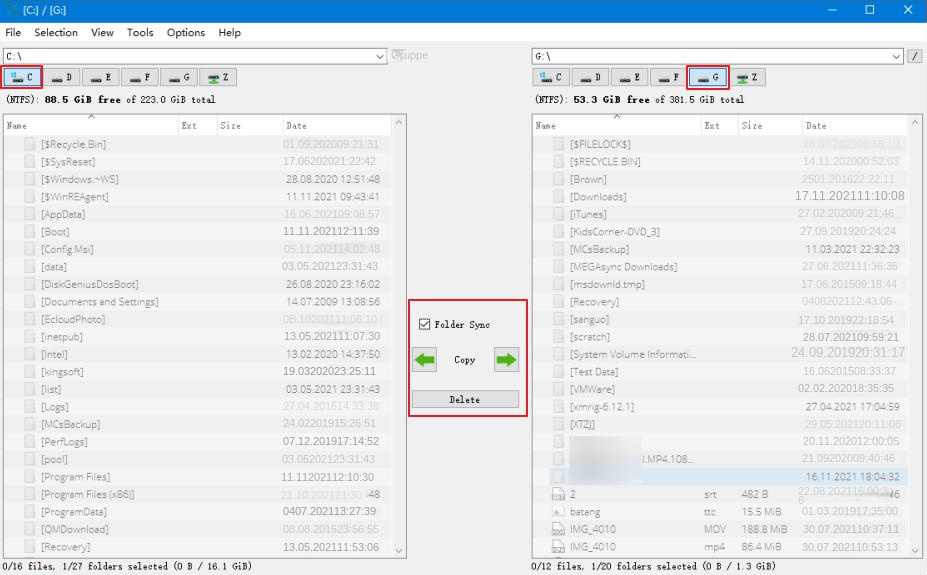



betroffene Linker :
Datei-Explorer öffnet sich nicht? So lösen Sie das Problem!
07-03-2024
Thomas Quadbeck : Sollte sich der Datei-Explorer nicht öffnen lassen, finden Sie hier eine Lösung. Lesen Sie weiter, um ähnliche Probleme...
Beheben Sie den Windows-Dateis system fehler (-805305975) in wenigen Schritten!!
12-04-2024
Angel Doris : Beheben Sie den Dateis system fehler (-805305975) schnell und einfach, wenn Sie eine Bild datei in Microsoft Photos...
Überprüfungsprogramm: SFC Befehle verwenden
02-09-2019
Thomas Quadbeck : In diesem Text stellen wir das Systemdatei-Überprüfungsprogramm SFC und die meist verwendete Befehle dazu vor. Gleichzeitig werden Tipps...
Windows Reparieren: Befehl sfc scannow
14-03-2019
Thomas Quadbeck : Der Befehl „sfc /scannow“ oder das Programm „SFC.exe“ ist ein Programm zur Überprüfung vom Systemdatei. Es ist hilfreich,...


