Windows 11 auf die Werkseinstellungen zurücksetzen: Kein Passwort erforderlich
- Home
- Support
- Anleitungen für Systemrettung
- Windows 11 auf die Werkseinstellungen zurücksetzen: Kein Passwort erforderlich
Überblick
Zurücksetzen von Windows 11 auf Werkseinstellungen ohne Kennwort mit verschiedenen Methoden, einschließlich Windows-Installationsmedien, Renee PassNow und Wiederherstellungspartition des Herstellers. Unkomplizierter Prozess für einen Neuanfang.
Inhaltsübersicht
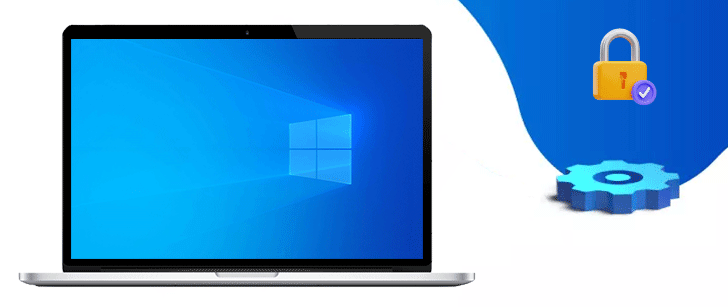
Zunächst benötigen Sie ein USB-Flash-Laufwerk oder eine DVD mit den Installationsdateien von Windows 11. Sobald Sie das Installationsmedium bereit haben, folgen Sie diesen Schritten:
1. Legen Sie das Windows-Installationsmedium in Ihren Computer ein und starten Sie ihn neu. Wenn Sie kein Windows-Installationsmedium haben, müssen Sie Folgendes herunterladen Windows Media Creation Tool um eine zu erstellen.
2. Geben Sie während des Bootvorgangs die BIOS-Einstellungen ein, indem Sie die entsprechende Taste ( normalerweise F2 oder Entf ) und ändern Sie die Boot-Reihenfolge, um die Installationsmedien zu priorisieren.
| Markenname | Methode zum Aufrufen des BIOS |
|---|---|
| Acer | Entf oder F2 |
| ASRock | F2 oder Entf |
| ASUS | F2 für alle PCs/ F2 oder Entf für Motherboards |
| Compaq | F10 |
| Dell | F2 oder F12 |
| eMaschinen | Tabulator oder Entf |
| Fujitsu | F2 |
| Tor | F1 |
| PS | ESC/ dann F10 oder F12 |
| IBM | F1 oder F2 |
| Lenovo | F1 oder F2/ oder Strg+Alt+F3/ Strg+Alt+Einfg/ oder Fn+F1 für ältere Produkte |
| MSI | Del |
| NEC | F2 |
| Packard Bell | F1/ F2/ oder Entf |
| Samsung | F2 |
| Scharf | F2 |
| Sony | F1/ F2/ oder F3 |
| Toshiba | F2 oder F12 |
| Zotac | Del |
3. Speichern Sie die Änderungen und beenden Sie die BIOS-Einstellungen. Der Computer wird nun vom Installationsmedium gebootet.
4. Wenn Sie dazu aufgefordert werden, wählen Sie Ihre Spracheinstellungen und klicken Sie auf die Schaltfläche “Weiter”.
5. Klicken Sie auf dem nächsten Bildschirm auf die Option “Jetzt installieren”.
6. Akzeptieren Sie die Lizenzbedingungen und klicken Sie auf die Schaltfläche “Weiter”.
7. Es erscheint ein neuer Bildschirm mit zwei Optionen – ” Upgrade ” und ” Benutzerdefiniert “. Wählen Sie die ” “. Benutzerdefiniert Option “.
8. Auf dem nächsten Bildschirm sehen Sie eine Liste der Partitionen. Wählen Sie die Partition aus, auf der Windows 11 installiert ist, und klicken Sie auf die Schaltfläche “Weiter”.
9. Windows startet nun den Installationsprozess. Achten Sie darauf, dass Sie die Option ” Persönliche Dateien aufbewahren Wenn Sie Ihre Daten beibehalten möchten, wählen Sie die Option “Nichts”. Wenn Sie einen vollständigen Werksreset wünschen, wählen Sie die Option “Nichts”.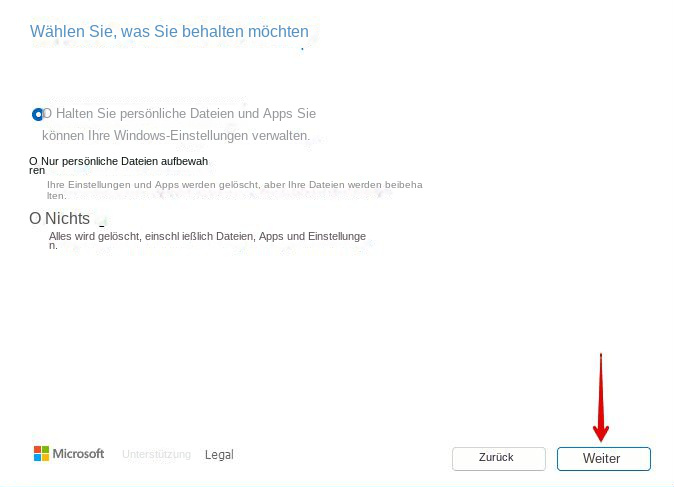
10. Folgen Sie den Anweisungen auf dem Bildschirm und warten Sie, bis die Installation abgeschlossen ist.
Sobald die Installation abgeschlossen ist, wird Ihr Windows 11-System auf die Werkseinstellungen zurückgesetzt, ohne dass ein Kennwort erforderlich ist. Beachten Sie jedoch, dass bei dieser Methode alle vorhandenen Daten auf Ihrem Computer gelöscht werden, weshalb Sie unbedingt alle wichtigen Dateien sichern sollten, bevor Sie fortfahren.
Die Verwendung des Windows-Installationsmediums bietet eine einfache und effektive Möglichkeit, Windows 11 auf die Werkseinstellungen zurückzusetzen, ohne dass ein Kennwort erforderlich ist. Wenn Sie die oben genannten Schritte befolgen, können Sie den Zugriff auf Ihr System wiederherstellen und ohne passwortbezogene Hindernisse neu beginnen.
Renee PassNow bietet einen unkomplizierten Ansatz, der kein Booten des Betriebssystems selbst erfordert. Stattdessen bietet es eine bootfähige Umgebung, mit der Benutzer Windows 11 direkt von einem USB- oder CD/DVD-Laufwerk in den Werkszustand zurücksetzen können. Das bedeutet, dass Sie Ihr System zurücksetzen können, selbst wenn Sie aus Ihrem Konto ausgesperrt sind oder nicht auf die Windows-Oberfläche zugreifen können.
Schritt 1: Renee PassNow herunterladen und installieren
Laden Sie zunächst Renee PassNow von der offiziellen Website herunter und installieren Sie es auf einem anderen Computer, auf den Sie zugreifen können. Sie können die passende Version je nach Betriebssystem Ihres Computers auswählen.

Zurücksetzen des Windows Passworts Zurücksetzen/Entfernen des Konto Anmeldepassworts in drei einfachen Schritten.
File Rescue Wiederherstellen verlorener Dateien schnell, ohne Windows starten zu müssen.
Schnelle Übertragung kein Windows System erforderlich, schnelle Übertragung vorhandener Dateien auf dem Computer.
Windows Startfehler beheben Kann verschiedene Windows Startfehler oder Abstürze beheben.
Datenträger sicher löschen Löschen Sie Datenträgerdateien vollständig, ohne Angst vor einer Datenwiederherstellung haben zu müssen.
Passwort Reset einfach und schnell
Dateirettung/ übertragung Windows muss nicht gestartet werden
Behebung von Boot Problemen Bluescreen/kein Booten usw.
Starten Sie Renee PassNow und legen Sie ein USB-Flash-Laufwerk oder eine leere CD/DVD in den Computer ein. Wählen Sie die Option zum Erstellen eines bootfähigen Mediums. Folgen Sie den Anweisungen auf dem Bildschirm, um den Vorgang abzuschließen.
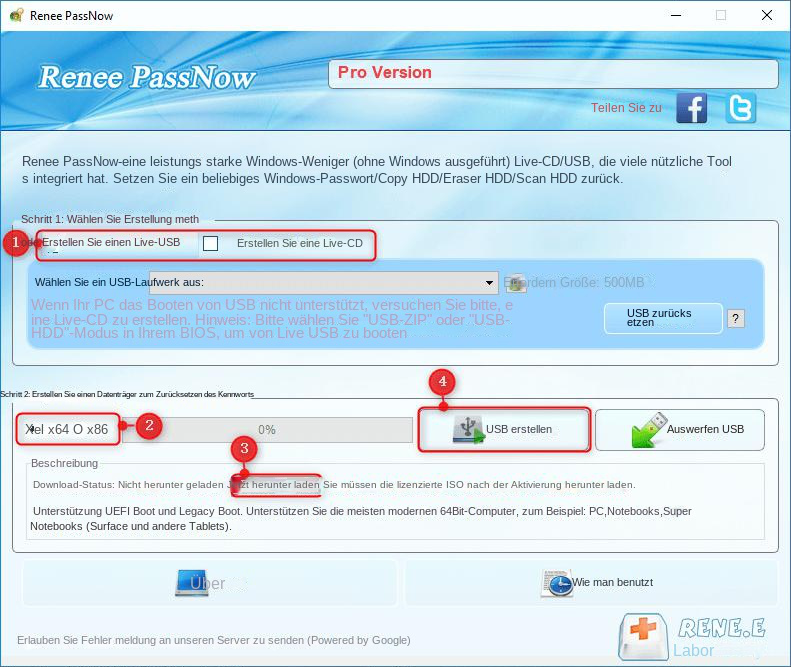
Schritt 3: Booten Sie den gesperrten PC von dem bootfähigen Medium
Stecken Sie den bootfähigen USB-Stick oder die CD/DVD in den gesperrten Windows-Computer. Starten Sie den Computer neu und rufen Sie die BIOS-Einstellungen auf, indem Sie die entsprechende Taste (normalerweise F2 oder Entf) drücken. Konfigurieren Sie die Boot-Reihenfolge, um die bootfähigen Medien zu priorisieren.

Schritt 4: Das Passwort zurücksetzen
Nach dem erfolgreichen Booten von dem bootfähigen Medium wird Renee PassNow geladen. Wählen Sie ” PassNow! “nach dem Booten von der neu erstellten Windows-Kennwortrücksetzdiskette.
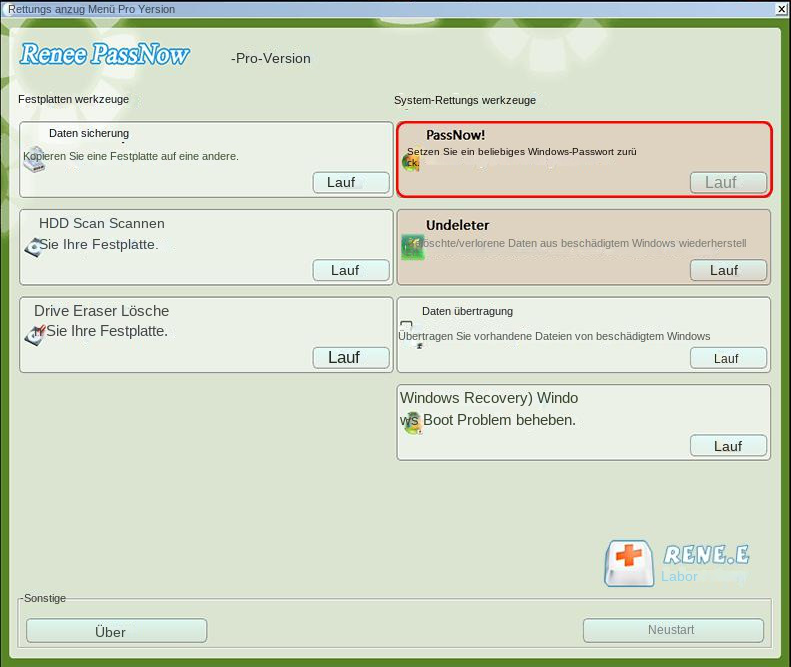
Schritt 5: Zurücksetzen des Passworts
Wählen Sie das Benutzerkonto, für das Sie das Kennwort zurücksetzen möchten. Klicken Sie dann auf die Schaltfläche “Zurücksetzen”. Renee PassNow wird das Passwort für das ausgewählte Benutzerkonto entfernen oder zurücksetzen.
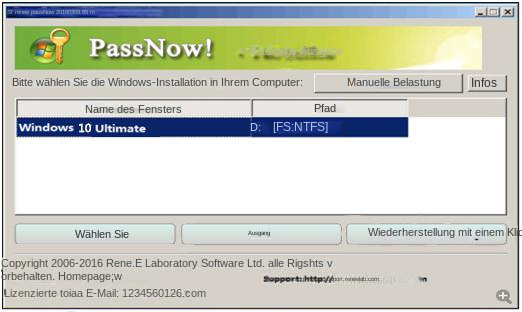
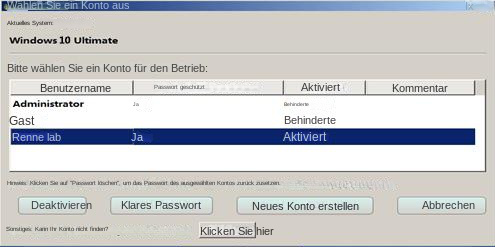
Schritt 6: Starten Sie den PC neu
Sobald der Zurücksetzungsprozess abgeschlossen ist, entfernen Sie das bootfähige Medium und starten den Computer neu. Sie können nun auf Ihren Windows 11-Desktop zugreifen, ohne dass Sie ein Passwort benötigen.
Durch die Verwendung von Renee PassNow können Benutzer die volle Kontrolle über ihr Windows 11-Gerät wiedererlangen und ohne passwortbezogene Hindernisse neu beginnen. Diese Methode ist besonders nützlich für diejenigen, die ihre Anmeldedaten vergessen haben oder auf Probleme gestoßen sind, die sie am Zugriff auf ihr System hindern.
1. Windows 11 Computer vom Anmeldebildschirm neu starten
Um den Prozess des Zurücksetzens auf die Werkseinstellungen zu starten, müssen Sie zunächst Ihren Windows 11-Computer hochfahren. Sobald Sie den Anmeldebildschirm erreicht haben, sehen Sie in der unteren rechten Ecke des Bildschirms ein Power-Symbol. Klicken Sie auf dieses Symbol und halten Sie die Taste Schicht Taste, dann wählen Sie Neustart aus den angezeigten Optionen.
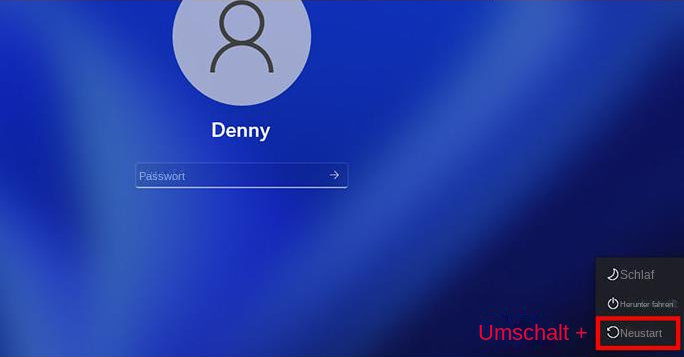
2. Windows-Wiederherstellungsumgebung aufrufen
Der Computer wird dann neu gestartet, und Sie erhalten einen blauen Bildschirm mit dem Titel ” Wählen Sie eine Option “. Klicken Sie in diesem Bildschirm auf Fehlerbehebung , gefolgt von der Option Diesen PC zurücksetzen. Hier haben Sie die Wahl, Ihre Dateien zu behalten oder alles zu entfernen, je nach Ihrer Präferenz. Durch Auswahl der Option ” Alles entfernen Mit der Option “Zurücksetzen” können Sie Ihr Gerät komplett auf die Werkseinstellungen zurücksetzen, wodurch alle Ihre persönlichen Dateien und Einstellungen gelöscht werden.
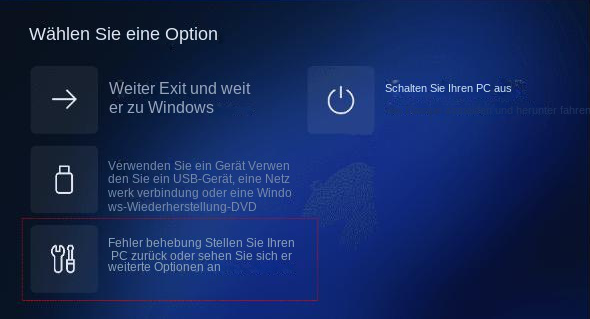
3. Werkseinstellung
Nachdem Sie die gewünschte Option ausgewählt haben, beginnt der Zurücksetzungsprozess, und der Computer wird auf seine ursprünglichen Werkseinstellungen zurückgesetzt. Dieser Vorgang kann einige Zeit in Anspruch nehmen, daher ist es ratsam, geduldig zu sein und den Vorgang nicht zu unterbrechen.
Es ist erwähnenswert, dass sich diese Methode von der vorherigen unterscheidet, da sie es Ihnen ermöglicht, Windows 11 direkt vom Anmeldebildschirm aus zurückzusetzen, ohne dass Sie auf das Betriebssystem selbst zugreifen müssen. Dies kann eine bequeme Lösung für diejenigen sein, die sich aufgrund eines vergessenen Kennworts oder eines Systemfehlers nicht mehr anmelden können. Es ist jedoch wichtig, sich darüber im Klaren zu sein, dass beim Zurücksetzen auf die Werkseinstellungen alle persönlichen Daten gelöscht werden, weshalb es unerlässlich ist, vorher Backups zu erstellen, um einen dauerhaften Datenverlust zu vermeiden.
- Zurücksetzen auf Werkseinstellungen ohne Passwort möglich
- Bequeme Lösung für vergessene Passwörter oder Systemfehler
Nachteile:
- Löschung aller personenbezogenen Daten
- Möglicher dauerhafter Datenverlust
Um auf die Wiederherstellungspartition des Herstellers zuzugreifen, müssen Sie Ihren Computer neu starten und das Startmenü aufrufen. Die genaue Tastenkombination für den Zugriff auf das Boot-Menü variiert je nach Hersteller Ihres Computers. Übliche Tasten sind F10, F11 oder F12 . Sobald Sie das Boot-Menü aufrufen, suchen Sie nach einer Option für die Systemwiederherstellung oder das Zurücksetzen auf die Werkseinstellungen.
Wenn Sie diese Option auswählen, wird der Wiederherstellungsprozess eingeleitet, der ohne Passwort abläuft. Bitte beachten Sie, dass bei der Verwendung der Wiederherstellungspartition des Herstellers alle Ihre persönlichen Daten und Anwendungen gelöscht werden und Ihr Computer auf die Werkseinstellungen zurückgesetzt wird. Sichern Sie daher unbedingt alle wichtigen Dateien, bevor Sie mit dieser Methode fortfahren.
Die Verwendung der Hersteller-Wiederherstellungspartition bietet eine zuverlässige und unkomplizierte Möglichkeit, Windows 11 zurückzusetzen, ohne dass ein Kennwort erforderlich ist. Sie erspart Ihnen komplexe technische Verfahren und gewährt Ihnen Zugang zu einer integrierten Lösung, die vom Hersteller Ihres Computers bereitgestellt wird. Mit dieser Methode können Sie Ihr Windows 11-Betriebssystem in seinen ursprünglichen Zustand zurückversetzen und so einen Neustart und optimale Leistung gewährleisten.
betroffene Linker :
Verlorene Daten wiederherstellen: Tipps für Mac-Papierkorb
07-06-2023
Angel Doris : Als Mac-Benutzer kann es schwierig sein, gelöschte Dateien wiederherzustellen. Hier erfahren Sie, wie Sie gelöschte Dateien aus dem...
Bootsect: Alles was du darüber wissen musst
31-12-2023
Lena Melitta : Erfahren Sie alles über Bootsect.exe: Definition, Anwendungsbereich und Verwendung. Schützen Sie Ihre Daten vor Systemausfällen – sichern Sie...
Windows 10 Probleme? Lösung für Wiederherstellungsumgebung- Keine Wiederherstellungsumgebung?
01-12-2023
Angel Doris : Windows 10-System zurücksetzen: Wie löse ich das Problem "Wiederherstellungsumgebung nicht gefunden"? Praktische Lösungen und Tipps zur Datensicherung im...
Videobearbeitungssoftware für Mac
11-04-2024
Thomas Quadbeck : Der Mac ist ein großartiger Computer für die Videobearbeitung, und wenn es um die anspruchsvolle Filmbearbeitung geht, ist...


