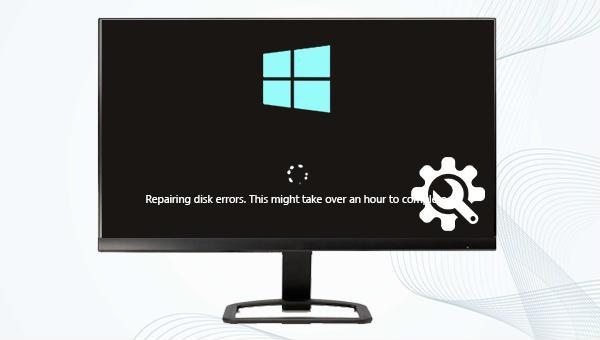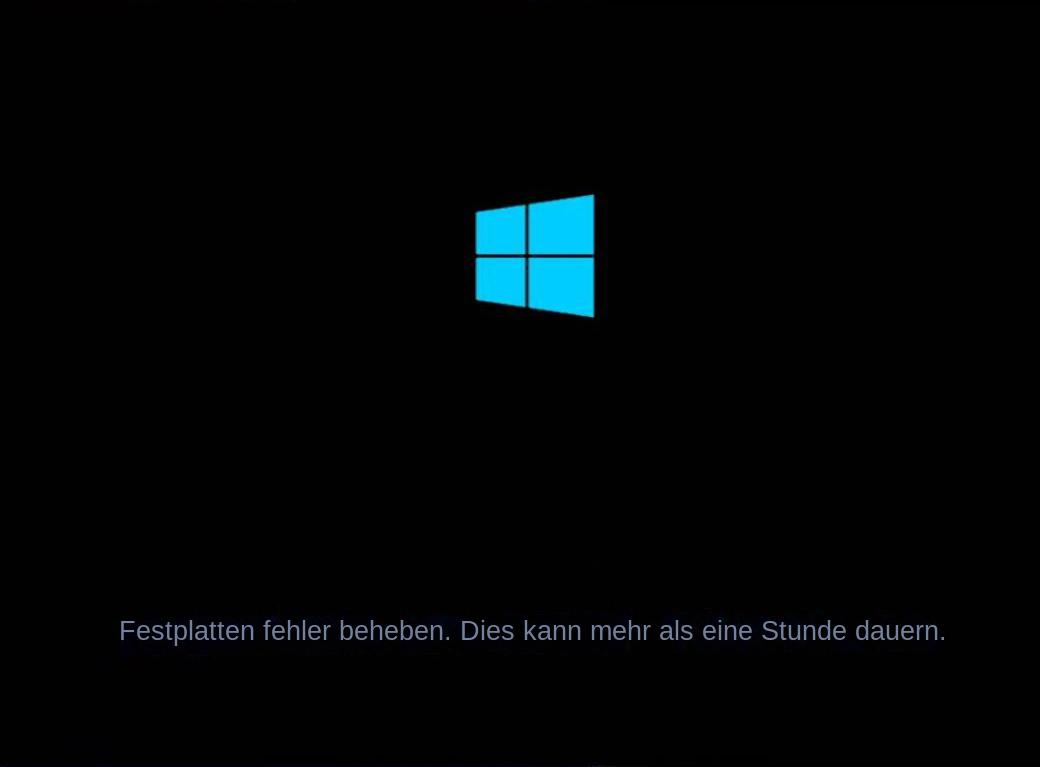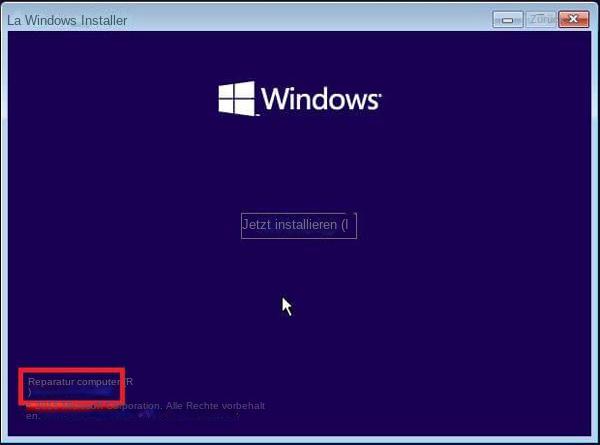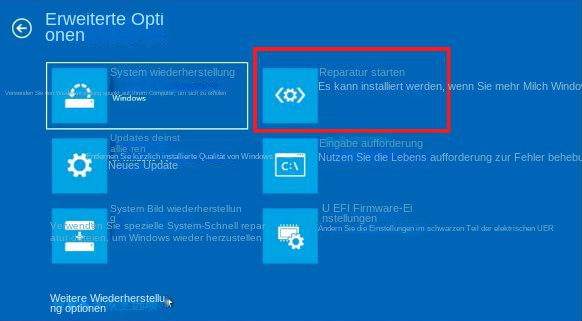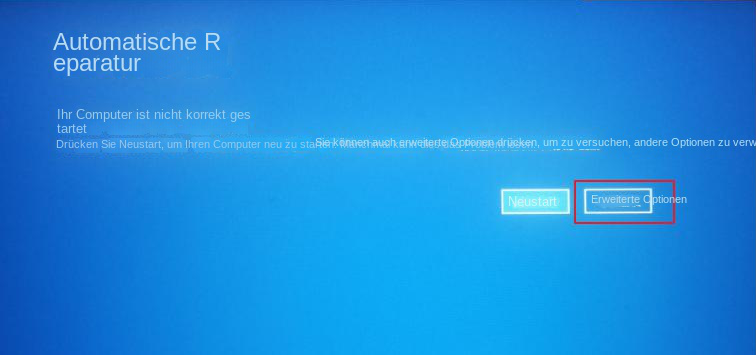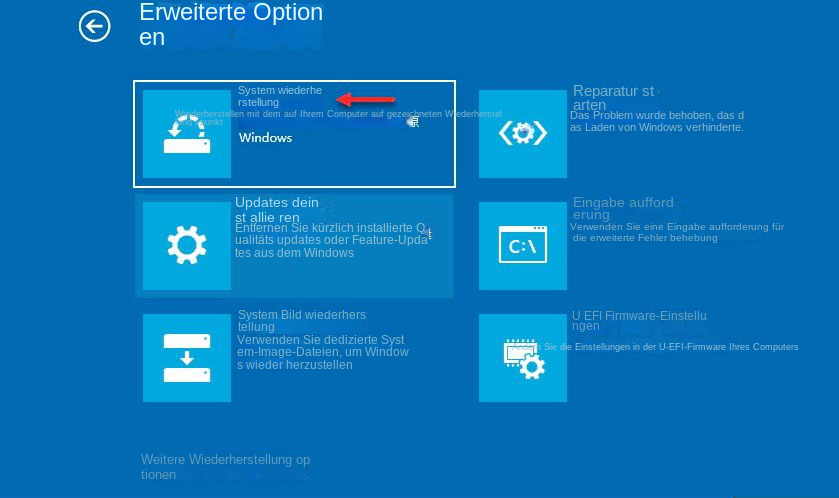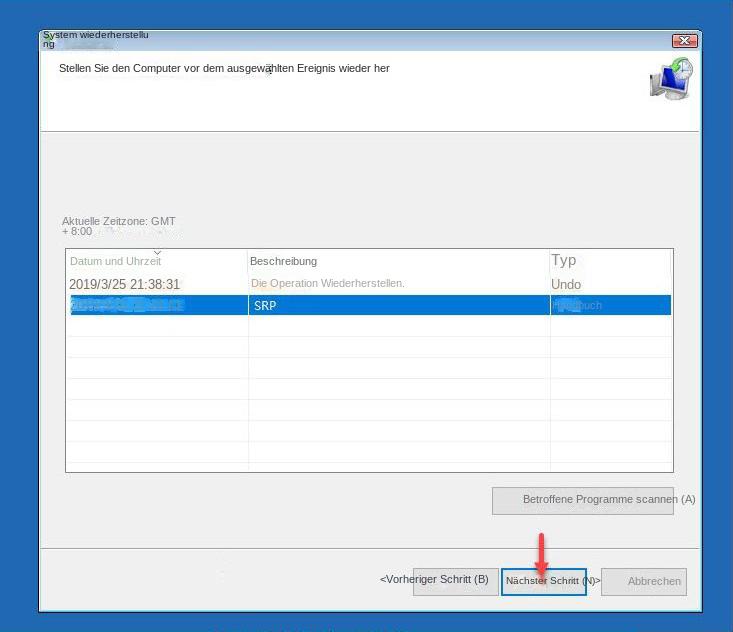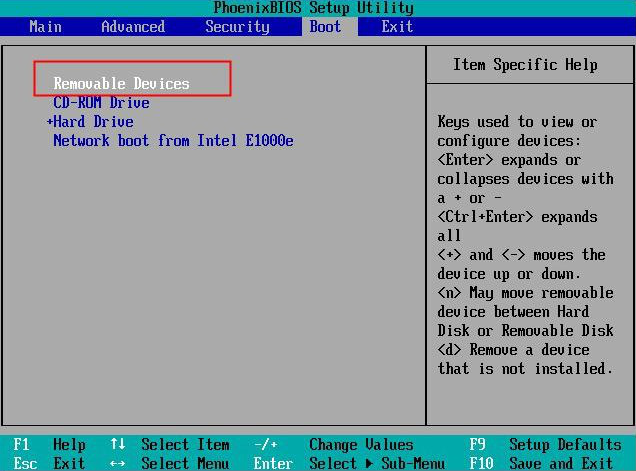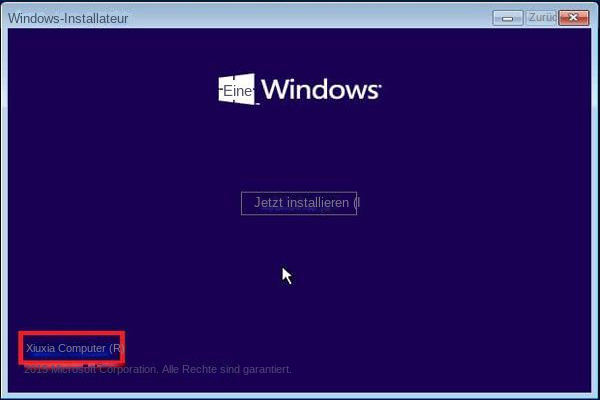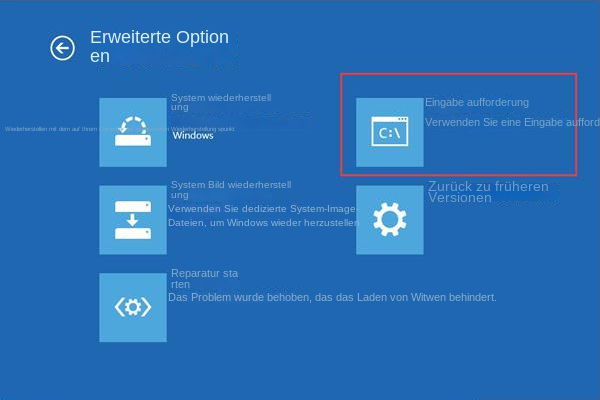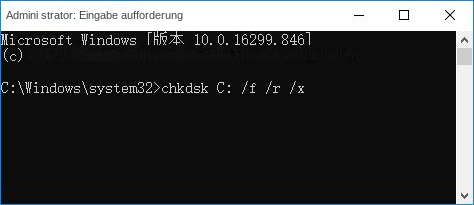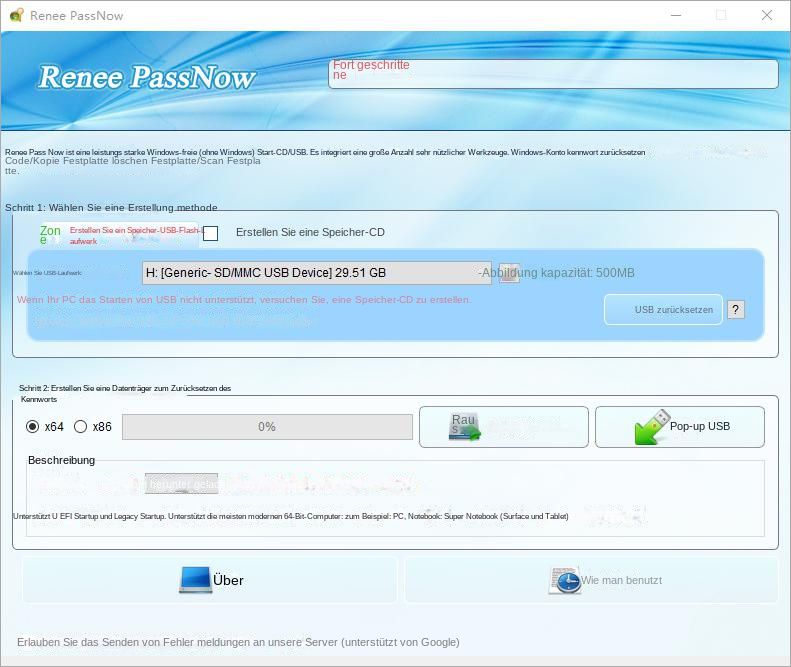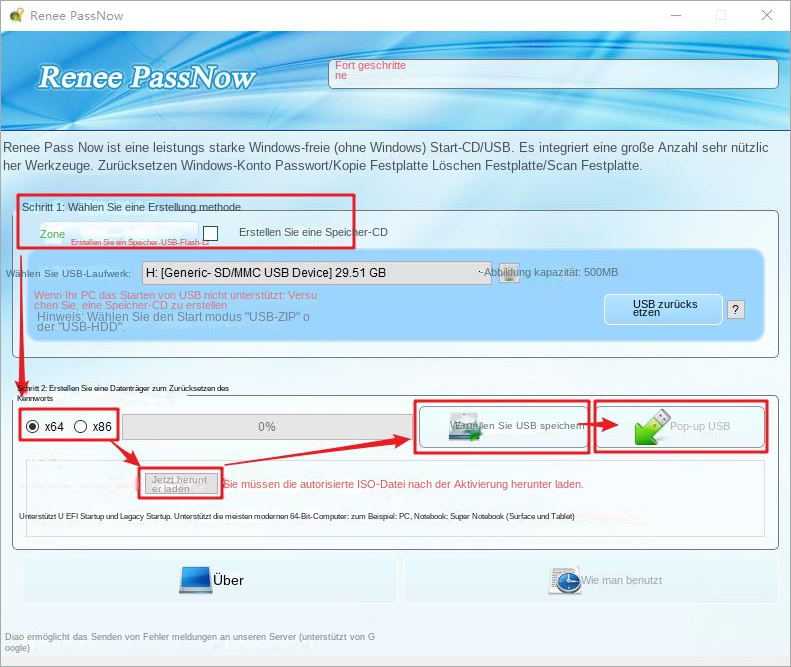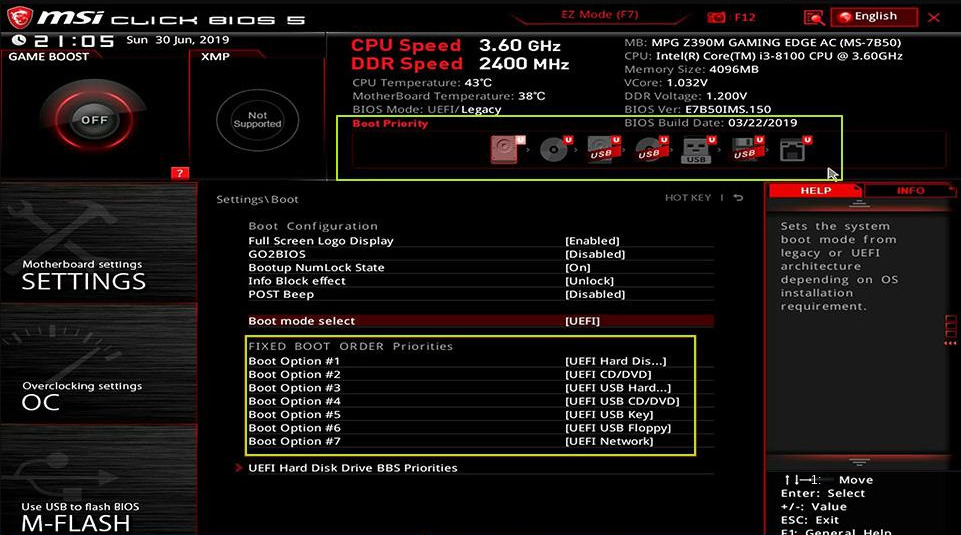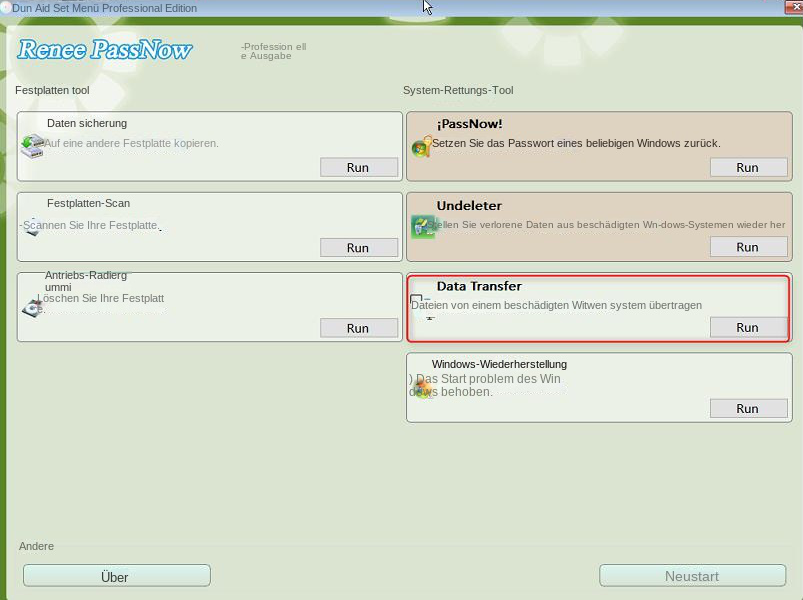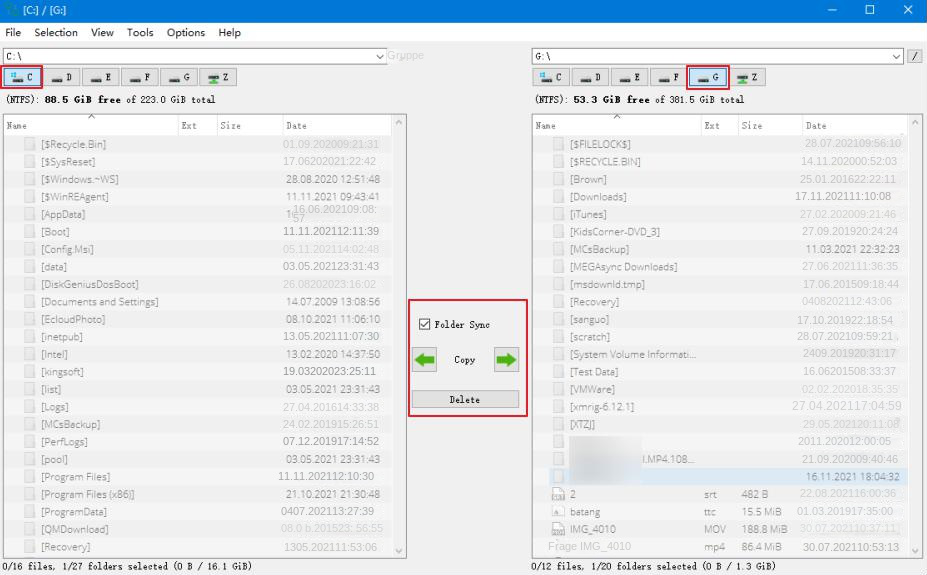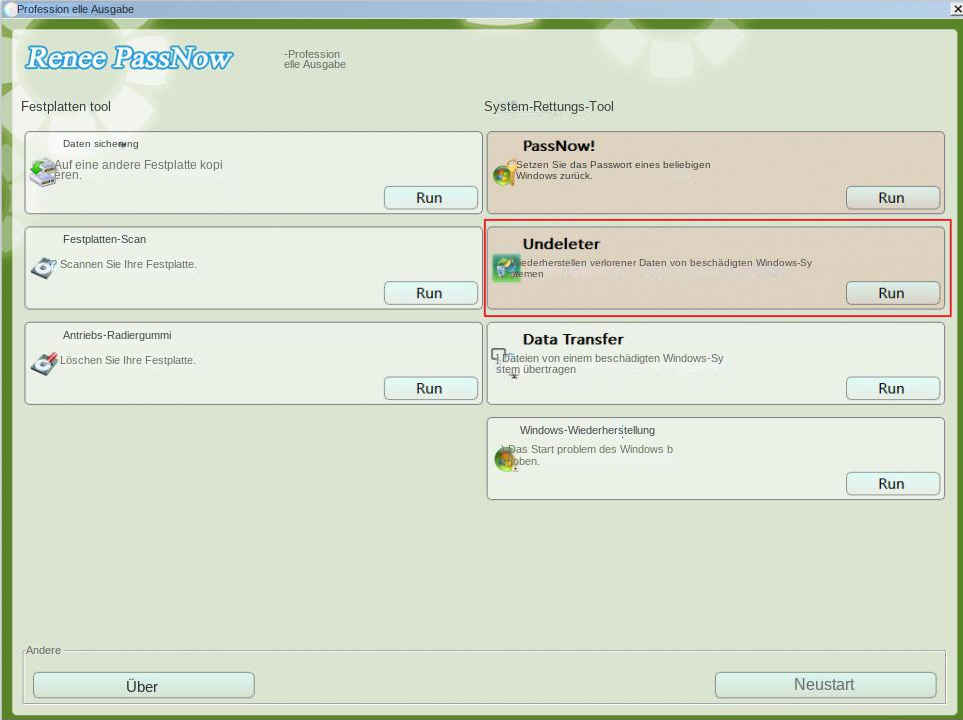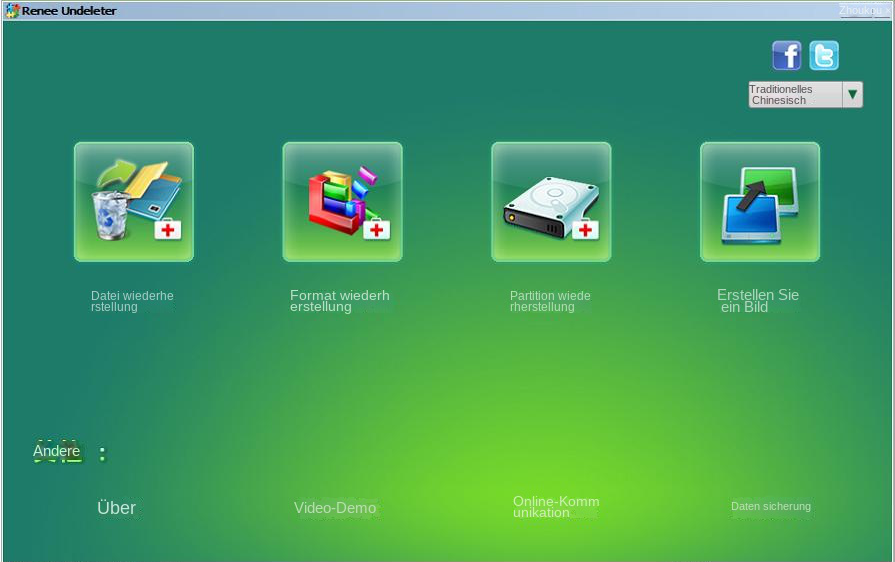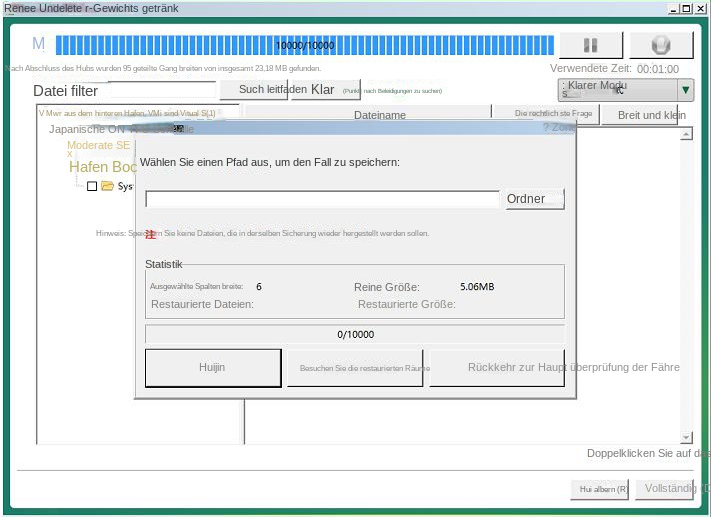II. Wie kann das Problem gelöst werden, dass der Windows 10-Computer beim Einschalten die Meldung „Festplattenfehler wird repariert“ anzeigt?
1. Versuchen Sie, die Startreparaturfunktion des Computers zu verwenden
Die integrierte Startreparaturfunktion in der Windows-Systemwiederherstellungsumgebung kann das Problem lösen, dass der Computer nicht normal in das System eintreten kann. Lassen Sie uns unten die detaillierte Betriebsmethode kennenlernen:
Schritt 1: Führen Sie die Windows-Installations-CD oder das USB-Flash-Laufwerk in Ihrem Computer ein (hier erfahren Sie, wie Sie eine Windows-Installations-CD erstellen). Starten Sie dann Ihren Computer und drücken Sie kontinuierlich die Tastenkombinationen F2, F10, DEL oder ESC (je nach Computerhersteller unterschiedlich), um das BIOS aufzurufen. Geben Sie in den BIOS-Einstellungen die Windows-Installations-CD als erste Startoption ein, speichern Sie die Einstellungen und starten Sie den Computer neu. Der Computer wird nun von der CD gestartet. Wählen Sie im Windows-Installer-Bildschirm die Option „Jetzt installieren“ und klicken Sie auf „Computer reparieren“, um auf die Wiederherstellungsumgebung zuzugreifen.
Schritt 2: Nachdem Sie die Wiederherstellungsumgebung aufgerufen haben, wählen Sie (Fehlerbehebung) > (Erweiterte Optionen) > (Startreparatur). Nachdem Sie auf den Abschluss der Windows-Startreparatur gewartet haben, starten Sie den Computer neu, um zu sehen, ob das Problem behoben ist.
2. Führen Sie die Windows-Systemwiederherstellung aus
Wenn Windows nicht gestartet werden kann, können Sie die Windows-Systemwiederherstellungsfunktion verwenden, um das System in den Zustand zurückzusetzen, in dem der Wiederherstellungspunkt zuvor erstellt wurde, sodass Windows normal starten kann. Die spezifischen Betriebsschritte sind wie folgt:
Schritt 1: Wenn beim Einschalten des Computers das Markenlogo angezeigt wird, halten Sie die Ein-/Aus-Taste gedrückt, um das Herunterfahren zu erzwingen. Wiederholen Sie den Vorgang dreimal, lassen Sie den Computer dann vollständig starten und wählen Sie (Erweiterte Optionen) unter „Automatische Reparatur“. ” Schnittstelle zum Aufrufen der Wiederherstellungsumgebung.
Schritt 2: Wenn der Bildschirm zur Auswahl einer Option angezeigt wird, klicken Sie bitte nacheinander auf (Fehlerbehebung) – (Erweiterte Optionen) – (Systemwiederherstellung).
Schritt 3: Wählen Sie dann einen aktuellen Wiederherstellungspunkt vor dem Auftreten des Fehlers zur Wiederherstellung aus, klicken Sie auf (Weiter) und warten Sie, bis der Reparaturvorgang abgeschlossen ist.
3. Verwenden Sie CHKDSK, um Systemfestplattenfehler zu überprüfen
Das Chkdsk-Tool ist ein nützlicher Befehl für das Windows-Betriebssystem, mit dem Sie den Status Ihrer Festplatte überprüfen können. Mithilfe des Tools können Sie den Festplattenstatus, den Speicherstatus sowie die Anzahl der Dateien im angegebenen Pfad überprüfen. Darüber hinaus können Sie auch Festplattenfehler beheben. Wenn Sie aufgrund von Problemen das Windows-System nicht erfolgreich starten können, können Sie die Wiederherstellungsumgebung aufrufen und entsprechende Vorgänge durchführen. Die genauen Schritte dazu sind wie folgt
Schritt 1: Schließen Sie die Windows-Installationsdiskette an den Computer an. Starten Sie den Computer, klicken Sie auf eine bestimmte Taste (variiert je nach Computermarke, z. B. F2 oder F10 oder DEL oder ESC), um das BIOS aufzurufen, ändern Sie die Startreihenfolge in den BIOS-Einstellungen auf Windows-Installationsdiskette und speichern Sie dann Einstellungen.
Schritt 2: Nachdem der Computer erfolgreich von der Windows-Installationsdiskette gestartet wurde, wählen Sie die Option (Computer reparieren) in der unteren linken Ecke der Installationsoberfläche, um die Wiederherstellungsumgebung aufzurufen.
Schritt 3: Nachdem Sie die Windows-Wiederherstellungsumgebung aufgerufen haben, wählen Sie (Fehlerbehebung > Erweiterte Optionen > Eingabeaufforderung).
Schritt 4: Öffnen Sie die Eingabeaufforderung und geben Sie den Befehl „chkdsk C: /f /r /x“ ein. Dabei bezieht sich „C“ auf die Festplattennummer der Systemfestplatte. Das Flag „/f“ wird genutzt, um Fehler auf der Festplatte zu reparieren. „/x“ sorgt dafür, dass der Scanvorgang gestartet wird, ohne dass das Laufwerk entladen wird. Vorher muss das Laufwerk jedoch erzwungen werden. Mit „/r“ wird nach fehlerhaften Sektoren gesucht, die dann versucht werden, sie zu reparieren. Drücken Sie die Eingabetaste, um den Fehler zu beheben. Nach erfolgreicher Reparatur des Festplattenfehlers starten Sie den Computer neu, um zu testen, ob das Problem gelöst ist.
Die oben genannten sind die drei effektiven Methoden, um den Fehler „Festplattenfehler reparieren“ zu beheben. Wenn Ihr Computer immer noch nicht starten und reibungslos in das System gelangen kann, können Sie die folgenden Methoden zum Übertragen oder Wiederherstellen wichtiger Daten ausprobieren.