Wie sichere ich Office 365-Daten?
- Home
- Support
- Anleitungen für Systemsicherung
- Wie sichere ich Office 365-Daten?
Überblick
Obwohl Office 365 viele tolle Dienste bietet, verfügt es nicht über eine integrierte Datensicherungslösung. Wenn Sie den Verlust wichtiger Daten aufgrund von Faktoren wie plötzlicher Netzwerkunterbrechung, versehentlichem Löschen und bösartigem Virenbefall vermeiden möchten, können Sie Office 365-Daten sichern. In diesem Artikel erfahren Sie, wie Sie Office 365-Daten effektiv sichern. Wenn Sie diesen Dienst auch nutzen, wird empfohlen, die folgenden Inhalte sorgfältig zu lesen.
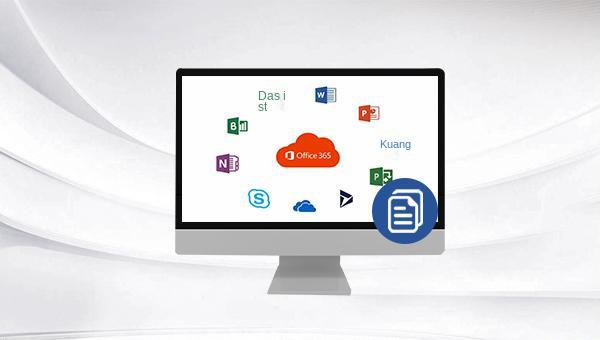

Schnelle Backup Geschwindigkeit bis zu 3.000 MB/Minute Backup Geschwindigkeit.
Umfassende Sicherungslösung unterstützt Systemsicherung/Partitionssicherung/Festplattensicherung/Dateisicherung/Festplattenklonen.
Inkrementelle/differenzielle Backup Technologie analysiert automatisch den Datenunterschied zwischen der Quelldatei und der Backup Datei und spart so Speicherplatz.
Unterstützt die VSS Volume Shadow Copy Technologie während Sie das gesamte System sichern, können Sie weiterhin im Internet surfen.
Hohe Anwendbarkeit unterstützt verschiedene Dateien und Speichergeräte.
Schnelle Backup Geschwindigkeit 3.000 MB/Minute
Rundum Sicherung System /Partitions /Festplatten /Dateisicherung
Inkrementelle/differenzielle Backup Technologie spart Speicherplatz
Gratis TrialGratis Trialderzeit hat 2000 Kostenlose Testversion für Benutzer!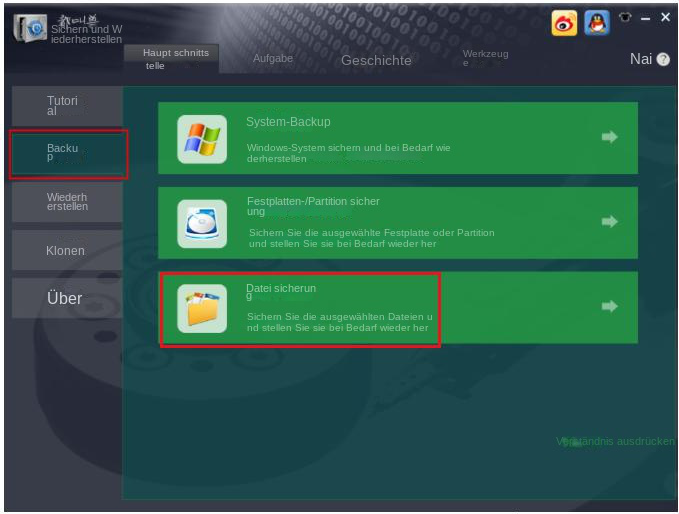
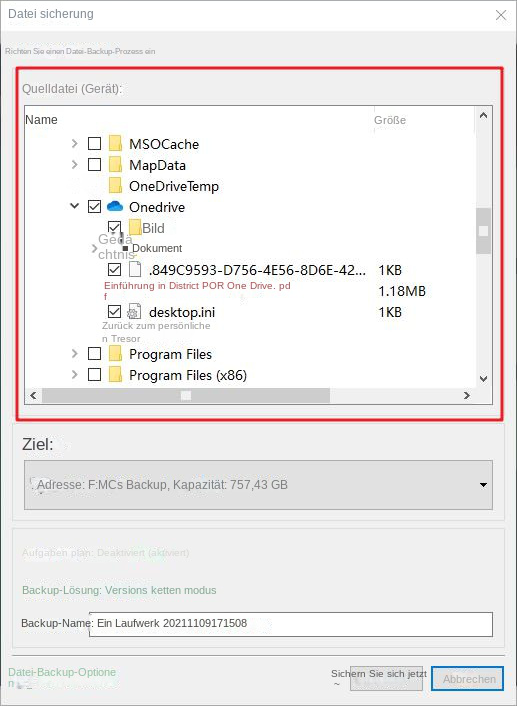
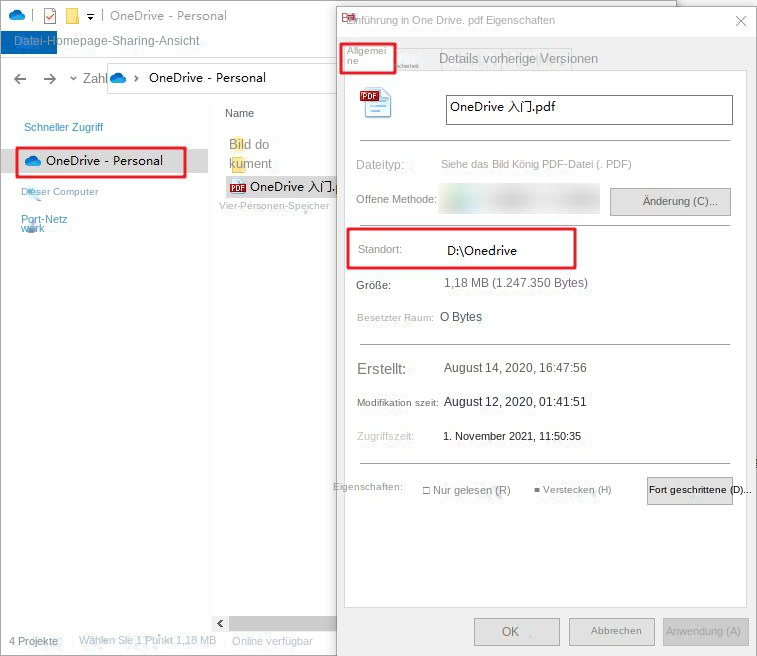
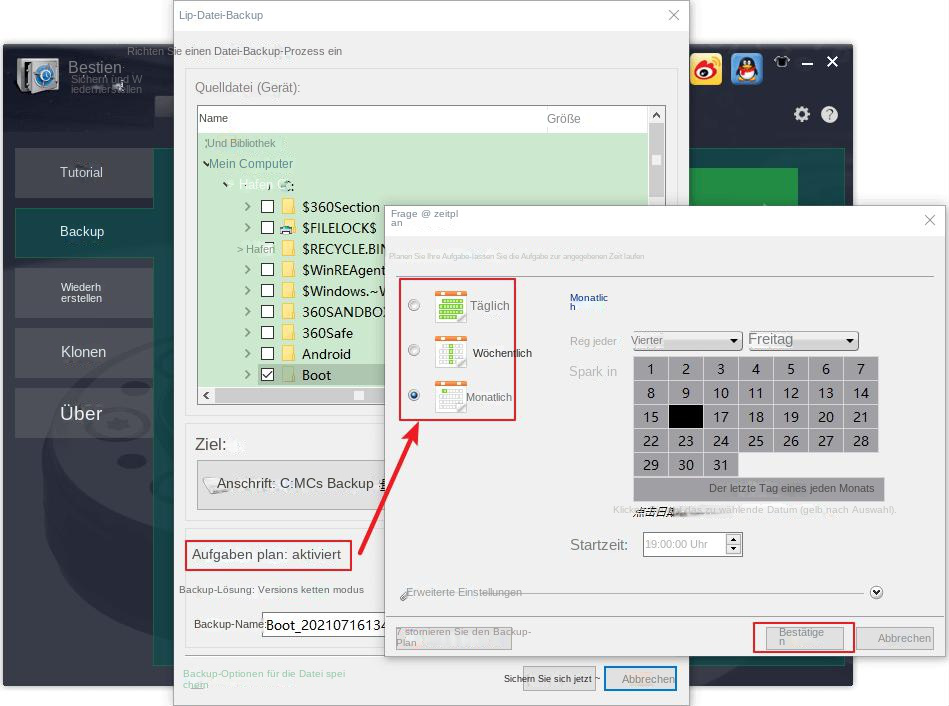
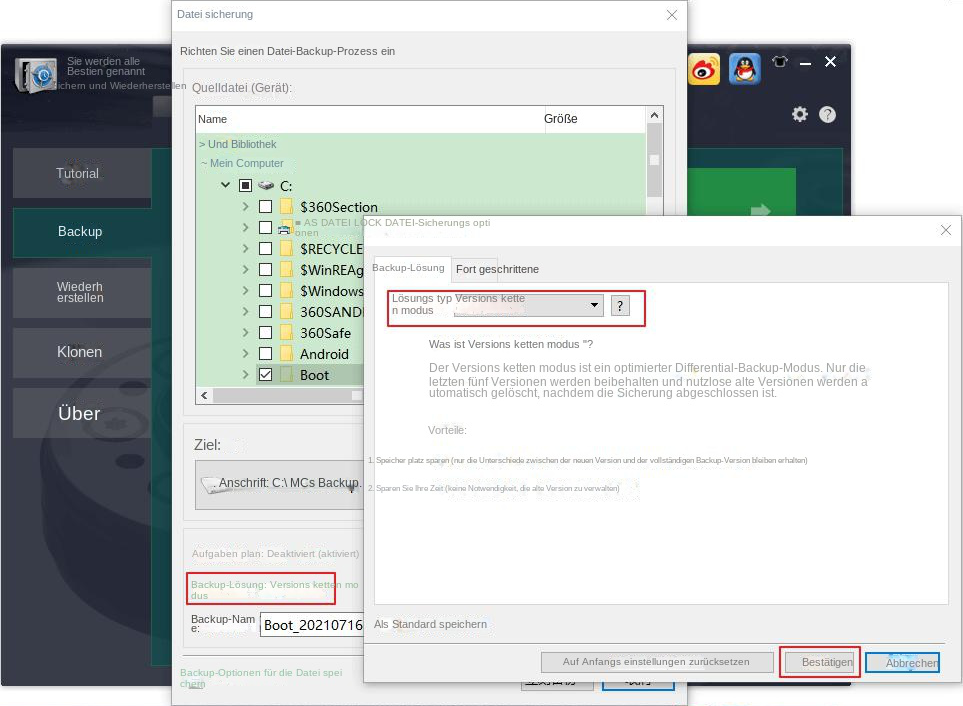
Versionskettenmodus: Nur die neuesten 5 Versionen werden beibehalten und unbrauchbare alte Versionen werden nach Abschluss der Sicherung automatisch gelöscht.
Einzelversionsmodus: Nur die neueste Version wird beibehalten und die vorherige Version wird nach Abschluss der Sicherung automatisch gelöscht.
Gesamtmodus: Erstellt ein vollständiges Backup.
Inkrementeller Modus: Nach der ersten Vollsicherung werden nur inkrementelle Sicherungen erstellt.
Differenzmodus: Nach der ersten vollständigen Sicherung werden nur differenzielle Sicherungen erstellt.
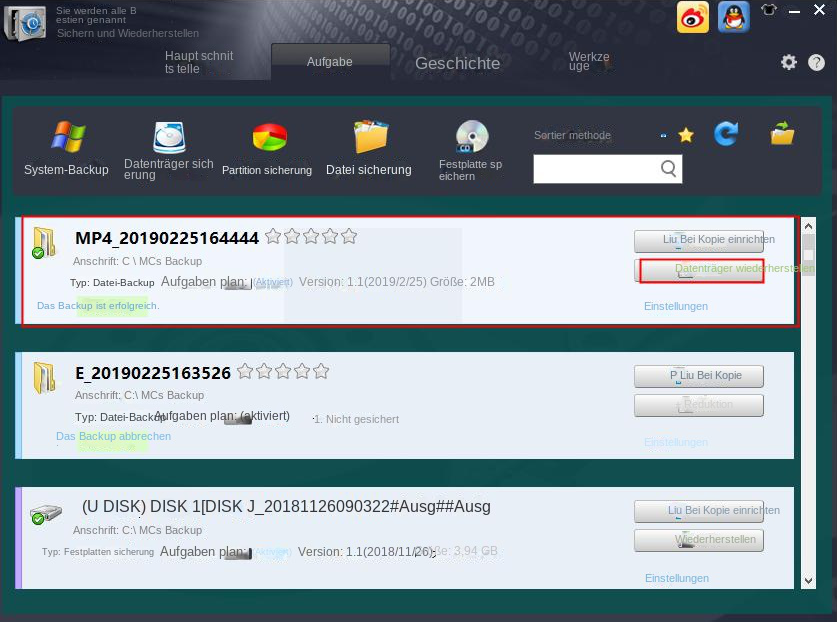
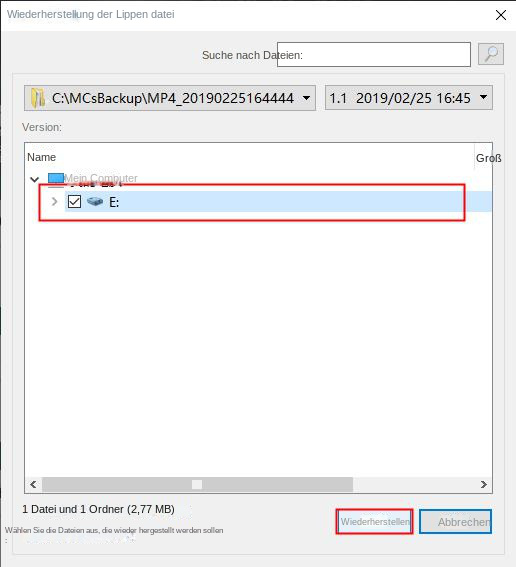
betroffene Linker :
Das beste kostenlose Antivirenprogramm zum Schutz Ihres Android-Telefons im Jahr 2023
17-12-2023
Maaß Hoffmann : Um Android-Telefone vor verschiedenen Viren oder Malware zu schützen, ist professionelle Sicherheitssoftware zur Absicherung unserer Geräte unerlässlich. In...
Was soll ich tun, wenn die Windows-Systemwiederherstellung fehlschlägt?
11-06-2023
Angel Doris : Die Systemwiederherstellung ist ein leistungsstarkes Dienstprogramm in Windows, mit dem Sie Ihr System auf einen früheren Zeitpunkt und...
Wie kann ich iPhone-Fotos auf dem Computer sichern?
09-06-2023
Angel Doris : Das Sichern von iPhone-Fotos auf einem Computer ist keine schwierige Aufgabe. Neben der herkömmlichen iCloud und iTunes können...
OEM-Partition entfernen: Sicher und einfach!
29-02-2024
Lena Melitta : Hier erfahren Sie, was eine OEM-Partition ist und ob es sicher ist, sie zu entfernen. Wir erläutern die...


