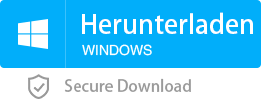Wie kann der Fehler „Nicht-Systemfestplatte“ oder „Festplattenfehler“ beim Starten des Computers behoben werden?
- Home
- System Rescue
- Wie kann der Fehler „Nicht-Systemfestplatte“ oder „Festplattenfehler“ beim Starten des Computers behoben werden?
Überblick
Viele Benutzer berichteten, dass beim Starten des Computers die Fehlermeldung „Kein Systemdatenträger oder Datenträgerfehler“ angezeigt wurde und sie das System nicht betreten konnten. Für diese Meldung „Nicht-Systemdatenträger oder Datenträgerfehler“ bietet Ihnen dieser Artikel 5 Lösungen zur Fehlerbehebung und Behebung des Problems.
Inhaltsverzeichnis
1. Häufige Gründe für die Meldung „Nicht-Systemfestplatte oder Festplattenfehler“ beim Booten
2. Die Lösung für die Meldung „Nicht-Systemfestplatte oder Festplattenfehler“ beim Booten
- Methode 1: Überprüfen Sie das IDE- oder SATA-Kabel der Festplatte
- Methode 2: Entfernen Sie die Nicht-Systemfestplatte aus dem Computer und ändern Sie die Startreihenfolge im BIOS
- Methode 3: Aktive Partition über die Eingabeaufforderung ändern
- Methode 4: MBR und BCD reparieren
- Methode 5: Übertragen Sie wichtige Dateien und installieren Sie das System neu
1. Häufige Gründe für die Meldung „Nicht-Systemfestplatte oder Festplattenfehler“ beim Booten
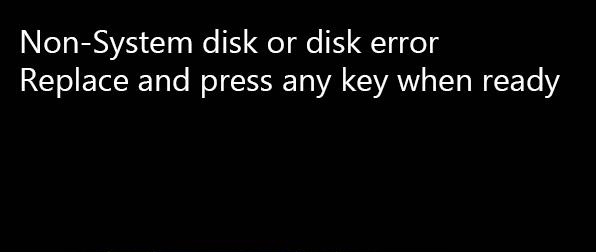

Einfache Bedienung schnelle Übertragung jeder Datei in nur 3 Schritten.
Dateien übertragen Übertragen Sie vorhandene Dateiinformationen auf den Computer ohne Windows Betriebssystem.
Vorschaufunktion Beim Übertragen von Dateien wird die Vorschau des Dateiinhalts unterstützt.
Multifunktional Dateimigration, Dateiwiederherstellung, Startreparatur usw. können ohne Starten des Systems durchgeführt werden.
Kompatibilität Perfekt kompatibel mit Windows 11/10/8.1/8/7/XP/Vista.
Einfach zu bedienen Dateien in 3 einfachen Schritten übertragen
Vorschau Unterstützt die Dateivorschau vor der Übertragung
Multifunktional kann auch Dateiwiederherstellung, Passwort Reset, Startreparatur usw. durchführen.
Gratis TrialGratis Trialderzeit hat 2000 Kostenlose Testversion für Benutzer!2. Die Lösung für die Meldung „Nicht-Systemfestplatte oder Festplattenfehler“ beim Booten
Methode 1: Überprüfen Sie das IDE- oder SATA-Kabel der Festplatte

Methode 2: Entfernen Sie die Nicht-Systemfestplatte aus dem Computer und ändern Sie die Startreihenfolge im BIOS
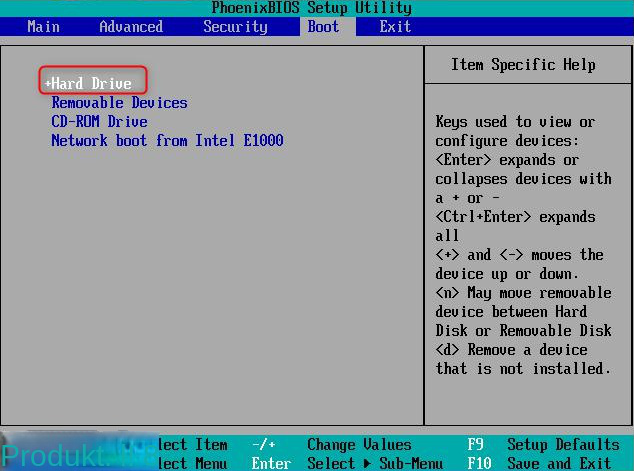
Methode 3: Aktive Partition über die Eingabeaufforderung ändern
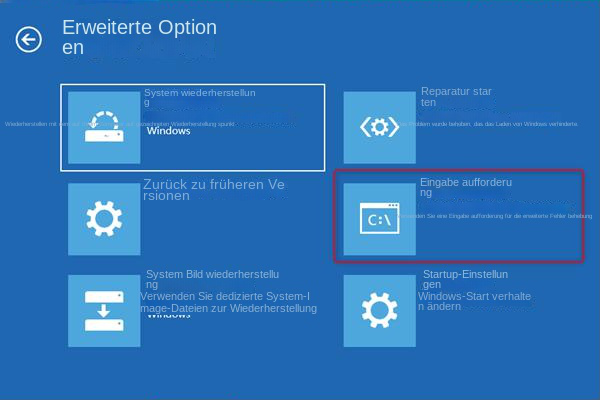
- Diskpart
- Listendiskette
- Wählen Sie Datenträger 0 aus (der Systemtreiber ist standardmäßig auf Datenträger 0 eingestellt. Bitte geben Sie Ihre Datenträger-ID entsprechend der tatsächlichen Situation ein.)
- Partition auflisten
- Wählen Sie Partition 1 (die Systempartition ist standardmäßig Partition 1, bitte geben Sie Ihre Systempartitions-ID entsprechend der tatsächlichen Situation ein)
- aktiv
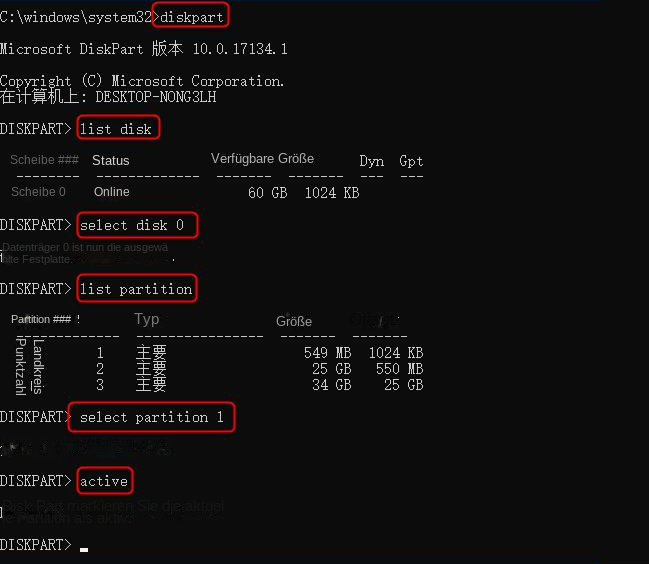
Methode 4: MBR und BCD reparieren
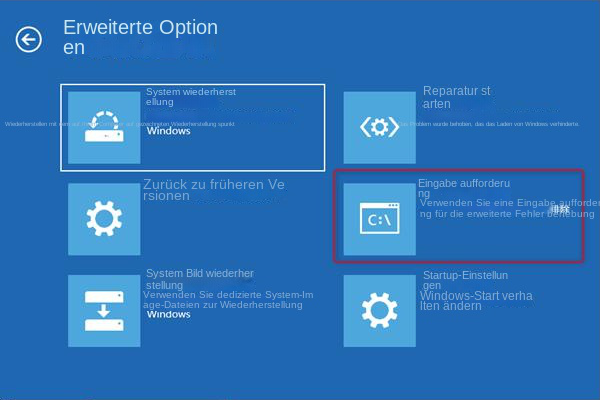
- bootrec /fixmbr
- bootrec /fixboot
- bootrec /rebuildbcd
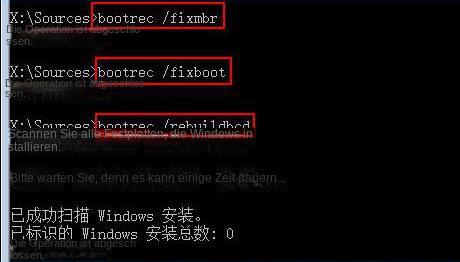
Methode 5: Übertragen Sie wichtige Dateien und installieren Sie das System neu
Wenn keine der oben genannten Methoden Ihr Problem lösen kann, besteht die letzte Lösung darin, das System neu zu installieren. Es ist zu beachten, dass eine Neuinstallation des Systems zum Verlust von Dateien führt. Es wird empfohlen, wichtige Dateidaten vor der Neuinstallation des Systems zu übertragen. Der schnellste und bequemste Weg ist die Verwendung von Drittanbietersoftware. Wir empfehlen Ihnen, einen Fachmann zu beauftragenRenee PassnowWerkzeug. Derzeit haben die meisten Benutzer wichtige Dateien erfolgreich über die Datenübertragungsfunktion von Renee Passnow übertragen und so Datenverluste vermieden.
Schritt 1: Laden Sie Renee Passnow herunter und installieren Sie es auf einem Computer, der normal ausgeführt werden kann.
Schritt 2: Führen Sie Renee Passnow aus und erstellen Sie mit USB/CD/DVD eine Rettungsdiskette.
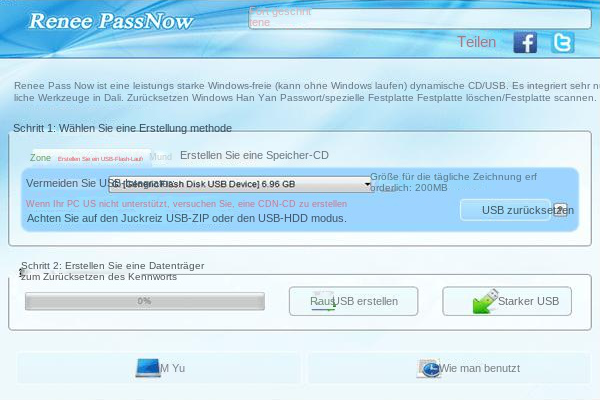
Schritt 3: Schließen Sie das erstellte Rettungsgerät per USB/CD/DVD an den Computer an, damit der Computer vom Rettungsgerät aus startet.
Geben Sie nach dem Starten des Zielcomputers die BIOS-Einstellungen ein, um die Startreihenfolge anzupassen, legen Sie CD-ROM oder Wechseldatenträger an die erste Stelle und veranlassen Sie den Zielcomputer, von CD oder USB zu starten. Klicken Sie hier, um zu erfahren, wie Sie Ihren Computer so konfigurieren, dass er von USB/CD startet.
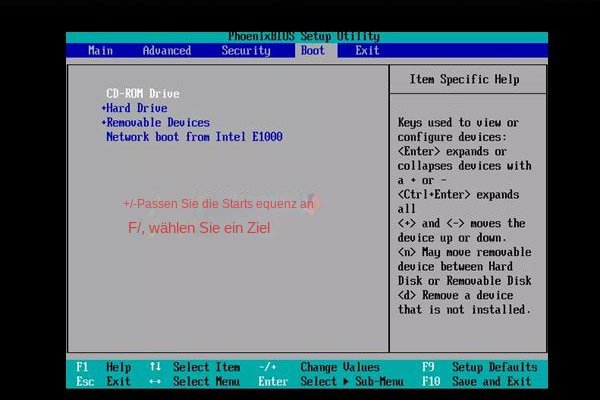
Schritt 4: Nachdem Sie den Computer erfolgreich von der Startdiskette gestartet haben, wählen Sie die Funktion „Datenübertragung“ auf der Schnittstelle von Renee Passnow.
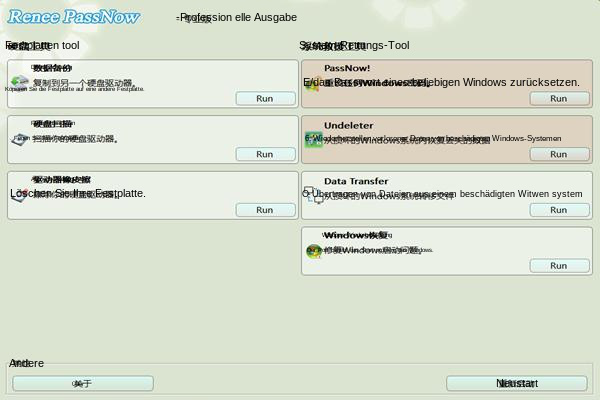
Schritt 5: Wählen Sie die Originalfestplatte und die Zielfestplatte aus und rufen Sie direkt die Dateiinformationen ab, die auf die neue Festplatte übertragen werden sollen.
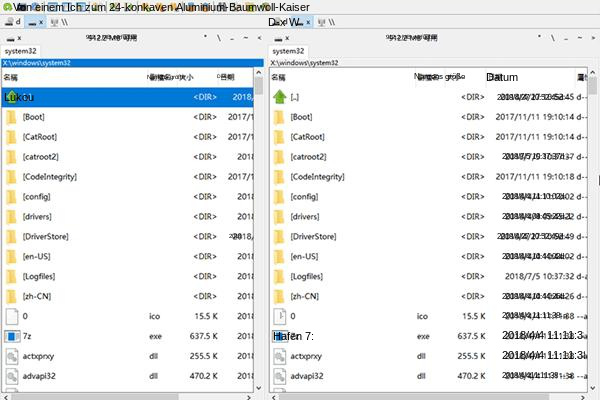
betroffene Linker :
BOOTMGR-Fehler beim Booten: Lösung in wenigen Schritten
27-03-2024
Maaß Hoffmann : Bei einem beschädigten BOOTMGR-Image stellt sich oft die Frage, was genau das Problem ist und wie man es...
Windows 10 von USB booten und installieren, so geht´s
07-10-2019
Angel Doris : In diesem Text stellen wir Methoden vor, damit man Windows 10 von USB booten und installieren kann. Außerdem...
Wie kann ich Daten von einer beschädigten MacBook Pro-Festplatte wiederherstellen?
18-06-2023
Lena Melitta : Bei der Verwendung von MacBook Pro-Computern kommt es manchmal zu Datenverlusten aufgrund von Festplattenfehlern, plötzlichen Lese- und Schreibunterbrechungen...
Wie aktualisiere ich kostenlos von Windows 8.1/8/7 auf Windows 10?
17-06-2023
Lena Melitta : Seit der Einführung des Windows 10-Systems haben zig Millionen Benutzer das Betriebssystem installiert oder aktualisiert. Wenn Sie auch...