Migrieren Sie Ihr Betriebssystem auf eine neue SSD: Ein umfassender Leitfaden
- Home
- Support
- Anleitungen für Systemsicherung
- Migrieren Sie Ihr Betriebssystem auf eine neue SSD: Ein umfassender Leitfaden
Überblick
In diesem umfassenden Leitfaden erfahren Sie, wie Sie Ihr Betriebssystem ganz einfach auf eine neue SSD übertragen können. Verabschieden Sie sich von langsamen Boot-Zeiten und freuen Sie sich über mehr Geschwindigkeit und Zuverlässigkeit für Ihr System. Wir gehen auf alle Schritte ein, einschließlich der Auswahl der besten Klon-Software und der Einstellung Ihrer neuen SSD als Startlaufwerk.
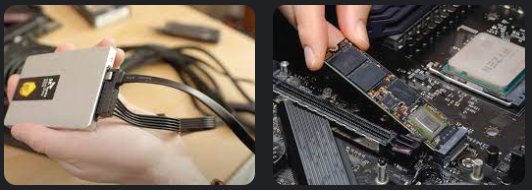
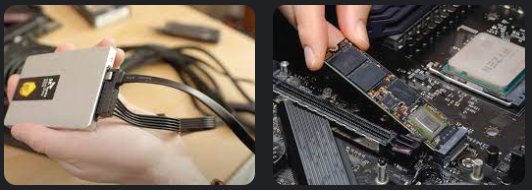

Automatische 4K Ausrichtung Führt automatisch eine 4K Ausrichtung durch, um die SSD Leistung zu verbessern.
Unterstützt GPT und MBR passt bei der Migration des Systems automatisch das entsprechende Partitionsformat für SSD an.
Unterstützt FAT/NTFS kann verschiedene Dateisystemformate migrieren.
Schnelle Backup Geschwindigkeit bis zu 3.000 MB/Minute Backup Geschwindigkeit.
Umfassende Sicherungslösung unterstützt Systemmigration/Systemsicherung/Partitionssicherung/Festplattensicherung/Dateisicherung/Festplattenklonen.
Automatische 4K Ausrichtung Verbessert die SSD Leistung
Unterstützt GPT und MBR Partitionsformat
Unterstützt NTFS und FAT32 Dateisysteme


- Ermöglicht die sichere Migration des Betriebssystems ohne Neuinstallation.
- Einfache Schritte für eine reibungslose und mühelose Übertragung.
- Verbessert die Leistung und verkürzt die Bootzeiten mit einer neuen SSD.
Nachteile:Es gibt keine Mac-Version.
| Server Typ | Geben Sie die Boot-Menü-Methode ein |
|---|---|
| DELL | Drücken Sie wiederholt die Taste F12, bevor das Dell-Logo auf dem Bildschirm erscheint. |
| PS | Drücken Sie mehrmals die Taste F9, wenn das HP-Logo angezeigt wird. |
| BIOS-Name | Geben Sie die Boot-Menü-Methode ein |
|---|---|
| ASRock | DEL oder F2 |
| ASUS | DEL oder F2 für PCs/ DEL oder F2 für Motherboards |
| Acer | DEL oder F2 |
| Dell | F12 oder F2 |
| ECS | DEL |
| Gigabyte / Aorus | DEL oder F2 |
| Lenovo (Consumer-Laptops) | F2 oder Fn + F2 |
| Lenovo (Desktops) | F1 |
| Lenovo (ThinkPads) | Geben Sie dann F1 ein |
| MSI | DEL |
| Microsoft Surface-Tablets | Halten Sie die Ein-/Aus-Taste und die Lauter-Taste gedrückt |
| Ursprungs-PC | F2 |
| Samsung | F2 |
| Toshiba | F2 |
| Zotac | DEL |
| PS | Esc/F9 für „Boot-Menü“/Esc/F10/Registerkarte „Speicher“/Boot-Reihenfolge/Legacy-Boot-Quellen |
| INTEL | F10 |
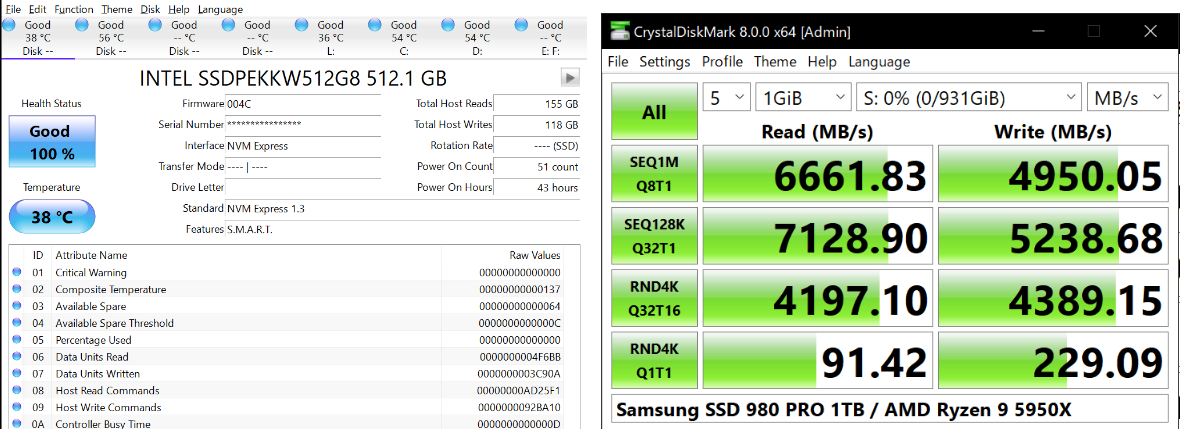
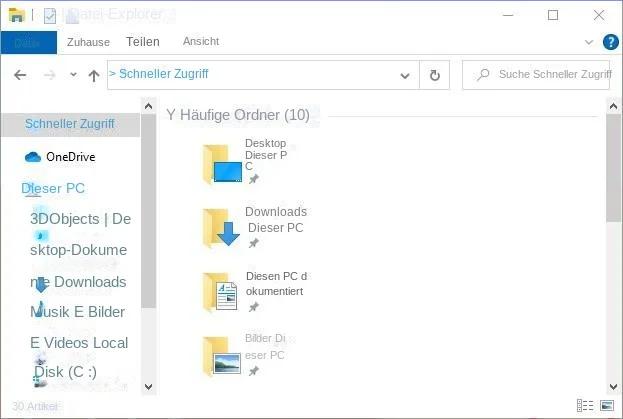
betroffene Linker :
Die ultimative Anleitung zum Klonen Ihres Betriebssystems auf eine neue SSD
14-12-2023
Angel Doris : Planen Sie eine Aufrüstung Ihres Computers mit einer neuen SSD? Lernen Sie, wie Sie Ihr Betriebssystem ohne Neuinstallation...
Die problemlose Möglichkeit, Ihr Windows 10 ohne Neuinstallation auf SSD zu migrieren
13-04-2024
Maaß Hoffmann : Lernen Sie, wie Sie Ihr Windows 10-Betriebssystem mit Hilfe kostenloser Tools wie Clonezilla, GParted und Renee Becca mühelos...
Einfach und effizient: OS auf SSD in Windows 10 migrieren
25-09-2023
Thomas Quadbeck : Migrieren Sie Ihr Betriebssystem auf SSD Windows 10 für verbesserte Geschwindigkeit, Leistung und Zuverlässigkeit. Verwenden Sie professionelle Klon-Tools...
Die ultimative Anleitung zum Klonen Ihres Betriebssystems auf eine SSD
07-12-2023
Thomas Quadbeck : Mit unserer umfassenden Anleitung lernen Sie Schritt für Schritt, wie Sie Ihr Betriebssystem auf eine SSD in Windows-,...


