Time Machine-Backup wiederherstellen – ganz einfach!!
- Home
- Support
- Anleitungen für Systemsicherung
- Time Machine-Backup wiederherstellen – ganz einfach!!
Überblick
Effektives Wiederherstellen von Mac-Dateien mit Time Machine. Die integrierte Backup-Software schützt Dateien vor Verlust und stellt sie bei Bedarf problemlos wieder her.
Inhaltsverzeichnis
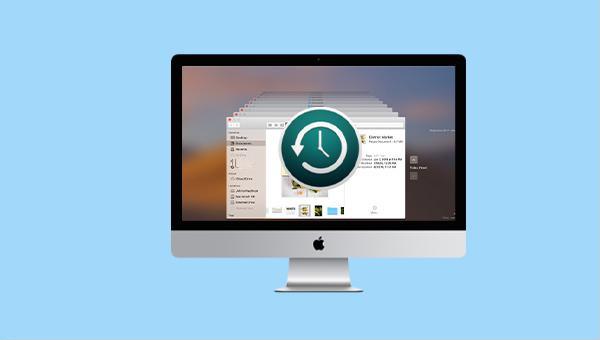
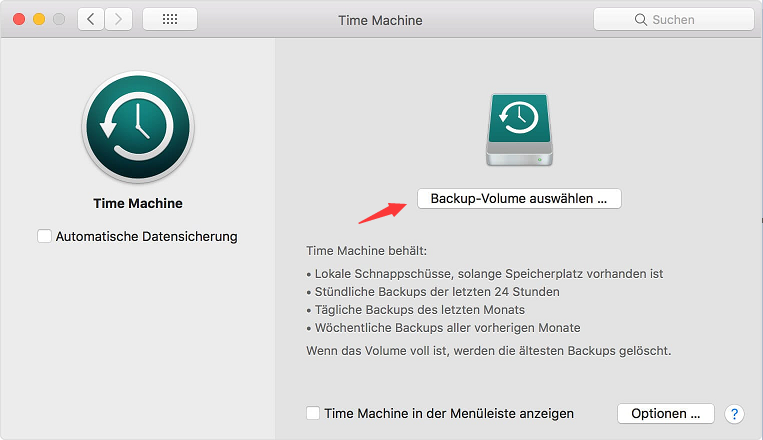
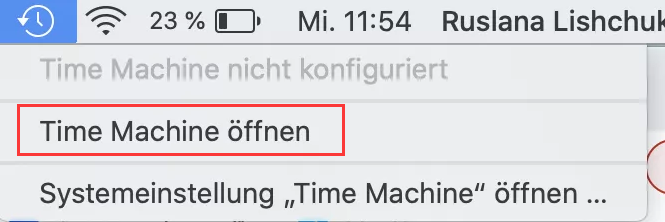
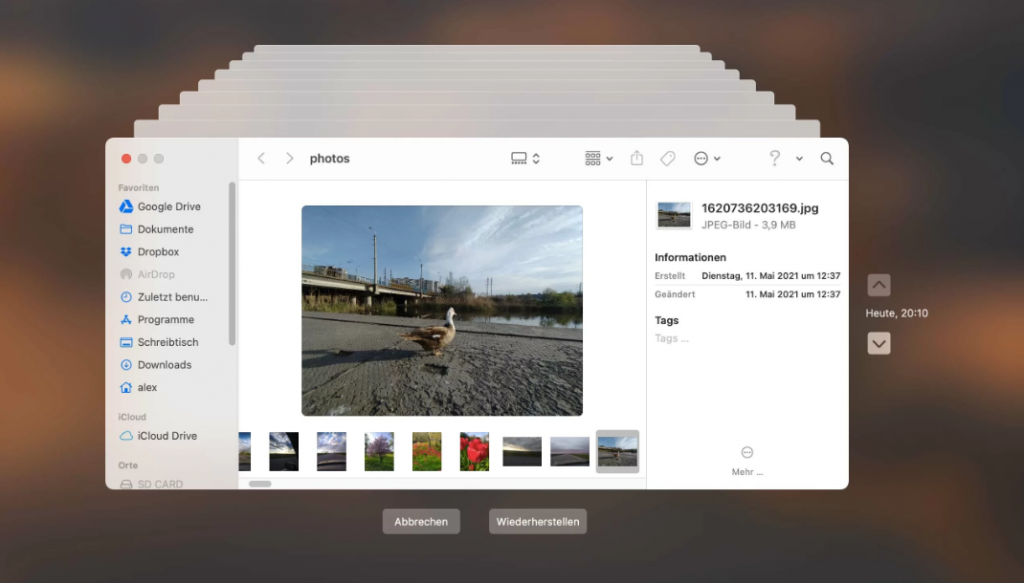
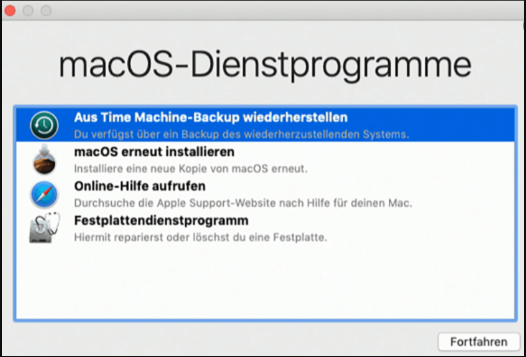
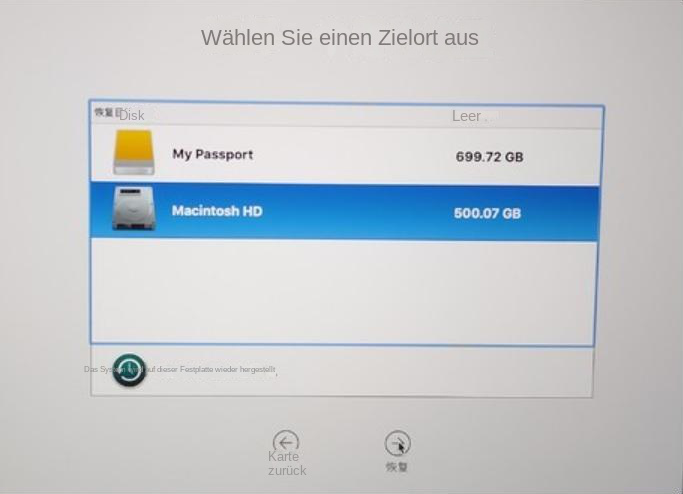

Automatische 4K Ausrichtung Führt automatisch eine 4K Ausrichtung durch, um die SSD Leistung zu verbessern.
Unterstützt GPT und MBR passt bei der Migration des Systems automatisch das entsprechende Partitionsformat für SSD an.
Unterstützt FAT/NTFS kann verschiedene Dateisystemformate migrieren.
Schnelle Backup Geschwindigkeit bis zu 3.000 MB/Minute Backup Geschwindigkeit.
Umfassende Sicherungslösung unterstützt Systemmigration/Systemsicherung/Partitionssicherung/Festplattensicherung/Dateisicherung/Festplattenklonen.
Automatische 4K Ausrichtung Verbessert die SSD Leistung
Unterstützt GPT und MBR Partitionsformat
Unterstützt NTFS und FAT32 Dateisysteme

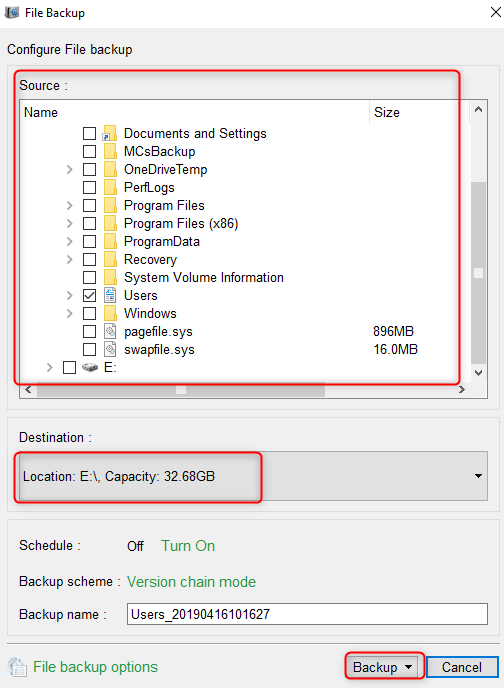
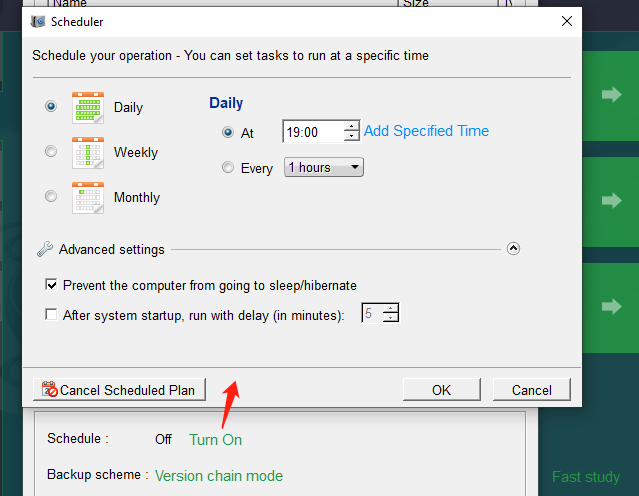
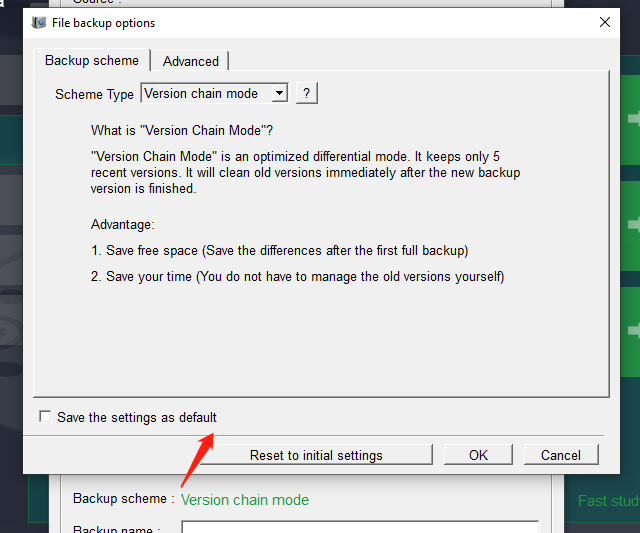
Versionskettenmodus: Nur die neuesten 5 Versionen werden beibehalten und unbrauchbare alte Versionen werden nach Abschluss der Sicherung automatisch gelöscht.
Einzelversionsmodus: Nur die neueste Version wird beibehalten und die vorherige Version wird nach Abschluss der Sicherung automatisch gelöscht.
Gesamtmodus: Erstellt ein vollständiges Backup.
Inkrementeller Modus: Nach der ersten Vollsicherung werden nur inkrementelle Sicherungen erstellt.
Differenzmodus: Nach der ersten vollständigen Sicherung werden nur differenzielle Sicherungen erstellt.
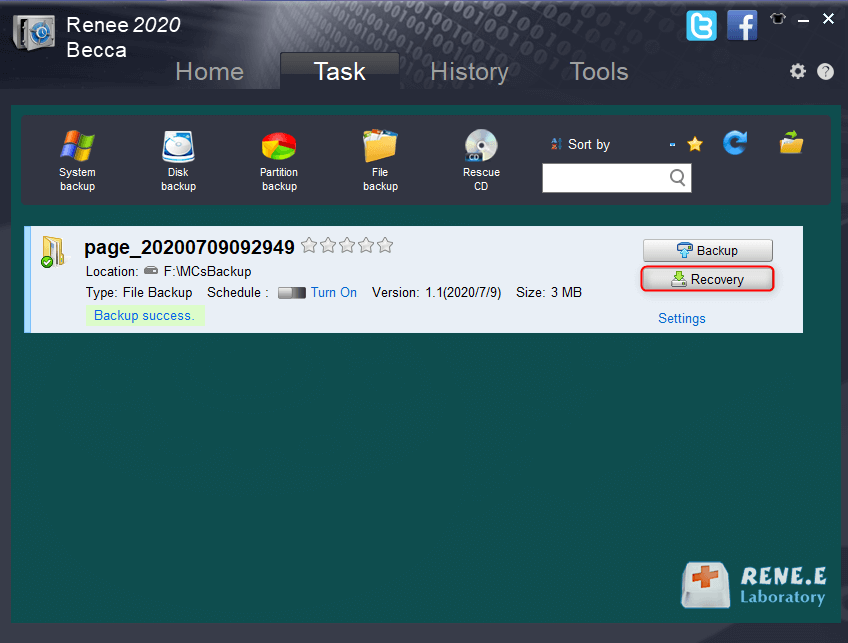
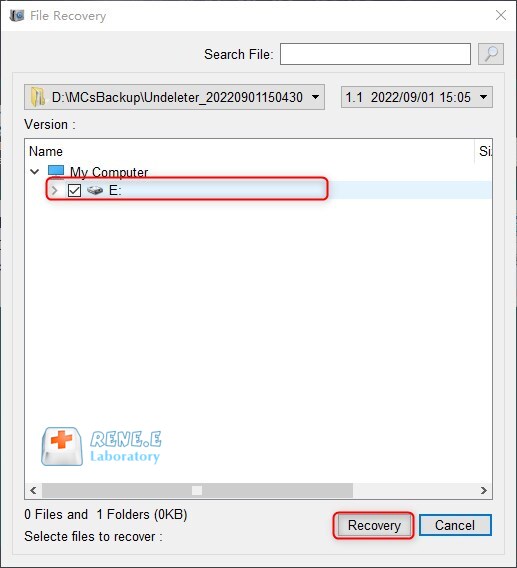
betroffene Linker :
Windows Benutzerprofil Reparatur - So geht's!!
31-12-2023
Maaß Hoffmann : Optimierter Text: Benutzerprofile enthalten Anpassungen wie Desktop-Hintergründe, Anwendungseinstellungen und Netzwerkeinstellungen. Ein beschädigtes Profil Ihrer Anmeldung. Erfahren Sie, wie...
OneDrive deaktivieren oder deinstallieren - Ruckzuck erledigt!
25-03-2024
Angel Doris : „OneDrive auf Windows deaktivieren und deinstallieren“, OneDrive bietet eine bequeme Möglichkeit, Dateien auf Ihrem Windows-System zu organisieren. Doch...
Beheben Sie den MASCHINE PRÜFEN AUSNAHME-Fehler unter Windows
16-03-2024
Maaß Hoffmann : Wenn der Fehler "MASCHINE_CHECK_AUSNAHME" auftritt, können herkömmliche Reparaturmethoden oft Abhilfe schaffen. In diesem Artikel erfahren Sie, welche praktikablen...


