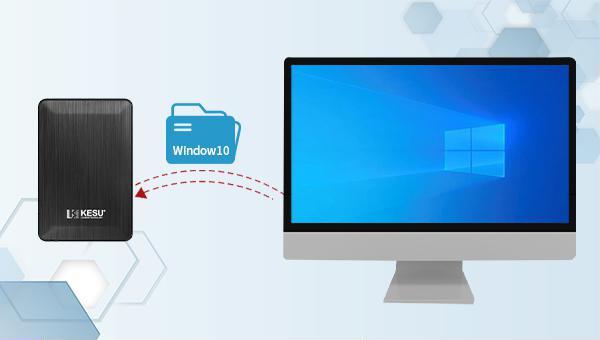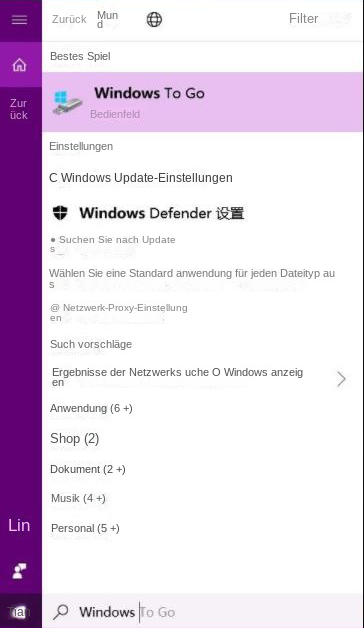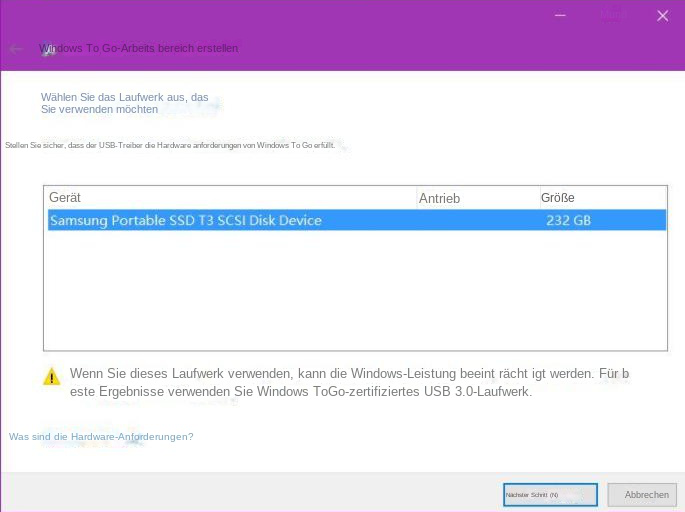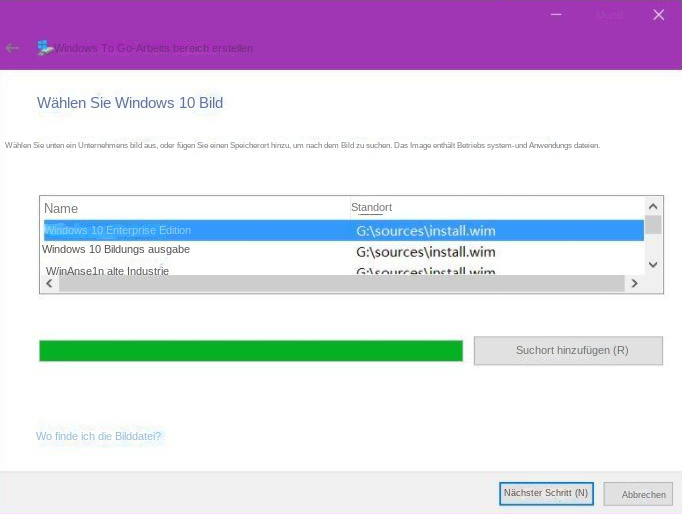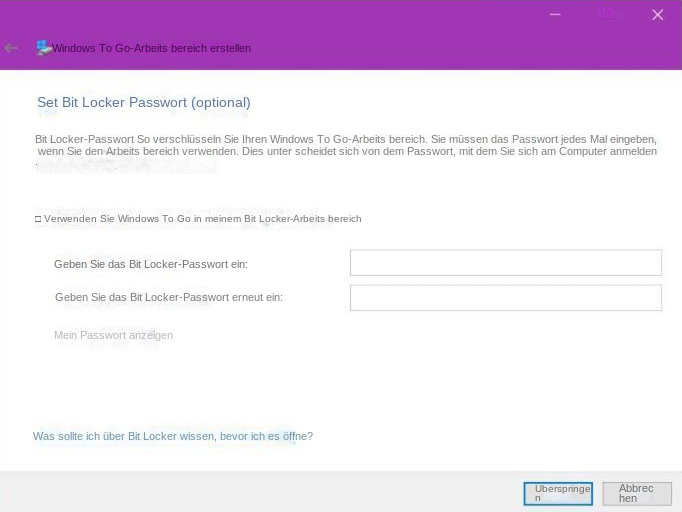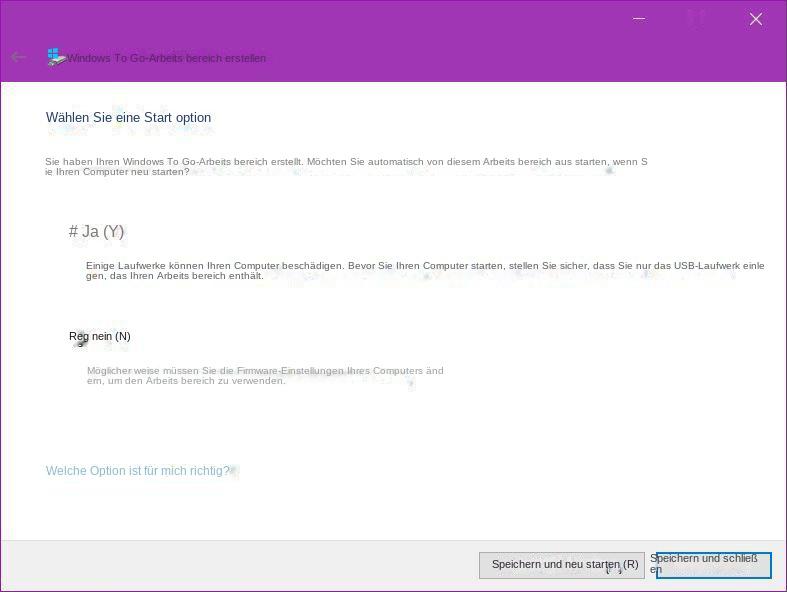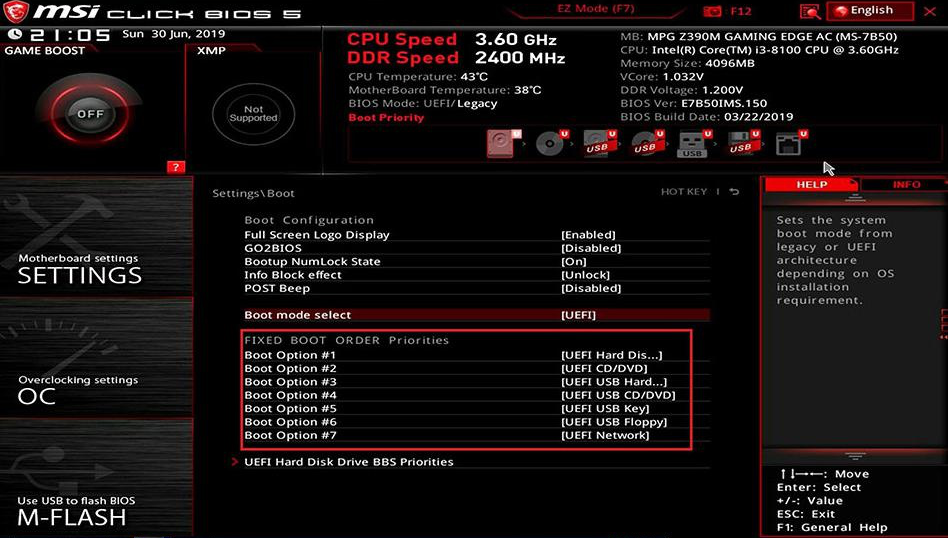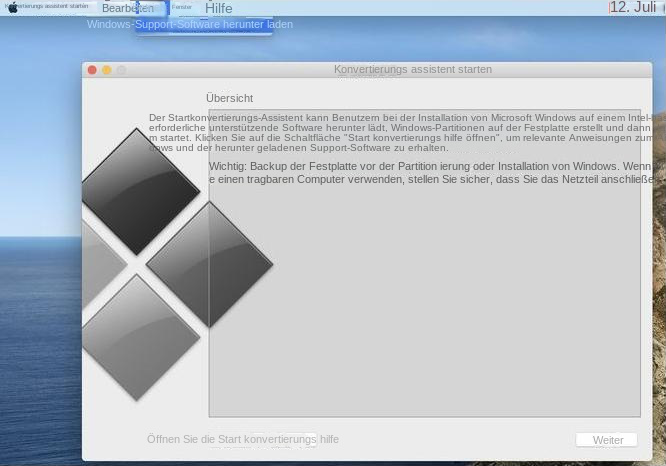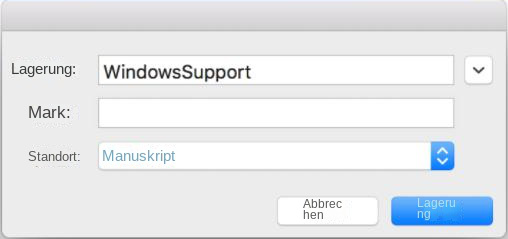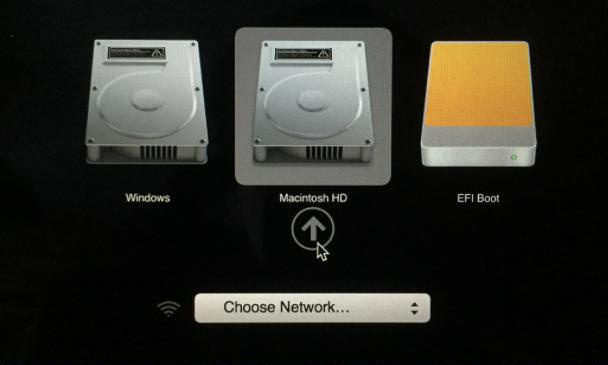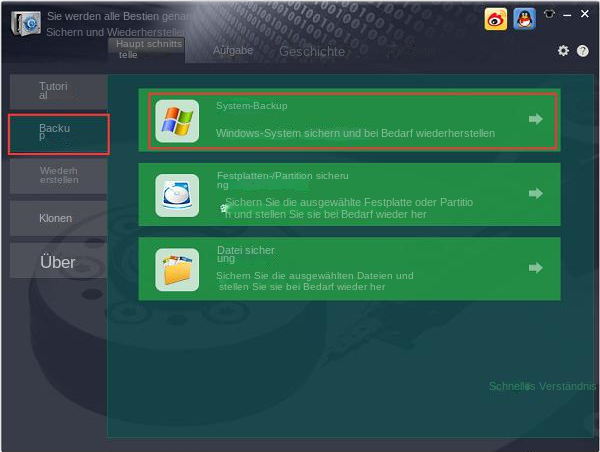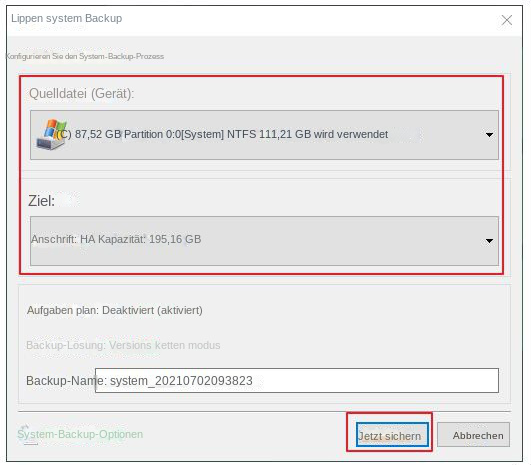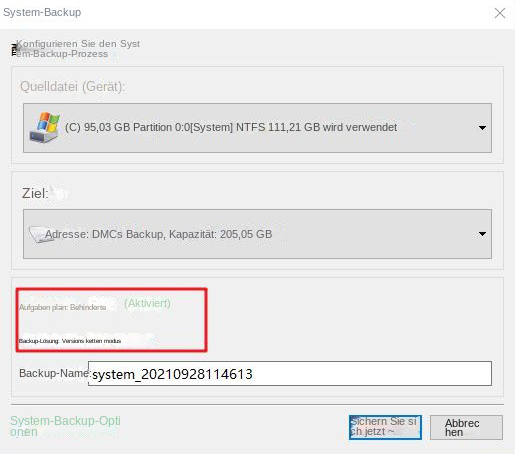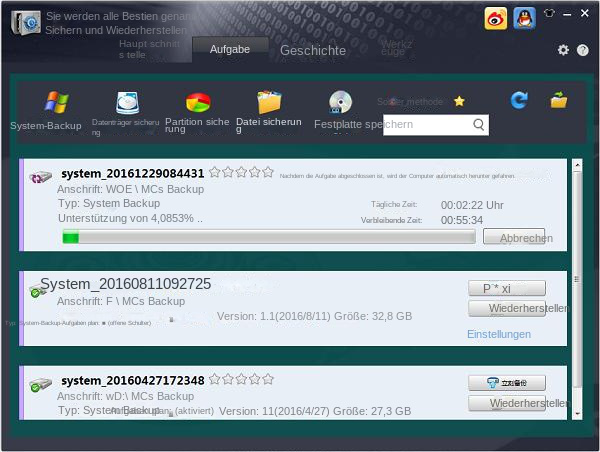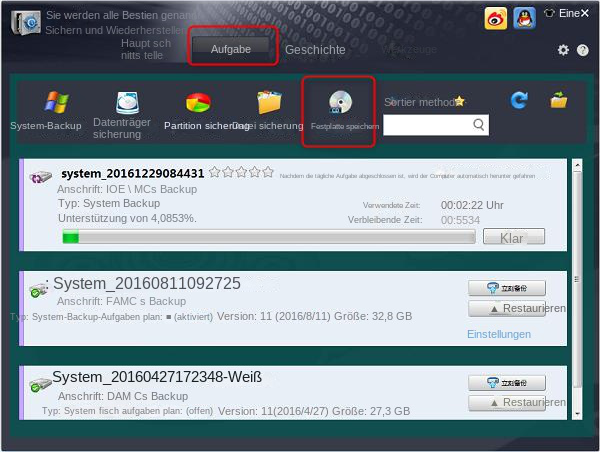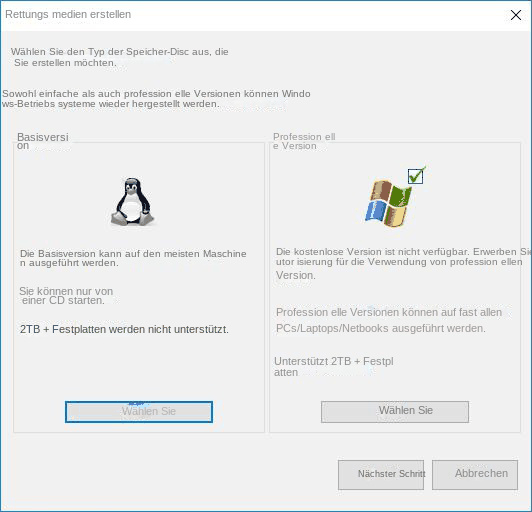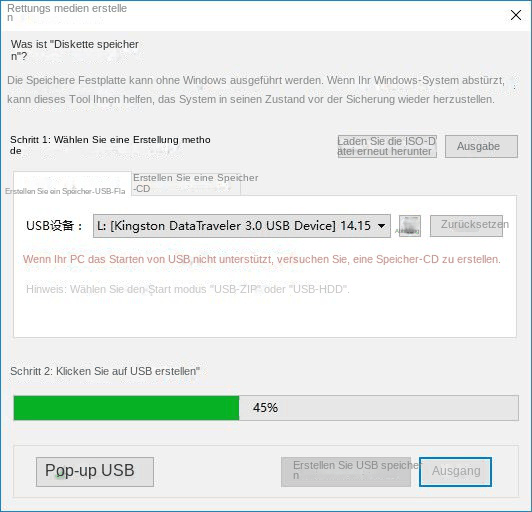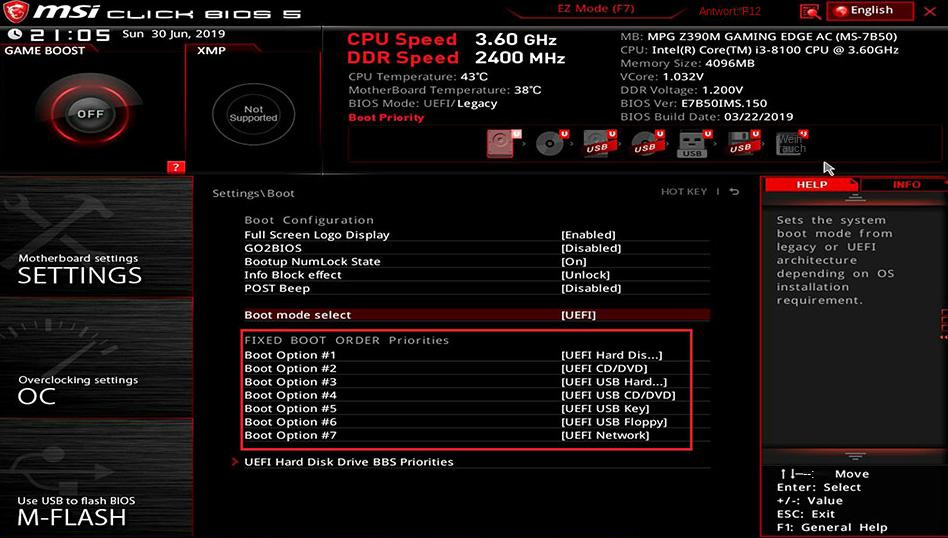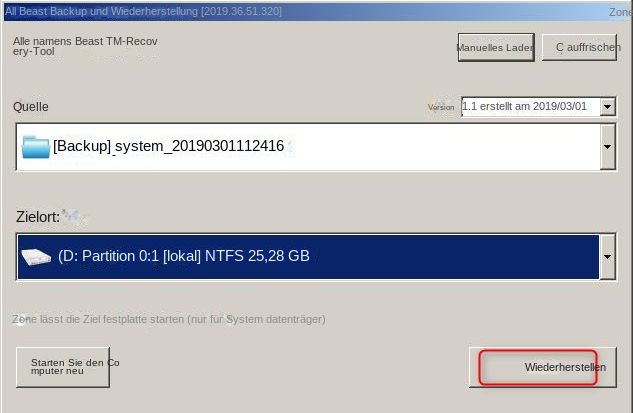I. Wie installiere ich Windows 10 auf einer mobilen Festplatte?
Wenn Sie das Windows 10-System auf einer mobilen Festplatte installieren müssen, müssen Sie die folgenden Elemente vorbereiten.
Windows To Go (allgemein als WTG abgekürzt) ist eine Funktion von Windows 10 Enterprise und Windows 10 Education, die es Benutzern ermöglicht, Windows von einem externen USB-Laufwerk zu starten. Die Windows To Go-Funktion wurde jedoch in Windows 10 Version 2004 und späteren Betriebssystemen entfernt. Wenn das von Ihnen verwendete System nicht über diese Funktion verfügt, müssen Sie daher im Internet Windows To Go-Erstellungstools von Drittanbietern suchen und herunterladen, z. B. WTG-Hilfstools, WinToUSB, Rufus usw.
② Ein USB-Speichergerät (U-Disk/mobile Festplatte), das die offizielle Zertifizierung von Microsoft erfüllt
Das offiziell zertifizierte USB-Speichergerät von Microsoft erfordert eine Schnittstelle von USB 2.0 und höher, eine Kapazität von 32 GB und mehr, eine hohe zufällige Lese-/Schreibgeschwindigkeit und unterstützt Tausende von Zufallszugriffen pro Sekunde, die für den reibungslosen Betrieb normaler Windows-Workloads erforderlich sind. /O-Betrieb. Wenn Sie das System installieren und über einen längeren Zeitraum nutzen möchten, sollte die Kapazität des USB-Speichergeräts möglichst groß sein, beispielsweise 256 GB oder mehr. Im Allgemeinen ist der Preis für U-Disk oder andere USB-Geräte mit WTG-Zertifizierung höher. Wenn das Budget nicht ausreicht oder Sie über ein mobiles Solid-State-Laufwerk oder eine mechanische Hochleistungsfestplatte verfügen, können Sie auch versuchen, es zu installieren Windows To Go auf der mobilen Festplatte. Obwohl diese Festplatten nicht offiziell zertifiziert sind, kann Windows To Go auch installiert werden, und das tatsächliche Erlebnis wird in der Regel nicht beeinträchtigt.
Wenn Sie das mitgelieferte Windows To Go verwenden, empfiehlt es sich, das Windows 10 Enterprise Edition-Image vorab vorzubereiten. Das Windows To Go-Erstellungstool eines Drittanbieters unterstützt eine größere Auswahl an Windows-Versionen, sodass Sie Windows 10-Imagedateien nach Ihren Wünschen herunterladen können. Windows 10-Systemabbilder können von der offiziellen Download-Adresse und anderen Websites Dritter heruntergeladen werden.
Offizielle Download-Adresse für Windows 10: https://www.microsoft.com/zh-cn/software-download/windows10
2. Erstellen Sie einen Windows To Go-Arbeitsbereich auf der mobilen Festplatte
Der Vorgang zum Erstellen eines Windows To Go-Arbeitsbereichs über das Windows To Go-Programm entspricht dem Einfügen der Windows 10-Imagedatei auf die mobile Festplatte und dem Booten der mobilen Festplatte. Im Folgenden wird das Windows To Go-Programm im System als Beispiel zur Erläuterung verwendet. Die spezifischen Schritte lauten wie folgt:
Schritt 1: Schließen Sie die mobile Festplatte an den Computer an, suchen Sie im Suchfeld in der unteren linken Ecke des Computers nach (Windows To Go) und öffnen Sie es.
Schritt 2: Wählen Sie im Fenster „Windows To Go-Arbeitsbereich erstellen“ die mobile Festplatte aus, auf der das Windows 10-System installiert werden soll.
Schritt 3: Wählen Sie die Windows 10-Imagedatei aus. Es wird empfohlen, die Enterprise-Version zu wählen. Wenn das Windows-Image, das Sie installieren möchten, nicht angezeigt wird, können Sie auf (Suchort hinzufügen) klicken, um die Windows 10-Imagedatei zu finden.
Schritt 4: Danach können Sie (BitLocker in meinem Windows To Go-Arbeitsbereich verwenden) aktivieren und ein Kennwort entsprechend Ihren Anforderungen festlegen oder (Überspringen) auswählen. Wenn Sie BitLocker nicht kennen, wird empfohlen, es zu überspringen. Anschließend werden Sie aufgefordert, Ihre Daten zu sichern und die mobile Festplatte zu formatieren.
Schritt 5: In der Benutzeroberfläche zur Auswahl einer Startoption werden Sie gefragt, ob beim Neustart des Computers automatisch vom Windows To Go-Arbeitsbereich (d. h. der mobilen Festplatte) gestartet werden soll. Wählen Sie je nach Bedarf (Ja) oder (Nein). die tatsächliche Situation. Wenn der erstellte Windows To Go-Arbeitsbereich auf anderen Computern verwendet werden soll, können Sie (Nein) wählen.
3. Wie starte ich den Computer von der mobilen Festplatte mit installiertem Windows 10?
Schritt 1: Verbinden Sie die mit Windows 10 installierte mobile Festplatte (d. h. den Windows To Go-Arbeitsbereich) mit dem Zielcomputer und drücken Sie dann während des Startvorgangs kontinuierlich bestimmte Tasten, um die BIOS-Schnittstelle aufzurufen. (Aufgrund unterschiedlicher Computer- oder Motherboard-Marken kann es sich um die Tasten F2, F8, F10, F12, ESC oder Entf handeln.)
Schritt 2: Versuchen Sie, die Option (Boot-Priorität) zu finden. Die verschiedenen BIOS-Schnittstellen unterscheiden sich geringfügig. Stellen Sie die mobile Festplatte mit dem Betriebssystem als erste in der Startreihenfolge ein, speichern Sie die Einstellungen und starten Sie den Computer neu.
Da einige Treiber oder andere unterstützende Software, die für die Ausführung des Windows 10-Systems erforderlich sind, nicht auf dem Mac-Computer enthalten sind, sind die folgenden Schritte erforderlich.
Schritt 1: Bereiten Sie eine U-Disk mit mindestens 8 GB oder mehr vor (nicht das USB-Gerät, auf dem sich der Windows To Go-Arbeitsbereich befindet) und schließen Sie es an den Mac-Computer an. Starten Sie den Mac-Computer, führen Sie (Boot Conversion Assistant) aus, klicken Sie in der oberen Menüleiste auf (Vorgang) und wählen Sie (Windows-Supportsoftware herunterladen).
Schritt 2: Speichern Sie den heruntergeladenen WindowsSupport-Ordner auf dem vorbereiteten USB-Stick. Fahren Sie dann den Mac-Computer herunter und entfernen Sie das USB-Laufwerk.
Schritt 3: Verbinden Sie die mobile Festplatte, auf der sich der Windows To Go-Arbeitsbereich befindet, mit dem Mac-Computer, vorzugsweise direkt mit dem USB-Anschluss des Mac-Computers. Halten Sie beim Starten des Mac-Computers die Taste (Option) gedrückt, bis das Boot-Switch-Menü angezeigt wird. Wählen Sie (EFI-Boot), um auf das Windows 10-System im Inneren zuzugreifen. Nachdem der Mac-Computer erfolgreich von Windows To Go gestartet wurde, funktionieren das Touchpad und die Tastatur des Mac möglicherweise nicht. Daher müssen Sie eine externe Maus anschließen, um einige Einstellungen vorzunehmen (z. B. den Bereich auswählen und den Benutzernamen festlegen usw.).
Schritt 4: Schließen Sie nach dem Aufrufen des Windows-Systems den USB-Stick an, auf dem der WindowsSupport-Ordner gespeichert ist. Wenn der USB-Anschluss des Mac-Computers nicht ausreicht, können Sie einen USB-Hub verwenden. Führen Sie die Datei BootCamp.exe im WindowsSupport-Ordner aus, um den Treiber zu installieren. Nach Abschluss der Installation können die integrierte Tastatur, das Touchpad, Bluetooth, WLAN und andere Funktionen normal verwendet werden.
Die oben genannten Schritte sind die relevanten Schritte zur Installation von Windows 10 auf der mobilen Festplatte und zum Starten des Computers. Ich hoffe, dass es für alle hilfreich ist. Wenn Sie normalerweise das Windows 10-System sichern müssen, können Sie auch auf die folgenden Methoden zurückgreifen. Es ist zu beachten, dass das Backup-System den Computer nicht wie der Windows To Go-Arbeitsbereich direkt starten kann, sondern dazu dient, das System nach einem Ausfall des Computersystems in den Normalzustand des Backup-Systems wiederherzustellen. Im Folgenden werden die detaillierten Schritte der Systemsicherung am Beispiel von
Renee Becca erläutert.