Wie können Sie auf Ihren Dell-Laptop zugreifen, wenn Sie das Windows 10-Passwort vergessen haben?
- Home
- Support
- Anleitungen für Systemrettung
- Wie können Sie auf Ihren Dell-Laptop zugreifen, wenn Sie das Windows 10-Passwort vergessen haben?
Überblick
Erfahren Sie, was zu tun ist, wenn Sie Ihr Dell-Laptop-Passwort unter Windows 10 vergessen haben. Und erfahren Sie Expertentipps zum Speicherpasswort zum Schutz Ihres Dell-Laptops.

Eine weitere effektive Methode, vergessene Windows 10-Passwörter wiederherzustellen, ist die Verwendung der integrierten Funktion zum Zurücksetzen von Passwörtern. Mit dieser Funktion können Benutzer vorab eine Passwort-Reset-Disk erstellen, die später zum Zurücksetzen des Passworts verwendet werden kann, falls es vergessen wird. Um diese Methode nutzen zu können, benötigen Sie einen USB-Stick oder eine externe Festplatte.
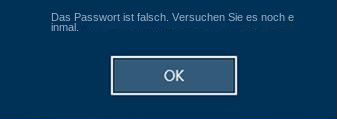
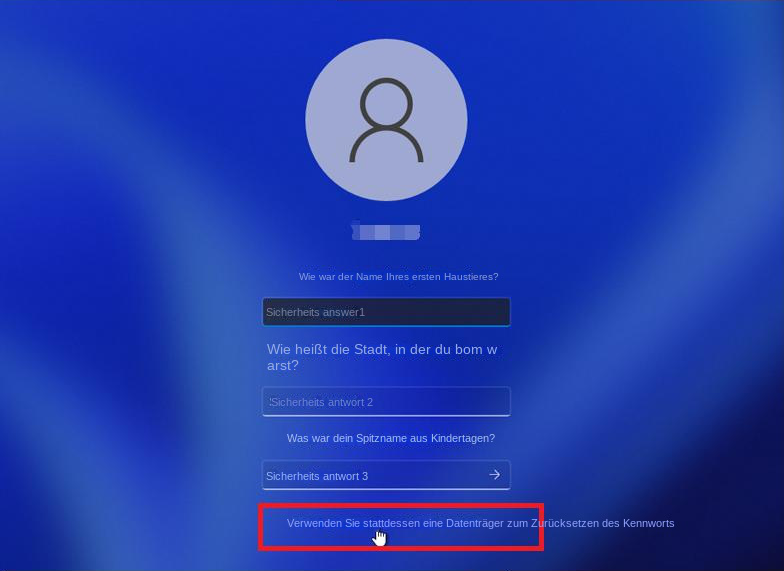
Hinweis: Um das Passwort des aktuellen Kontos zurückzusetzen, müssen Sie verwenden eine speziell für dieses Konto erstellte Passwort-Reset-Diskette . Die Verwendung einer für ein anderes Konto erstellten Passwort-Reset-Diskette funktioniert nicht.
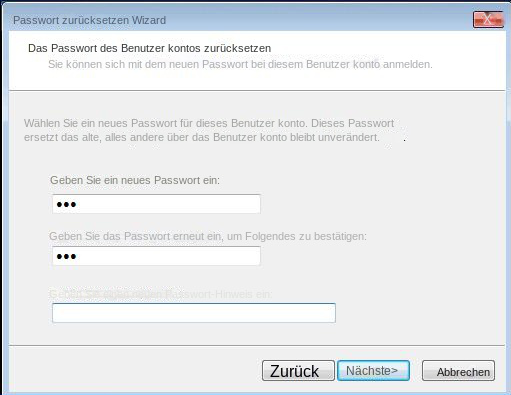
Manchmal funktioniert die herkömmliche Methode zur Verwendung einer Windows-Kennwortrücksetzdiskette möglicherweise nicht. Beispielsweise haben Sie im Voraus keine Kennwortrücksetzdiskette erstellt oder können die von Ihnen erstellte Kennwortrücksetzdiskette nicht finden. In solchen Fällen können Sie sich auf Software von Drittanbietern wie Renee PassNow verlassen, um den Prozess zu vereinfachen.
Laden Sie zunächst Renee PassNow von der offiziellen Website herunter und installieren Sie es auf einem anderen Computer, auf den Sie zugreifen können. Sie können die passende Version basierend auf dem Betriebssystem Ihres Computers auswählen.

Zurücksetzen des Windows Passworts Zurücksetzen/Entfernen des Konto Anmeldepassworts in drei einfachen Schritten.
File Rescue Wiederherstellen verlorener Dateien schnell, ohne Windows starten zu müssen.
Schnelle Übertragung kein Windows System erforderlich, schnelle Übertragung vorhandener Dateien auf dem Computer.
Windows Startfehler beheben Kann verschiedene Windows Startfehler oder Abstürze beheben.
Datenträger sicher löschen Löschen Sie Datenträgerdateien vollständig, ohne Angst vor einer Datenwiederherstellung haben zu müssen.
Passwort Reset einfach und schnell
Dateirettung/ übertragung Windows muss nicht gestartet werden
Behebung von Boot Problemen Bluescreen/kein Booten usw.
Starten Sie Renee PassNow und legen Sie ein USB-Flash-Laufwerk oder eine leere CD/DVD in den Computer ein. Wählen Sie die Option zum Erstellen eines bootfähigen Mediums. Befolgen Sie die Anweisungen auf dem Bildschirm, um den Vorgang abzuschließen.
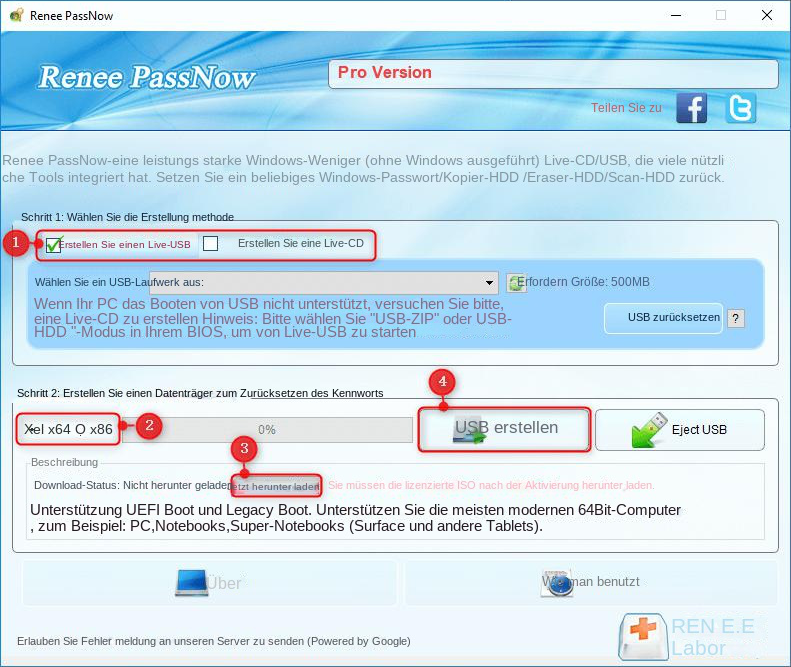
Legen Sie den bootfähigen USB-Stick oder die CD/DVD in den gesperrten Windows-Computer ein. Starten Sie den Computer neu und rufen Sie die BIOS-Einstellungen auf, indem Sie die entsprechende Taste drücken (Dell-Laptops können F2 oder F12 ausprobieren). Konfigurieren Sie die Startreihenfolge, um den bootfähigen Medien Priorität einzuräumen.

Nach erfolgreichem Booten vom bootfähigen Medium wird Renee PassNow geladen. Wählen ” PassNow! ”-Funktion nach dem Booten von der neu erstellten Windows-Passwort-Reset-Diskette.
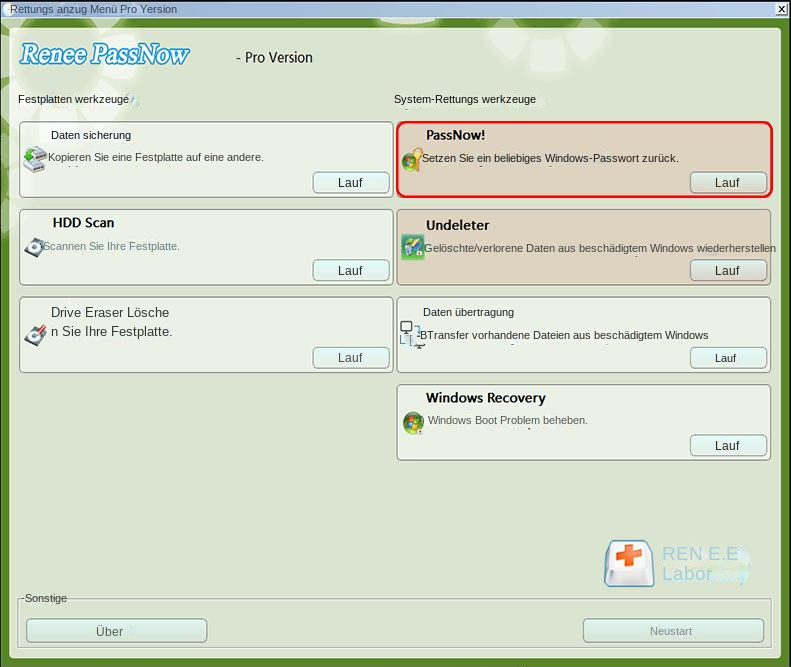
Wählen Sie das Benutzerkonto aus, für das Sie das Passwort zurücksetzen möchten. Klicken Sie dann auf die Schaltfläche „Zurücksetzen“. Renee PassNow entfernt oder setzt das Passwort für das ausgewählte Benutzerkonto zurück.
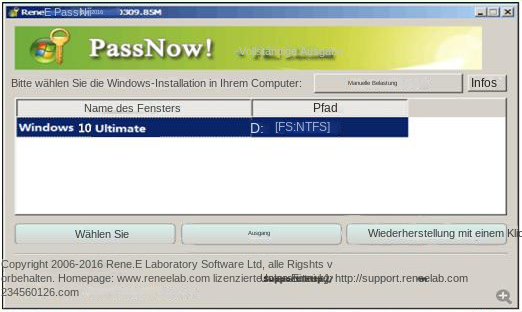
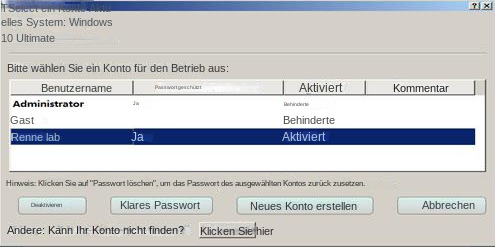
Sobald das Passwort zurückgesetzt wurde, entfernen Sie das bootfähige Medium vom PC und starten Sie den Computer neu. Sie können sich jetzt ohne Passwort beim Windows-Konto anmelden.
- Bietet eine zuverlässige Alternative zum Zurücksetzen des Startreparaturkennworts
- Bietet eine intuitive Benutzeroberfläche und Schritt-für-Schritt-Anleitungen
- Vereinfacht den Prozess der effizienten Wiederherstellung des Zugriffs auf einen Windows-Computer
Nachteile:
- Erfordert das Herunterladen und Installieren von Software von Drittanbietern
- Es muss ein Lizenzcode erworben werden.
Zusätzlich zu den beiden vorherigen Methoden ist die Verwendung des Offline-NT-Passwort-Editors eine weitere effektive Möglichkeit, ein Windows 10-Passwort zurückzusetzen. Mit diesem leistungsstarken Tool können Benutzer wieder Zugriff auf ihre Windows 10-Konten erhalten, indem sie das Kontokennwort vollständig entfernen oder zurücksetzen.
https://pogostick.net/~pnh/ntpasswd/
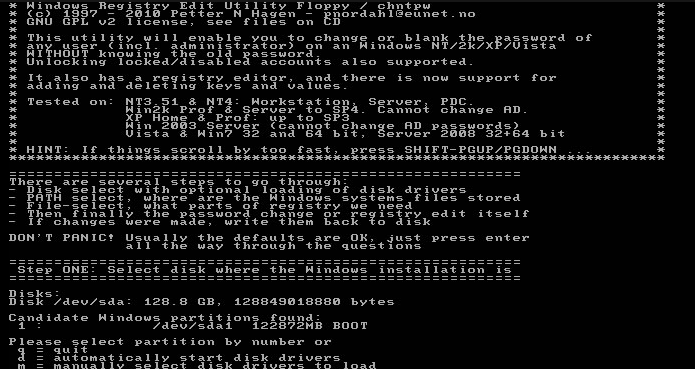
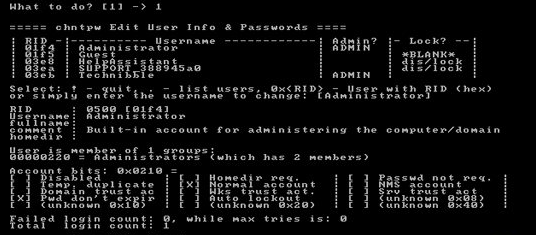
- Ermöglicht Benutzern den erneuten Zugriff auf ihre Windows 10-Konten, indem sie das Kontokennwort vollständig entfernen oder zurücksetzen
- Kann als letztes Mittel verwendet werden, wenn alle anderen Methoden fehlschlagen
Nachteile:Erfordert technische Kenntnisse und kann für Anfänger kompliziert sein
A. Erwägen Sie beim Erstellen eines Passworts die Verwendung von a Mischung aus Groß- und Kleinbuchstaben um es sicherer zu machen. Anstatt beispielsweise ein einfaches Wort wie „Passwort“ zu verwenden, entscheiden Sie sich für etwas wie „p@SsWoRd“. Dieser einfache Ersatz von Buchstaben durch Symbole erhöht die Komplexität zusätzlich.
B. Darüber hinaus kann die Integration von Zahlen in Ihr Passwort dessen Stärke weiter erhöhen. Du kannst es versuchen Ersetzen bestimmter Buchstaben durch entsprechende Zahlen . Anstelle von „Hallo“ können Sie beispielsweise „h3ll0“ verwenden. Diese Änderung sorgt nicht nur für mehr Abwechslung, sondern macht Ihr Passwort auch weniger vorhersehbar.
C. Es ist auch ratsam, Vermeiden Sie die Verwendung gebräuchlicher Ausdrücke oder leicht zu erratende Informationen wie Ihr Geburtsdatum oder der Name Ihres Haustieres. Versuchen Sie stattdessen, ein Passwort zu erstellen, das eindeutig ist und keinen Bezug zu persönlichen Daten hat. Sie können beispielsweise zufällige Wörter wie „butterflycoffee7“ kombinieren, was sowohl einprägsam als auch sicher ist.
Denken Sie daran: Je länger das Passwort, desto schwieriger ist es zu knacken. Streben Sie eine Mindestlänge von acht Zeichen an, idealerweise jedoch zwölf oder mehr. Durch die Verwendung einer Kombination aus Buchstaben, Zahlen und Symbolen sowie einer ausreichenden Länge können Sie ein sicheres und einprägsames Passwort erstellen, das das Risiko einer Kompromittierung erheblich verringert.
Passwortmanager sind Softwareanwendungen, die komplexe, eindeutige Passwörter für verschiedene Konten generieren, speichern und abrufen. Sie bieten eine sichere und bequeme Möglichkeit, mehrere Passwörter zu verwalten, ohne sich alle merken zu müssen. Mit einem Passwort-Manager können Benutzer ihre Passwörter in einem verschlüsselten Tresor speichern , nur mit Master-Passwort oder biometrischer Authentifizierung zugänglich.
Darüber hinaus bieten Passwort-Manager zusätzliche Funktionen wie die Passwortgenerierung, die sichere Passwörter erstellt, die gegen Hacking-Versuche resistent sind. Diese Tools auch erleichtern das automatische Ausfüllen von Anmeldeinformationen , wodurch das Fehlerrisiko verringert und Phishing-Angriffe verhindert werden.
Durch den Einsatz von Tools zur Passwortverwaltung können Einzelpersonen ihre Cybersicherheit erheblich verbessern. Sie können die Verwendung sicherer, eindeutiger Passwörter für alle Konten sicherstellen und so die Auswirkungen eines möglichen Verstoßes minimieren. Darüber hinaus entfällt bei Passwort-Managern die Notwendigkeit, sich ausschließlich auf den Speicher oder unsichere Methoden zur Passwortspeicherung zu verlassen, wie etwa das Aufschreiben auf Papier oder die Verwendung leicht zu erratender Kombinationen.
betroffene Linker :
Zurücksetzen des Asus-Laptop-Passworts leicht gemacht: Tipps und Tricks von Experten
01-12-2023
Lena Melitta : Erfahren Sie, wie Sie Ihr Asus-Laptop-Passwort mithilfe integrierter Datenträger, Software von Drittanbietern wie Renee PassNow und der Eingabeaufforderung...
Beherrschen Sie das Zurücksetzen des Windows Server 2019-Passworts mit der Boot-CD von Hiren
26-04-2024
Maaß Hoffmann : Setzen Sie Ihr Windows Server 2019-Passwort mühelos mit der Boot-CD von Hiren zurück. Erhalten Sie Schritt-für-Schritt-Anleitungen zur Verwendung...
Empfehlungen zur Auswahl eines WinPE-Bootdisketten-Tools zum Zurücksetzen des Passworts
23-04-2024
Lena Melitta : Entdecken Sie erstklassige Werkzeuge zum Zurücksetzen von WinPE-Passwörtern wie Renee PassNow, Hiren's BootCD PE und PCUnlocker. Informieren Sie...
Tipps zur Fehlerbehebung bei Sperrung Ihres ASUS-Laptops
04-01-2024
Lena Melitta : Erfahren Sie, wie Sie einen gesperrten ASUS-Laptop mit Tipps zur Fehlerbehebung wie Tastaturdiagnose, Zugriff auf das integrierte Administratorkonto...


