Beherrschen Sie das Zurücksetzen des Windows Server 2019-Passworts mit der Boot-CD von Hiren
- Home
- Support
- Anleitungen für Systemrettung
- Beherrschen Sie das Zurücksetzen des Windows Server 2019-Passworts mit der Boot-CD von Hiren
Überblick
Setzen Sie Ihr Windows Server 2019-Passwort mühelos mit der Boot-CD von Hiren zurück. Erhalten Sie Schritt-für-Schritt-Anleitungen zur Verwendung von NTPWEdit zum Zurücksetzen des Passworts. Für mehr Sicherheit verwenden Sie einen Passwort-Manager und befolgen Sie bewährte Vorgehensweisen.
SAM-Datenbank in der Registrierung speichert Informationen zu lokalen Sicherheitsrichtlinieneinstellungen, Standardsicherheitswerten und Kontodetails. Die SAM-Datenbank ist schreibgeschützt, um die Sicherheit und Integrität der Informationen zu sichern.Hashes umgewandelt werden, ohne dass die ursprünglichen Passwörter daraus abgeleitet werden können. Die Verwendung von veralteten LAN Manager (LM)-Hashes zur Authentifizierung wurde seit Windows Vista und Windows Server 2008 eingestellt und durch die sichereren NT-Hashes ersetzt, die sowohl für lokale als auch für Domänenkontoauthentifizierung verwendet werden. Mit der Einführung verwalteter Dienstkonten und virtueller Konten in Windows Server 2008 R2 und Windows 7 können Anwendungen wie Microsoft SQL Server und Internetinformationsdienste (IIS) über eigene Domänenkonten verfügen, ohne manuelle Verwaltung von Dienst-Hauptnamen (SPNs) und Anmeldeinformationen. Diese Konten bieten Isolation und verbessern die Authentifizierungssicherheit. Durch die sichere Speicherung von Passwort-Hashes, den Einsatz von Verschlüsselungs- und Hashing-Algorithmen sowie die Implementierung von verwalteten Dienstkonten und virtuellen Konten gewährleistet Windows Server 2019 Vertraulichkeit, Integrität und verbesserte Sicherheit von Kontokennwörtern, entspricht Industriestandards und macht es zu einer zuverlässigen Wahl für Unternehmen.| Konto Typ | Merkmale | Speicherort für das Passwort |
|---|---|---|
| Lokales Konto | SAM-Datenbank/ schreibgeschützt/ Verschlüsselung/ Einwegfunktion (OWF)/ NT-Hashes | Lokale SAM-Datenbank |
| Domänenkonto | Active Directory-Datenbank (NTDS.DIT-Datei)/Verschlüsselung/Einwegfunktion (OWF)/NT-Hashes | Active Directory-Datenbank |
Der erste Schritt bei der Verwendung der Boot-CD von Hiren zum Zurücksetzen eines vergessenen Windows Server 2019-Passworts besteht darin, die Software von der offiziellen Website herunterzuladen und auf eine CD zu brennen oder ein bootfähiges USB-Laufwerk zu erstellen.
Sobald Sie das bootfähige Medium bereit haben, legen Sie es mit dem vergessenen Passwort in den Computer ein und starten Sie das System neu. Stellen Sie sicher, dass der Computer so eingestellt ist, dass er von der CD oder dem USB-Laufwerk startet, indem Sie auf das Startmenü zugreifen oder die Startreihenfolge in den BIOS-Einstellungen ändern.
Wenn das BootCD-Menü von Hiren erscheint, navigieren Sie mit den Pfeiltasten und wählen Sie „Mini Windows XP“. Drücken Sie die Eingabetaste, um Mini Windows XP zu starten.
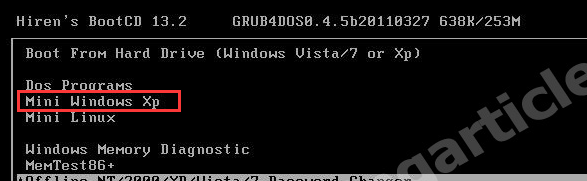
Navigieren Sie im Programmstarter zu „Passwörter/Schlüssel“, „Windows-Anmeldung“ und dann „NTPWEdit (Xp/Vista/7-Benutzerkennwort zurücksetzen)“. Klicken Sie darauf, um das NTPWEdit-Tool zu starten.
Wählen Sie im NTPWEdit-Fenster die Windows Server-Partition aus, indem Sie im Feld „ Pfad zur SAM-Datei ” Feld. Dies ist normalerweise das Laufwerk C.
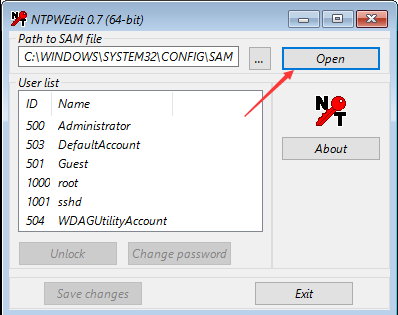
Wählen Sie aus der Liste der mit der Windows Server-Partition verknüpften Benutzernamen den Benutzernamen aus, für den Sie das Kennwort zurücksetzen möchten.
Klicke auf ” Kennwort ändern “, um das Passwort zurückzusetzen. Wenn Sie das Passwort entfernen möchten, lassen Sie die Felder leer. Wenn Sie das Passwort ändern möchten, geben Sie in beide Felder ein neues Passwort ein.
Speichern Sie die Änderungen, indem Sie auf „ OK „Dann klicken Sie auf“ Änderungen speichern ” Und ” Ausfahrt ” im NTPWEdit-Fenster, um es zu schließen.
Schließen Sie den BootCD-Programmstarter von Hiren.
Klicken Sie abschließend auf „ Start „ „Herunterfahren“ und wählen Sie „ Neu starten “, um den Computer ohne die BootCD von Hiren neu zu starten. Entfernen Sie das USB-Laufwerk.
Nach dem Neustart des Computers sollten Sie sich ohne Passwort oder mit dem neuen Passwort, das Sie mit Hirens BootCD festgelegt haben, bei Windows Server 2019 anmelden können.
Laden Sie zunächst Renee Passnow von der offiziellen Website herunter und installieren Sie es auf einem anderen Computer, auf den Sie zugreifen können. Sie können die passende Version basierend auf dem Betriebssystem Ihres Computers auswählen.

Zurücksetzen des Windows Passworts Zurücksetzen/Entfernen des Konto Anmeldepassworts in drei einfachen Schritten.
File Rescue Wiederherstellen verlorener Dateien schnell, ohne Windows starten zu müssen.
Schnelle Übertragung kein Windows System erforderlich, schnelle Übertragung vorhandener Dateien auf dem Computer.
Windows Startfehler beheben Kann verschiedene Windows Startfehler oder Abstürze beheben.
Datenträger sicher löschen Löschen Sie Datenträgerdateien vollständig, ohne Angst vor einer Datenwiederherstellung haben zu müssen.
Passwort Reset einfach und schnell
Dateirettung/ übertragung Windows muss nicht gestartet werden
Behebung von Boot Problemen Bluescreen/kein Booten usw.
Starten Sie Renee Passnow und legen Sie ein USB-Flash-Laufwerk oder eine leere CD/DVD in den Computer ein. Wählen Sie die Option zum Erstellen eines bootfähigen Mediums. Befolgen Sie die Anweisungen auf dem Bildschirm, um den Vorgang abzuschließen.

Legen Sie den bootfähigen USB-Stick oder die CD/DVD in den gesperrten Windows-Computer ein. Starten Sie den Computer neu und rufen Sie die BIOS-Einstellungen auf, indem Sie die entsprechende Taste drücken (siehe folgende Tabelle). Konfigurieren Sie die Startreihenfolge, um den bootfähigen Medien Priorität einzuräumen.
| Server Typ | Geben Sie die Boot-Menü-Methode ein |
|---|---|
| DELL | Drücken Sie wiederholt die Taste F12, bevor das Dell-Logo auf dem Bildschirm erscheint. |
| PS | Drücken Sie mehrmals die Taste F9, wenn das HP-Logo angezeigt wird. |
| BIOS-Name | Geben Sie die Boot-Menü-Methode ein |
|---|---|
| ASRock | DEL oder F2 |
| ASUS | DEL oder F2 für PCs/ DEL oder F2 für Motherboards |
| Acer | DEL oder F2 |
| Dell | F12 oder F2 |
| ECS | DEL |
| Gigabyte / Aorus | DEL oder F2 |
| Lenovo (Consumer Laptops) | F2 oder Fn + F2 |
| Lenovo (Desktops) | F1 |
| Lenovo (ThinkPads) | Geben Sie dann F1 ein |
| MSI | DEL |
| Microsoft Surface Tablets | Halten Sie die Ein-/Aus-Taste und die Lauter-Taste gedrückt |
| Origin PC | F2 |
| Samsung | F2 |
| Toshiba | F2 |
| Zotac | DEL |
| HP | Esc/F9 für `Boot-Menü`/Esc/F10/Registerkarte „Speicher“/Startreihenfolge/Legacy-Startquellen |
| INTEL | F10 |
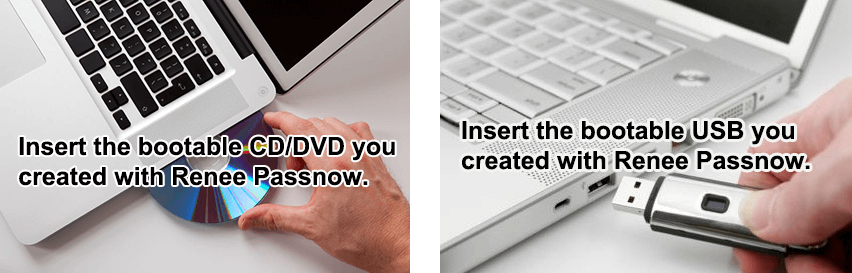
Nach erfolgreichem Booten vom bootfähigen Medium wird Renee Passnow geladen. Wählen ” PassNow! ”-Funktion nach dem Booten von der neu erstellten Windows-Passwort-Reset-Diskette.

Wählen Sie das Benutzerkonto aus, für das Sie das Passwort zurücksetzen möchten. Klicken Sie dann auf die Schaltfläche „Zurücksetzen“. Renee Passnow entfernt oder setzt das Passwort für das ausgewählte Benutzerkonto zurück.

Sobald der Vorgang abgeschlossen ist, entfernen Sie das bootfähige Medium und starten Sie Ihren Computer neu. Sie können sich jetzt ohne Passwort bei Ihrem Konto anmelden.
Einer der Hauptvorteile der Verwendung eines Passwort-Managers ist verbesserte Passwortsicherheit . Passwort-Manager nutzen Verschlüsselungsalgorithmen, um Ihre Passwörter sicher zu speichern, was es Hackern extrem erschwert, darauf zuzugreifen. Darüber hinaus bieten viele Passwort-Manager Funktionen wie Zwei-Faktor-Authentifizierung und biometrische Authentifizierung, die die Sicherheit Ihrer Passwörter weiter erhöhen.
Ein weiterer Vorteil von Passwort-Managern ist der Komfort, den sie bieten. Mit einem Passwort-Manager müssen Sie nur Merken Sie sich ein Master-Passwort, um auf alle Ihre gespeicherten Passwörter zuzugreifen . Der Passwort-Manager kann auch automatisch Anmeldedaten für Websites und Anwendungen eingeben, wodurch Sie Zeit und Mühe sparen.
Darüber hinaus häufig Passwort-Manager zusätzliche Funktionen bereitstellen wie zum Beispiel Analyse der Passwortstärke , Erinnerungen zur Passwortänderung , und die Fähigkeit dazu Passwörter sicher teilen mit vertrauenswürdigen Personen. Diese Funktionen tragen zu einer insgesamt verbesserten Passwortverwaltung bei.
| Produktname | Merkmale | Preis |
|---|---|---|
| Bitwarden | verschlüsselter Tresor/ einzelnes Master-Passwort/ benutzerfreundliche Schnittstellen/ Apps/ Browser-Erweiterungen | Frei |
| Dashlane | Integriertes VPN/Passwort-Gesundheitsbericht/sichere Speicherung vertraulicher Informationen | Erhältlich bei Dashlane |
| NordPass | Zentralisierte Passwortverwaltung/Durchsetzung starker Passwortpraktiken/zusätzliche Sicherheit von NordVPN | Erhältlich bei NordPass |
| 1Password | Robuste Multi-Faktor-Authentifizierung/ benutzerfreundliche Oberfläche/ sichere Speicherung wichtiger Informationen | Verfügbar bei 1Password |
| Keeper Password Manager & Digital Vault | Plattformübergreifende Passwortverwaltung/sichere Freigabe/Überwachungstools | Erhältlich bei Keeper Security |
| LogMeOnce Password Management Suite Ultimate | umfangreicher Funktionsumfang/sichere Dateispeicherung/Passwortvererbung/biometrische Authentifizierung | Verfügbar bei LogmeOnce |
| Password Boss | Sichere Passwortspeicherung und -freigabe/Unterstützung für mehrere Plattformen und Browser | Erhältlich bei Password Boss |
| RoboForm Everywhere | Funktionen zum Ausfüllen von Formularen/sichere Speicherung personenbezogener Daten | Erhältlich bei RoboForm |
| Enpass | Anpassbarer Tresor-Speicherort/Anpassungsoptionen | Keiner |
| KeePass | Open Source / leistungsstarke Passwortverwaltungsfunktionen / hochgradig anpassbar | Frei |
| iCloud Keychain | sicher und bequem für Apple-Benutzer/einfache Passwortspeicherung und automatisches Ausfüllen | Im Lieferumfang der Apple-ID enthalten |
| ExpressVPN Keys | Anpassbarer Passwortgenerator/Passwortzustandsberichte/Zwei-Faktor-Authentifizierung | Derzeit im Betatest |
| Zoho Vault | Kollaborationsfunktionen/ Synchronisierung auf allen Geräten/ Browsererweiterungen/ Import von Passwörtern aus Browsern | Erhältlich bei Zoho Vault |
Es ist essenziell, für jedes Konto ein einzigartiges Passwort zu wählen. Die Verwendung desselben Passworts für verschiedene Accounts kann zu gravierenden Sicherheitslücken führen. Sollte ein Konto kompromittiert werden, könnten auch alle anderen Konten mit demselben Passwort gefährdet sein. Deshalb ist es ratsam, Passwörter zu nutzen, die aus einer Kombination von Buchstaben, Zahlen und Sonderzeichen bestehen, um sie komplex und schwer zu erraten zu machen.
Es ist ein entscheidender Sicherheitsschritt, Ihre Passwörter regelmäßig zu aktualisieren. Auch bei einem komplexen Passwort sollten Sie es in regelmäßigen Zeitabständen ändern, um das Risiko eines unbefugten Zugriffs zu verringern. Die Nutzung von Erinnerungsfunktionen oder die Verwendung von Passwortmanagern, die zu regelmäßigen Aktualisierungen anregen, können hierbei hilfreich sein.
Es ist ebenso wichtig, häufige Passwortfehler zu vermeiden. Viele Menschen verwenden einfache und leicht zu erratende Passwörter wie
"123456" oder "Passwort", die extrem unsicher sind und innerhalb von Sekunden geknackt werden können. Nutzen Sie stattdessen Passphrasen, also längere Phrasen oder Sätze, die verschiedene Wörter und Zeichen kombinieren. Beispielsweise kann "Ich liebe das Wandern in den Bergen!" eine starke Passphrase sein.Zusammenfassung: Die Einhaltung der Best Practices für die Passwortverwaltung ist entscheidend für den Schutz Ihrer Online-Sicherheit. Durch das Erstellen einzigartiger und komplexer Passwörter, regelmäßige Aktualisierungen und das Vermeiden häufiger Passwortfehler können Sie die Sicherheit Ihrer Konten verbessern und das Risiko unbefugten Zugriffs minimieren. Ein sicheres Passwort ist die erste Verteidigungslinie zum Schutz Ihrer digitalen Vermögenswerte.
betroffene Linker :
10-05-2018
Thomas Quadbeck : Handys sind uns heutzutage immer wichtiger. Mit der Entwicklung der Smartphones stehen immer mehr Funktionen zur Verfügung, was...
Hirens BootCD vs. Renee Passnow: Vergleich der Wirksamkeit von Passwort-Reset-Tools für Windows 10
12-12-2023
Thomas Quadbeck : Hirens BootCD ist eine effektive Lösung zum Zurücksetzen von Windows 10-Passwörtern, einschließlich Offline-NT-Passwort und Registrierungseditor. Es unterstützt auch...
Stärken Sie sich mit der Hiren-Boot-CD: Setzen Sie Windows-Passwörter ohne Datenverlust zurück
21-02-2024
Angel Doris : Erfahren Sie, wie Sie mit Hirens Boot-CD Passwörter ohne Datenverlust zurücksetzen können, einschließlich einer alternativen Methode mit Renee...
Anleitung zur Formatierung der Original-Festplatte und der neuen Festplatte
10-03-2024
Maaß Hoffmann : Wenn Sie Ihre Festplatte schon längere Zeit nutzen, könnte eine Formatierung zur Datenbereinigung sinnvoll sein. Auch neue Festplatten...


