Werden Sie von Ihrem ASUS-Laptop ausgeschlossen? Hier erfahren Sie, wie Sie ohne Passwort zurücksetzen
- Home
- Support
- Anleitungen für Systemrettung
- Werden Sie von Ihrem ASUS-Laptop ausgeschlossen? Hier erfahren Sie, wie Sie ohne Passwort zurücksetzen
Überblick
Erfahren Sie, wie Sie Ihren Asus-Laptop ohne Passwort mithilfe des integrierten Administratorkontos, Software von Drittanbietern, der Wiederherstellungspartition oder eines Windows-Installationsdatenträgers zurücksetzen können.
Inhaltsverzeichnis
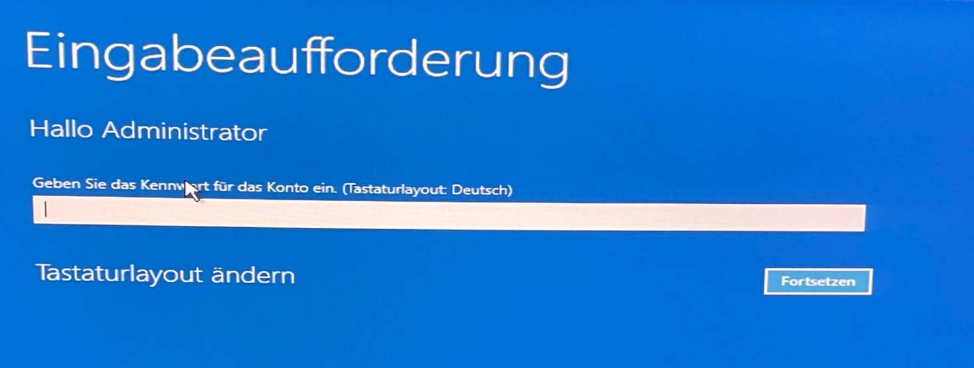
Diese Methoden bieten Benutzern die Möglichkeit, wieder Zugriff auf ihren gesperrten Asus-Laptop zu erhalten, ohne auf professionelle Hilfe oder externe Dienste angewiesen zu sein. Für Benutzer ist es wichtig, diese Optionen sorgfältig zu prüfen und die Methode auszuwählen, die ihrer Situation und ihren technischen Möglichkeiten am besten entspricht.

Es ist wichtig zu beachten, dass diese Methode nur funktioniert, wenn das integrierte Administratorkonto aktiviert ist. Ist dies nicht der Fall, müssen Sie möglicherweise eine alternative Methode ausprobieren oder professionelle Hilfe in Anspruch nehmen. Darüber hinaus ist es wichtig, sich daran zu erinnern, dass dieses Administratorkonto verantwortungsbewusst und nicht für böswillige Zwecke verwendet werden sollte.
Mit Renee PassNow können Sie ganz einfach eine Passwort-Reset-Disk mit einem USB-Laufwerk oder einer CD/DVD erstellen. Sobald die Diskette erstellt ist, müssen Sie lediglich Ihren gesperrten Asus-Laptop von dieser Diskette starten und den Anweisungen auf dem Bildschirm folgen.
Laden Sie zunächst Renee PassNow von der offiziellen Website herunter und installieren Sie es auf einem anderen Computer, auf den Sie zugreifen können. Sie können die passende Version basierend auf dem Betriebssystem Ihres Computers auswählen.

Zurücksetzen des Windows Passworts Zurücksetzen/Entfernen des Konto Anmeldepassworts in drei einfachen Schritten.
File Rescue Wiederherstellen verlorener Dateien schnell, ohne Windows starten zu müssen.
Schnelle Übertragung kein Windows System erforderlich, schnelle Übertragung vorhandener Dateien auf dem Computer.
Windows Startfehler beheben Kann verschiedene Windows Startfehler oder Abstürze beheben.
Datenträger sicher löschen Löschen Sie Datenträgerdateien vollständig, ohne Angst vor einer Datenwiederherstellung haben zu müssen.
Passwort Reset einfach und schnell
Dateirettung/ übertragung Windows muss nicht gestartet werden
Behebung von Boot Problemen Bluescreen/kein Booten usw.
Starten Sie Renee PassNow und legen Sie ein USB-Flash-Laufwerk oder eine leere CD/DVD in den Computer ein. Wählen Sie die Option zum Erstellen eines bootfähigen Mediums. Befolgen Sie die Anweisungen auf dem Bildschirm, um den Vorgang abzuschließen.

Legen Sie den bootfähigen USB-Stick oder die CD/DVD in den gesperrten Windows-Computer ein. Starten Sie den Computer neu und rufen Sie die BIOS-Einstellungen auf, indem Sie die entsprechende Taste drücken (siehe folgende Tabelle). Konfigurieren Sie die Startreihenfolge, um den bootfähigen Medien Priorität einzuräumen.
| Server Typ | Geben Sie die Boot-Menü-Methode ein |
|---|---|
| DELL | Drücken Sie wiederholt die Taste F12, bevor das Dell-Logo auf dem Bildschirm erscheint. |
| HP | Drücken Sie mehrmals die Taste F9, wenn das HP-Logo angezeigt wird. |
| BIOS-Name | Geben Sie die Boot-Menü-Methode ein |
|---|---|
| ASRock | DEL oder F2 |
| ASUS | DEL oder F2 für PCs/ DEL oder F2 für Motherboards |
| Acer | DEL oder F2 |
| Dell | F12 oder F2 |
| ECS | DEL |
| Gigabyte / Aorus | DEL oder F2 |
| Lenovo (Consumer Laptops) | F2 oder Fn + F2 |
| Lenovo (Desktops) | F1 |
| Lenovo (ThinkPads) | Geben Sie dann F1 ein |
| MSI | DEL |
| Microsoft Surface Tablets | Halten Sie die Ein-/Aus-Taste und die Lauter-Taste gedrückt |
| Origin PC | F2 |
| Samsung | F2 |
| Toshiba | F2 |
| Zotac | DEL |
| HP | Esc/F9 für \`Boot-Menü\`/Esc/F10/Registerkarte „Speicher“/Startreihenfolge/Legacy-Startquellen |
| INTEL | F10 |

Nach erfolgreichem Booten vom bootfähigen Medium wird Renee PassNow geladen. Wählen " PassNow! ”-Funktion nach dem Booten von der neu erstellten Windows-Passwort-Reset-Diskette.

Wählen Sie das Benutzerkonto aus, für das Sie das Passwort zurücksetzen möchten. Klicken Sie dann auf die Schaltfläche „Zurücksetzen“. Renee PassNow entfernt oder setzt das Passwort für das ausgewählte Benutzerkonto zurück.
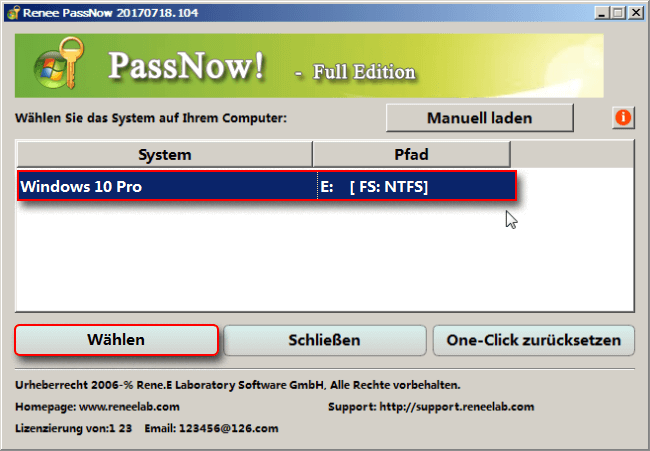

Sobald der Vorgang abgeschlossen ist, entfernen Sie das bootfähige Medium und starten Sie Ihren Computer neu. Sie können sich jetzt ohne Passwort bei Ihrem Konto anmelden.
Mit Methode 2 können Sie die benutzerfreundliche Oberfläche und die leistungsstarken Funktionen zum Zurücksetzen von Passwörtern von Renee PassNow nutzen, um wieder Zugriff auf Ihren gesperrten Asus-Laptop zu erhalten, ohne Ihre wichtigen Daten zu gefährden.
Die Wiederherstellungspartition ist eine versteckte Partition auf Ihrem Asus-Laptop, die eine Kopie der ursprünglichen Windows-Installationsdateien und Systemeinstellungen enthält. Durch den Zugriff auf diese Partition können Sie das Passwort effektiv zurücksetzen, ohne Ihre persönlichen Dateien zu gefährden.
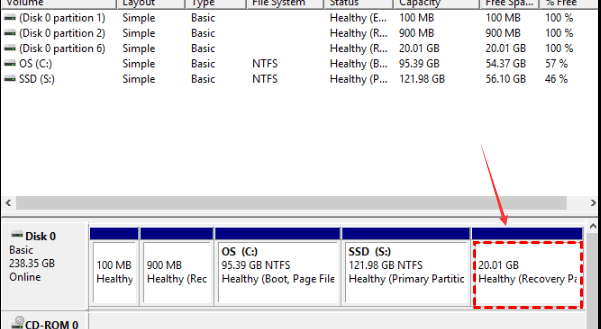
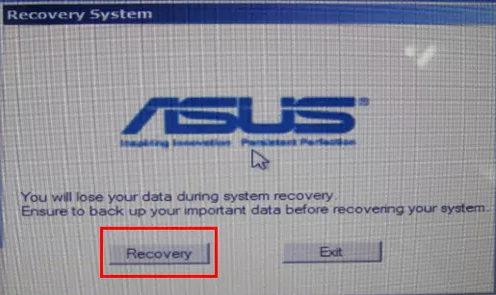
Wenn Sie keine Wiederherstellungspartition haben oder diese nicht zugänglich ist, können Sie auch ein Windows-Installationsmedium verwenden. Dazu muss ein bootfähiger USB-Stick oder eine bootfähige DVD mit einer Windows-Installationsdatei erstellt werden. Anschließend können Sie Ihren Asus-Laptop von diesem Medium starten und das Kennwort über den Windows-Setup-Prozess zurücksetzen.
| Windows-Version | Download-Link | Erfordernis |
|---|---|---|
| Windows 7 | https://learn.microsoft.com/lifecycle/products/windows-7 | PC mit funktionierender Internetverbindung/einem leeren USB-Stick oder einer DVD mit mindestens 8 GB verfügbarem Speicherplatz/einem Produktschlüssel |
| Windows 8/8.1 | https://www.microsoft.com/software-download/windows8 | Das Gleiche wie oben |
| Windows 10 | https://www.microsoft.com/software-download/windows10 | Das Gleiche wie oben |
| Windows 11 | https://www.microsoft.com/software-download/windows11 | Das Gleiche wie oben |
Mit dieser bootfähigen CD/USB können Sie versuchen, Windows neu zu installieren oder Ihren ASUS-Laptop auf die Werkseinstellungen zurückzusetzen, das USB-Laufwerk in den Laptop einzustecken und ihn neu zu starten. Drücken Sie die entsprechende Taste (normalerweise F12, F11 oder Esc), um auf das Startmenü zuzugreifen und wählen Sie das USB-Laufwerk als Startgerät aus. Befolgen Sie die Anweisungen auf dem Bildschirm, um eine neue Kopie von Windows zu installieren/zurückzusetzen.
1. Starten Sie Ihren Asus-Laptop und wenn der Anmeldebildschirm erscheint, halten Sie die UMSCHALTTASTE gedrückt, klicken Sie dann auf das Power-Symbol und wählen Sie „Neustart“.
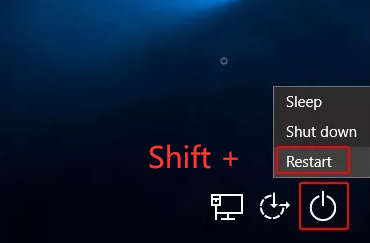
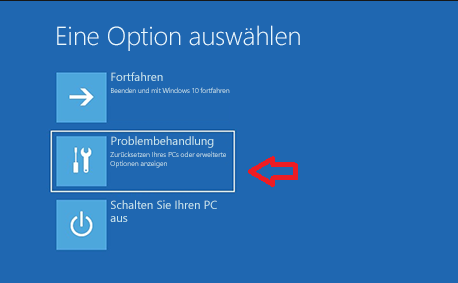

net user
net user Administrator 12345678
Beim Zurücksetzen auf die Werkseinstellungen eines Asus-Laptops mit Windows 10 wird das Gerät auf seine ursprünglichen Einstellungen und Konfiguration zurückgesetzt. Dieses Verfahren Löscht alle Daten, Einstellungen und Anwendungen auf dem Laptop, wischt ihn im Wesentlichen sauber und setzt ihn in seinen Standardzustand zurück. Das Zurücksetzen auf die Werkseinstellungen ist eine einschneidende Maßnahme, die nur dann in Betracht gezogen werden sollte, wenn alle anderen Fehlerbehebungsversuche fehlgeschlagen sind oder wenn der Benutzer einen Neustart mit dem Gerät wünscht. Es ist jedoch wichtig zu beachten, dass ein Zurücksetzen auf die Werkseinstellungen zum Verlust aller Daten auf dem Laptop führt.
Ein Passwort-Reset hingegen ist ein Vorgang, der darauf abzielt, wieder Zugriff auf einen gesperrten Laptop zu erhalten ohne Daten zu löschen oder die Einstellungen des Laptops zu ändern . Dieses Verfahren ist besonders nützlich für Benutzer, die ihr Passwort vergessen haben und es zum Anmelden umgehen müssen. Durch das Zurücksetzen des Passworts kann der Benutzer wieder auf seine Dateien, Einstellungen und Anwendungen zugreifen, ohne auf dem Laptop gespeicherte Daten zu verlieren.
betroffene Linker :
Beherrschen Sie das Zurücksetzen des Windows Server 2019-Passworts mit der Boot-CD von Hiren
26-04-2024
Maaß Hoffmann : Setzen Sie Ihr Windows Server 2019-Passwort mühelos mit der Boot-CD von Hiren zurück. Erhalten Sie Schritt-für-Schritt-Anleitungen zur Verwendung...
13-02-2024
Maaß Hoffmann : Entdecken Sie die sichere Methode, um einen ASUS-Laptop mit Windows 8 ohne Passwort auf die Werkseinstellungen zurückzusetzen. Verwenden...
Zurücksetzen des Asus-Laptop-Passworts leicht gemacht: Tipps und Tricks von Experten
01-12-2023
Lena Melitta : Erfahren Sie, wie Sie Ihr Asus-Laptop-Passwort mithilfe integrierter Datenträger, Software von Drittanbietern wie Renee PassNow und der Eingabeaufforderung...
Schritt-für-Schritt-Anleitung: Windows 11-Passwort mit Hiren Boot zurücksetzen
29-11-2023
Thomas Quadbeck : Hiren Boot ist ein effektives Werkzeug zum Zurücksetzen von Windows 11-Passwörtern. Dieser Artikel bietet einen detaillierten Überblick über...


