Dateis system fehler (-2147219196) beheben ohne Daten verlust – So geht’s!
- Home
- Support
- Anleitungen für Systemsicherung
- Dateis system fehler (-2147219196) beheben ohne Daten verlust – So geht’s!
Überblick
Windows-Benutzer könnten plötzlich den Dateisystemfehler (-2147219196) erleben. Keine Sorge, wir haben eine schnelle und einfache Lösung dafür. Dieser Artikel leitet Sie durch den Prozess und bietet eine Methode zur Datensicherung, um Datenverlust zu vermeiden.
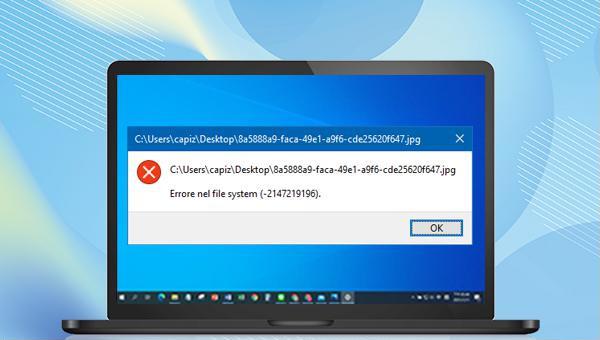
z. B. Taschenrechner) auf. Dieser Fehler verhindert, dass der Benutzer eine Anwendung ordnungsgemäß verwenden kann. Die Ursache für diesen Fehler könnte ein Fehler in einem Windows 10-Update sein.
Automatische 4K Ausrichtung Führt automatisch eine 4K Ausrichtung durch, um die SSD Leistung zu verbessern.
Unterstützt GPT und MBR passt bei der Migration des Systems automatisch das entsprechende Partitionsformat für SSD an.
Unterstützt FAT/NTFS kann verschiedene Dateisystemformate migrieren.
Schnelle Backup Geschwindigkeit bis zu 3.000 MB/Minute Backup Geschwindigkeit.
Umfassende Sicherungslösung unterstützt Systemmigration/Systemsicherung/Partitionssicherung/Festplattensicherung/Dateisicherung/Festplattenklonen.
Automatische 4K Ausrichtung Verbessert die SSD Leistung
Unterstützt GPT und MBR Partitionsformat
Unterstützt NTFS und FAT32 Dateisysteme


"Jetzt sichern", um den Dateisicherungsbefehl gemäß Ihren Einstellungen auszuführen. Den Fortschritt aller Sicherungsaufgaben können Sie in der Taskleiste verfolgen. Nach Abschluss der Sicherung können Sie auf "Retten" klicken, um die Datei von der angegebenen Festplatte wiederherzustellen, falls dies erforderlich ist.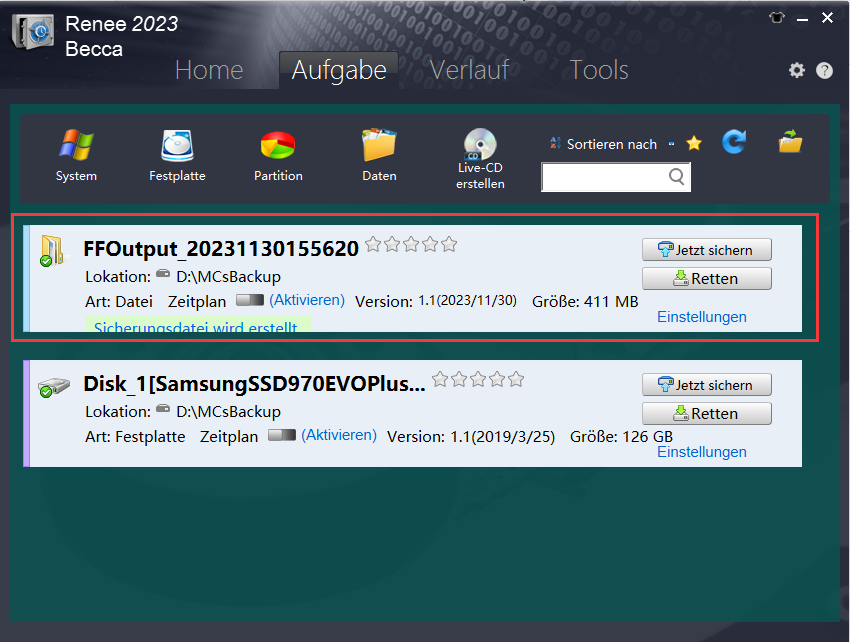
(-2147219196) könnte mit einem Windows-Update-Fehler zusammenhängen. Wir können versuchen, Windows erneut zu aktualisieren, da Microsoft kontinuierlich neue Updates veröffentlicht, um die Systemzuverlässigkeit und -stabilität zu verbessern. Aktualisieren Sie Ihr System auf die neueste Version, um das Problem zu beheben. Befolgen Sie bitte die folgenden Schritte:
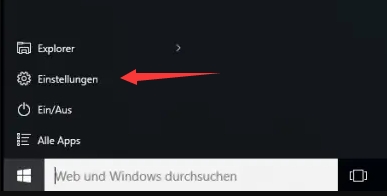
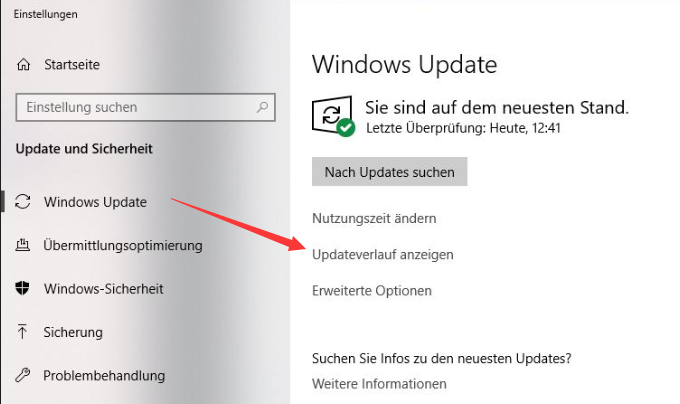
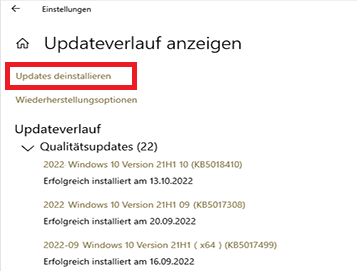
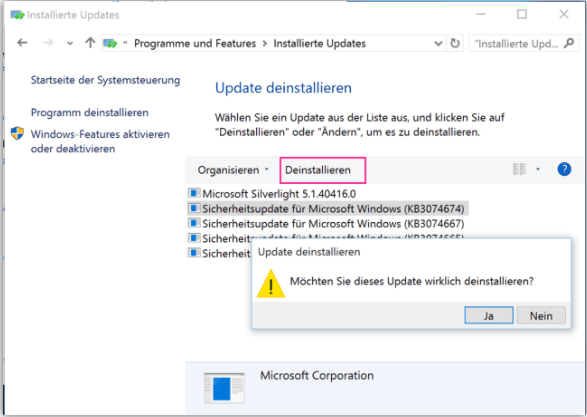
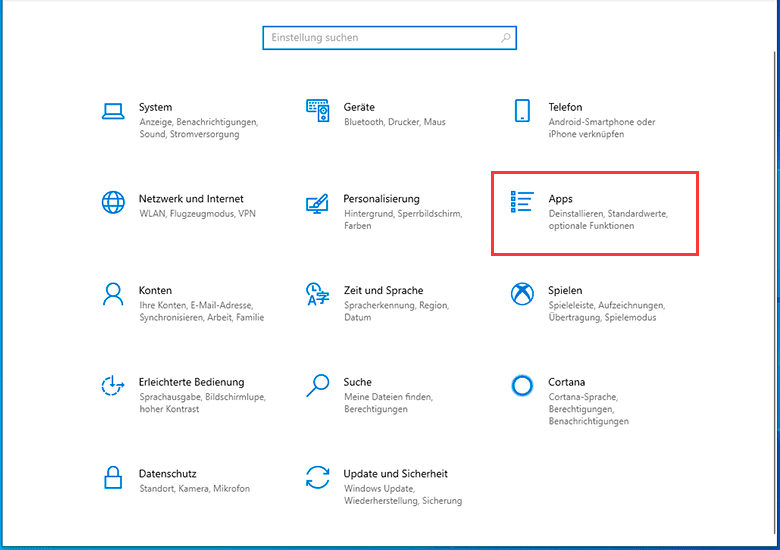
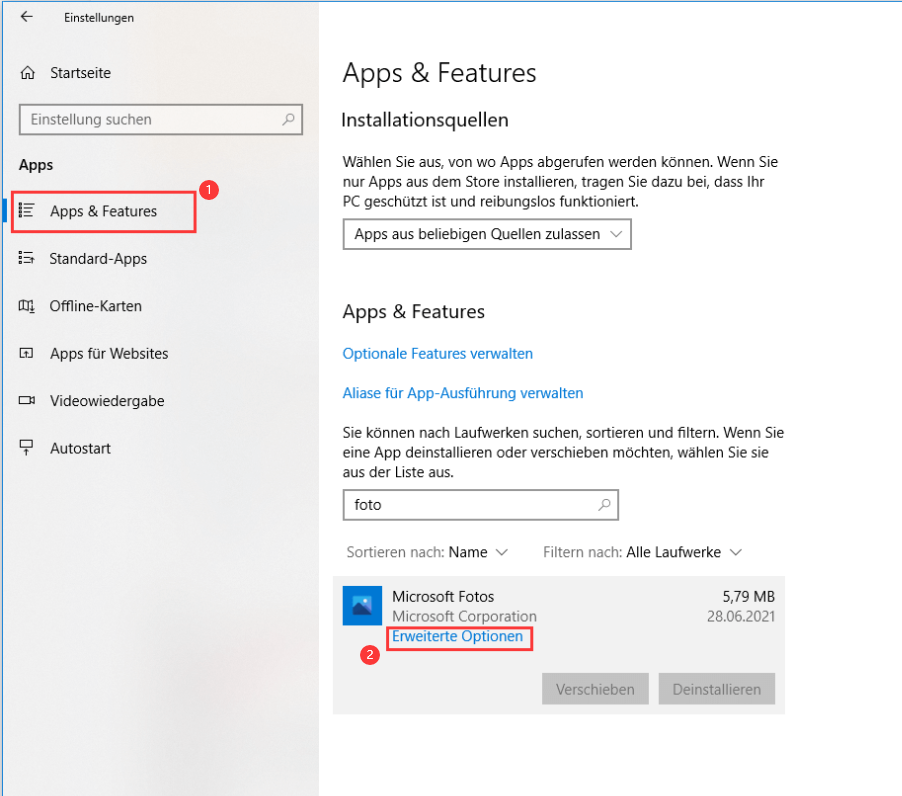
(Reparieren) oder (Zurücksetzen). Starten Sie anschließend Ihren Computer neu und überprüfen Sie, ob das Problem mit der Fotoanwendung behoben wurde.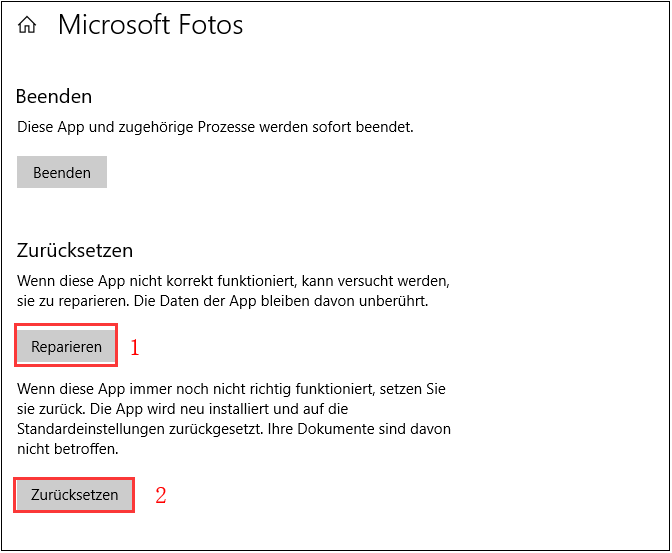
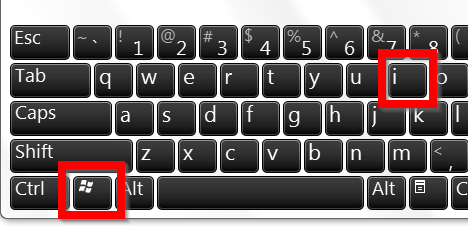

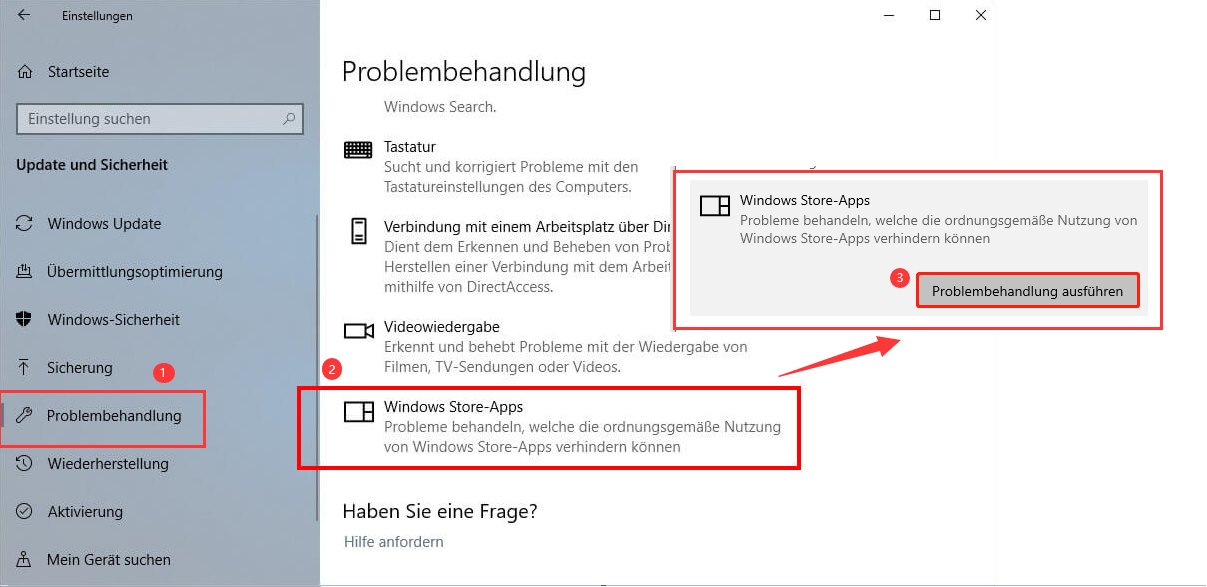
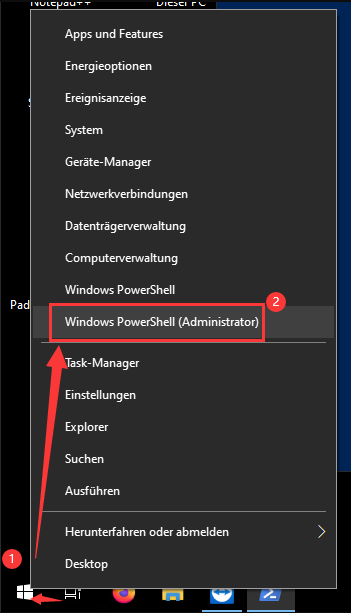
Get-AppXPackage | Foreach {Add-AppxPackage -DisableDevelopmentMode -Register „$($_.InstallLocation)\AppXManifest.xml“}
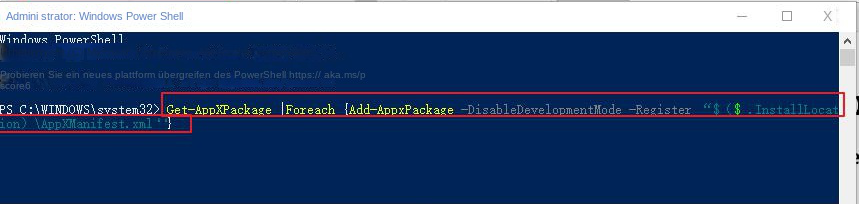

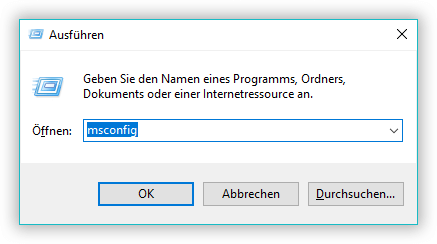
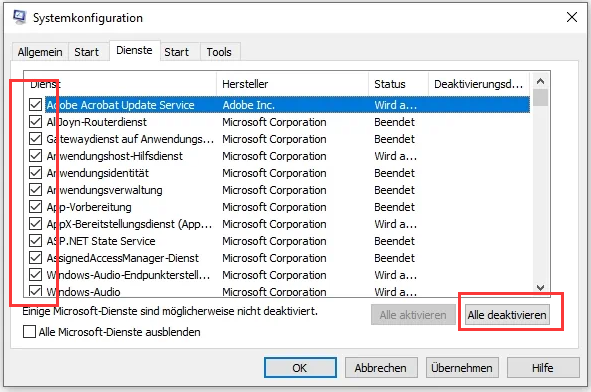
klicken. Deaktivieren Sie nacheinander alle Anwendungen, die nicht gestartet werden müssen. Starten Sie den Computer neu und überprüfen Sie, ob das Problem behoben ist.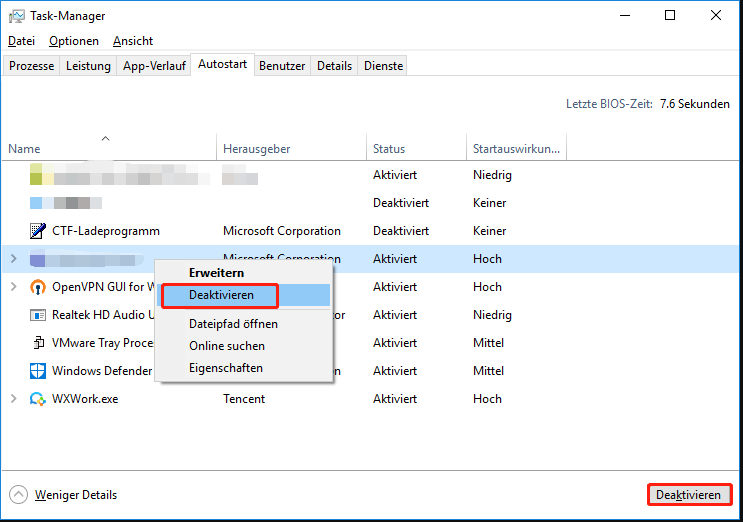
betroffene Linker :
3 Methoden - Schnelles Aktivieren zum Windows 10 Gastkonto
15-03-2019
Angel Doris : Wenn keine spezielle Einstellung übernommen wird, ist das Windows 10 Gastkonto standardmäßig deaktiviert. Falls man das Gastkonto übernehmen...
Anleitung: Windows 10 abgesicherter Modus und Passwort umgehen
03-02-2024
Angel Doris : Der abgesicherte Modus von Windows 10 ist ein spezieller Modus. Wenn im abgesicherten Modus von Windows 10 angezeigt...
Windows 7 Passwort umgehen, zwei garantierte Lösung
24-04-2018
Lena Melitta : Wenn wir Windows 7 Passwort vergessen haben, gibt es in der Tat immer Möglichkeit, das Windows 7 Passwort...
08-02-2018
Lena Melitta : Haben Sie einen gebrauchten Computer gekauft, aber Sie weißen das Passwort oder Kennwort nicht? Anderseits können Sie auch...


