Wie kann der DELL-Festplattendiagnosefehler 2000-0142 behoben werden?
- Home
- System Rescue
- Wie kann der DELL-Festplattendiagnosefehler 2000-0142 behoben werden?
Überblick
Einige Dell-Nutzer haben berichtet, dass sie beim Bootversuch ihres PCs von der Festplatte die Fehlermeldung 2000-0142 erhalten und ratlos sind, wie dieser Fehler zu beheben ist. Kein Grund zur Sorge, denn dieses Problem tritt häufig auf – in diesem Artikel stellen wir Ihnen verschiedene Lösungsansätze vor. Außerdem kann es bei einem System- oder Festplattenfehler zum Verlust von gespeicherten Daten kommen. Wie Sie diese übertragen und wiederherstellen können, erfahren Sie ebenfalls hier.



Einfache Bedienung schnelle Übertragung jeder Datei in nur 3 Schritten.
Dateien übertragen Übertragen Sie vorhandene Dateiinformationen auf den Computer ohne Windows Betriebssystem.
Vorschaufunktion Beim Übertragen von Dateien wird die Vorschau des Dateiinhalts unterstützt.
Multifunktional Dateimigration, Dateiwiederherstellung, Startreparatur usw. können ohne Starten des Systems durchgeführt werden.
Kompatibilität Perfekt kompatibel mit Windows 11/10/8.1/8/7/XP/Vista.
Einfach zu bedienen Dateien in 3 einfachen Schritten übertragen
Vorschau Unterstützt die Dateivorschau vor der Übertragung
Multifunktional kann auch Dateiwiederherstellung, Passwort Reset, Startreparatur usw. durchführen.
Gratis TrialGratis Trialderzeit hat 2000 Kostenlose Testversion für Benutzer!
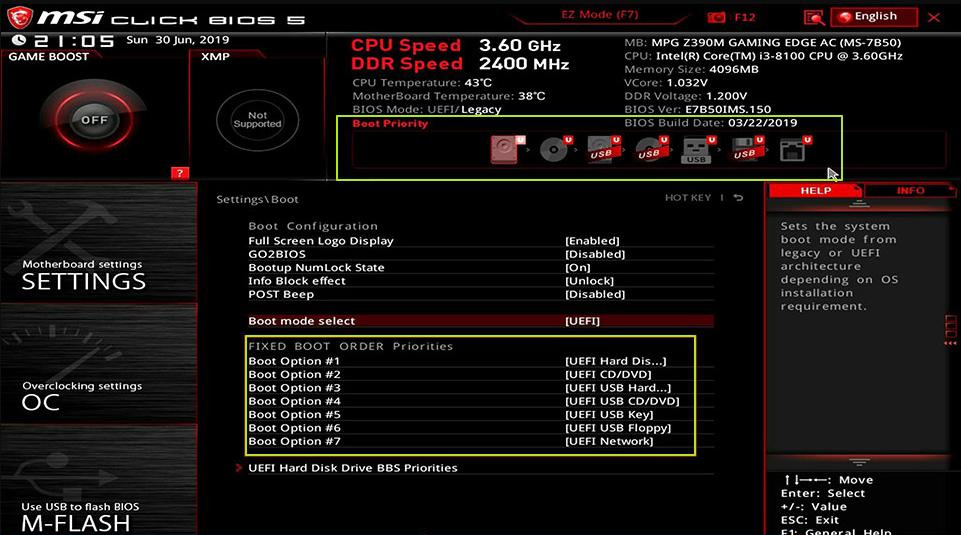
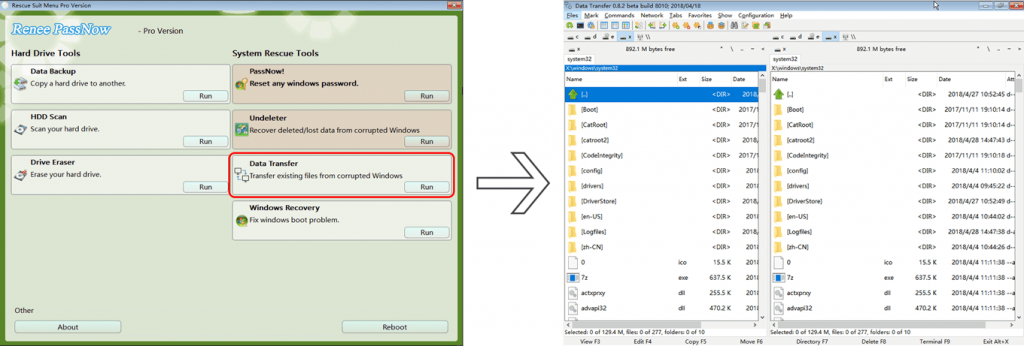
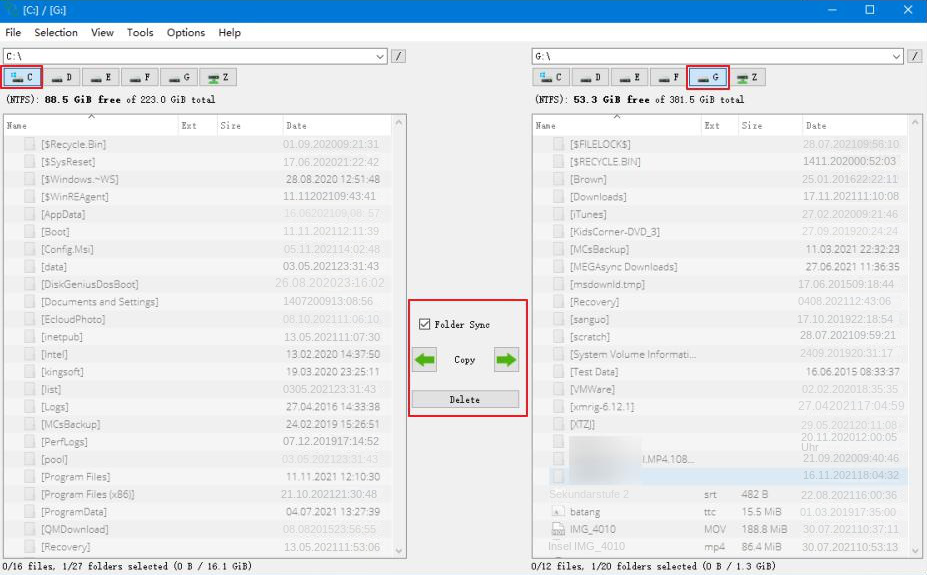
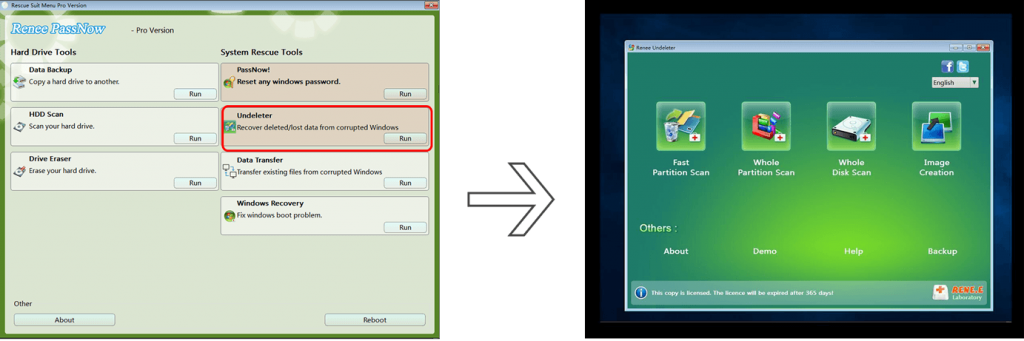

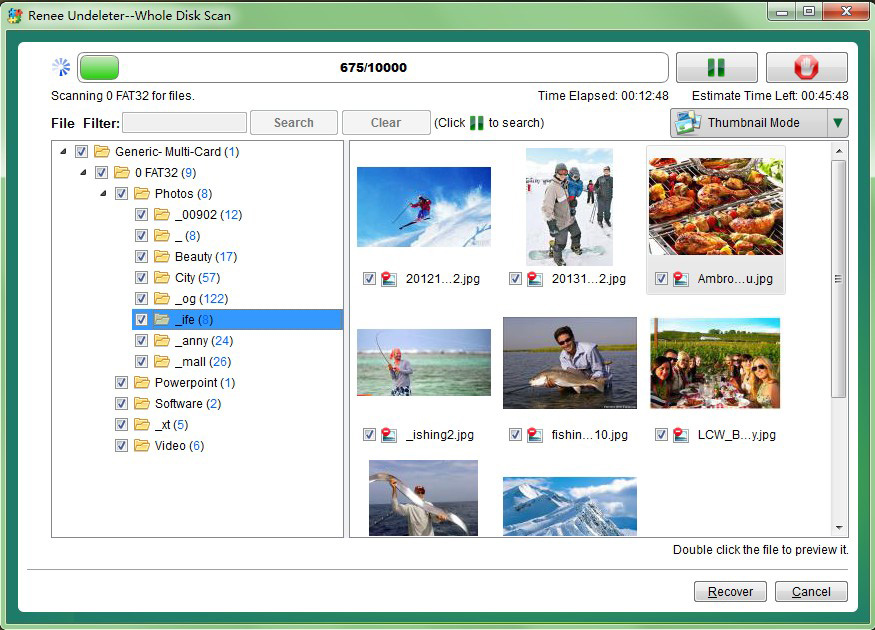
https://www.microsoft.com/en-gb/software-download/windows10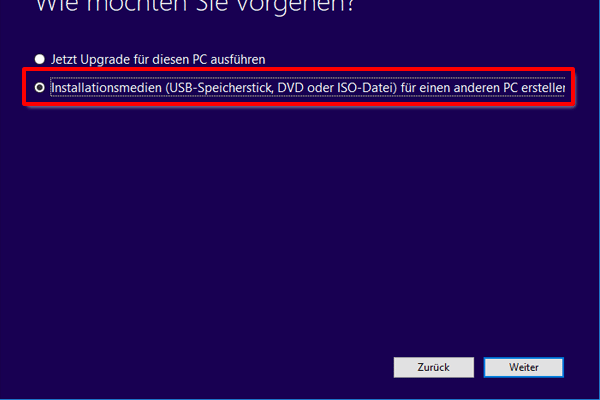
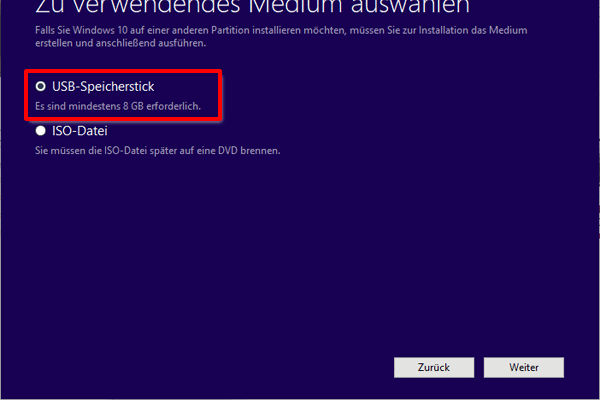
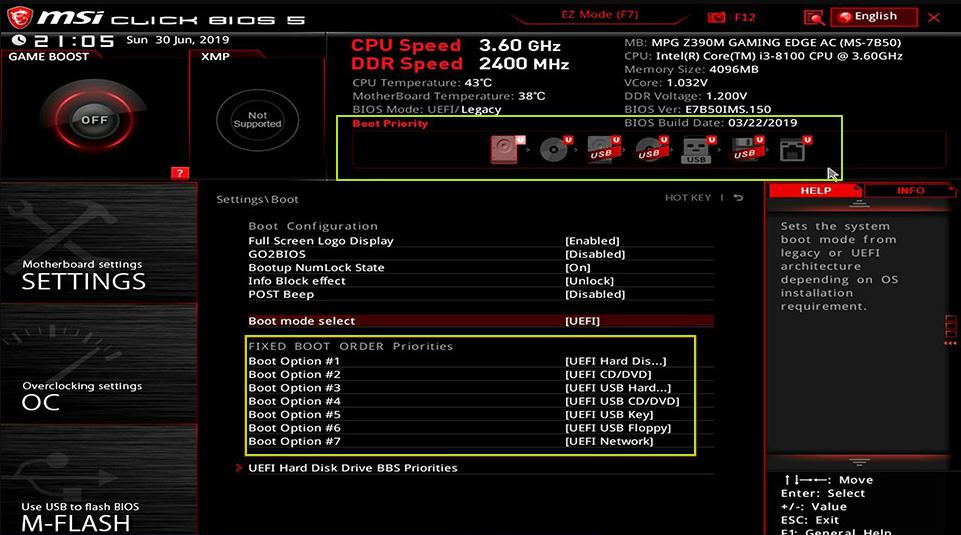


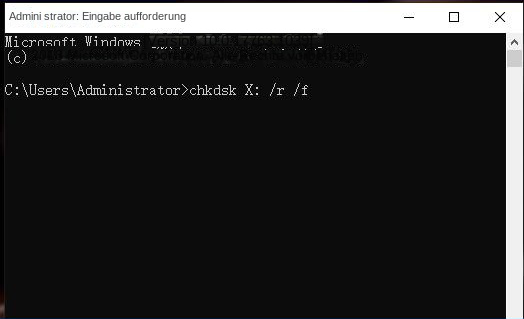

bootrec /fixmbr
bootrec /fixboot
bootrec /scanos
bootrec /rebuildbcd
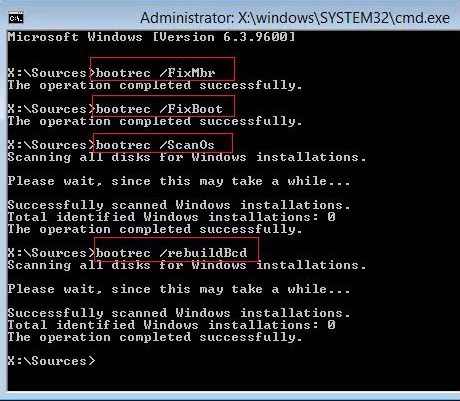
betroffene Linker :
Wie behebt man den Windows Update-Fehlercode 0x80070005?
23-04-2024
Maaß Hoffmann : Dieser Artikel konzentriert sich auf das Problem des Fehlers 0x80070005 bei der Aktualisierung von Windows 10, analysiert die...
Wie behebe ich den Fehler 0x0000009f für einen Windows-Computer?
14-12-2023
Thomas Quadbeck : Was tun bei der Bluescreen-Fehlermeldung 0x0000009f am Computer? Dieser Artikel analysiert die Ursachen und stellt gängige Lösungsmethoden vor....
Wie behebt man den Fehlercode 0xE0000100 auf einem Windows-Computer?
20-12-2023
Thomas Quadbeck : Dieser Artikel behandelt den Fehlercode 0xE0000100 bei der Installation von Windows, Updates oder Treibern, einschließlich Ursachen, Reparaturmethoden und...


