Wie behebe ich den Fehler 0x0000009f für einen Windows-Computer?
- Home
- Support
- Anleitungen für Systemsicherung
- Wie behebe ich den Fehler 0x0000009f für einen Windows-Computer?
Überblick
Was tun bei der Bluescreen-Fehlermeldung 0x0000009f am Computer? Dieser Artikel analysiert die Ursachen und stellt gängige Lösungsmethoden vor. Es wird empfohlen, vor der Fehlerbehebung wichtige Daten zu sichern, um Datenverlust zu vermeiden.
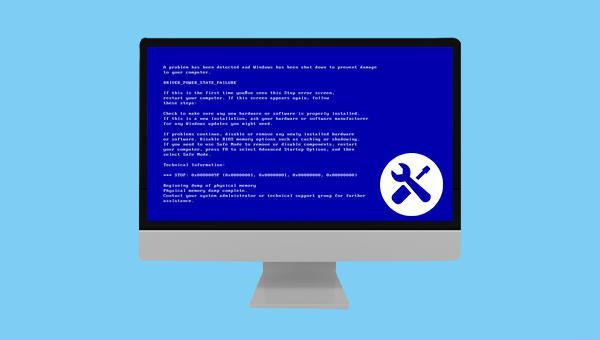
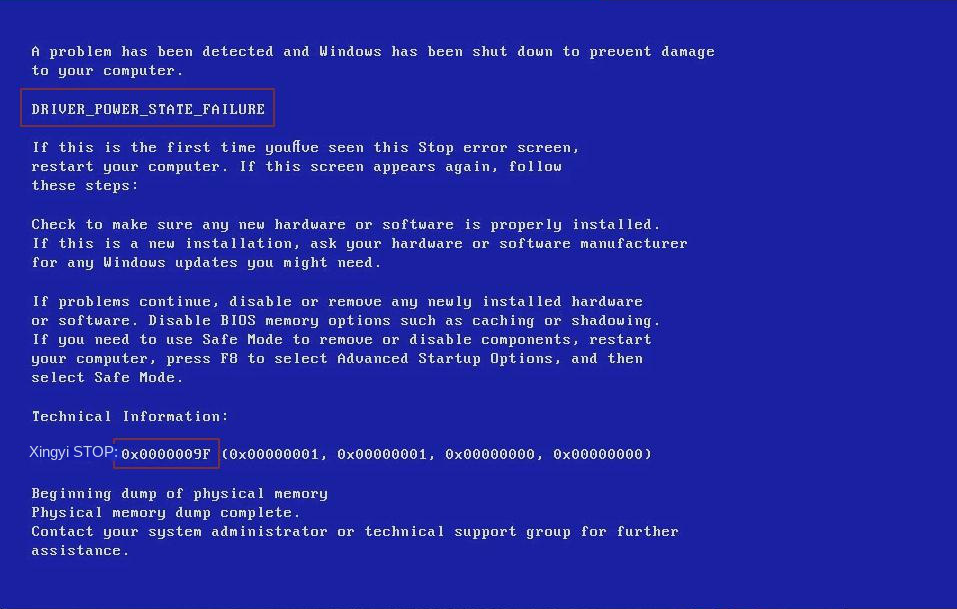

Automatische 4K Ausrichtung Führt automatisch eine 4K Ausrichtung durch, um die SSD Leistung zu verbessern.
Unterstützt GPT und MBR passt bei der Migration des Systems automatisch das entsprechende Partitionsformat für SSD an.
Unterstützt FAT/NTFS kann verschiedene Dateisystemformate migrieren.
Schnelle Backup Geschwindigkeit bis zu 3.000 MB/Minute Backup Geschwindigkeit.
Umfassende Sicherungslösung unterstützt Systemmigration/Systemsicherung/Partitionssicherung/Festplattensicherung/Dateisicherung/Festplattenklonen.
Automatische 4K Ausrichtung Verbessert die SSD Leistung
Unterstützt GPT und MBR Partitionsformat
Unterstützt NTFS und FAT32 Dateisysteme

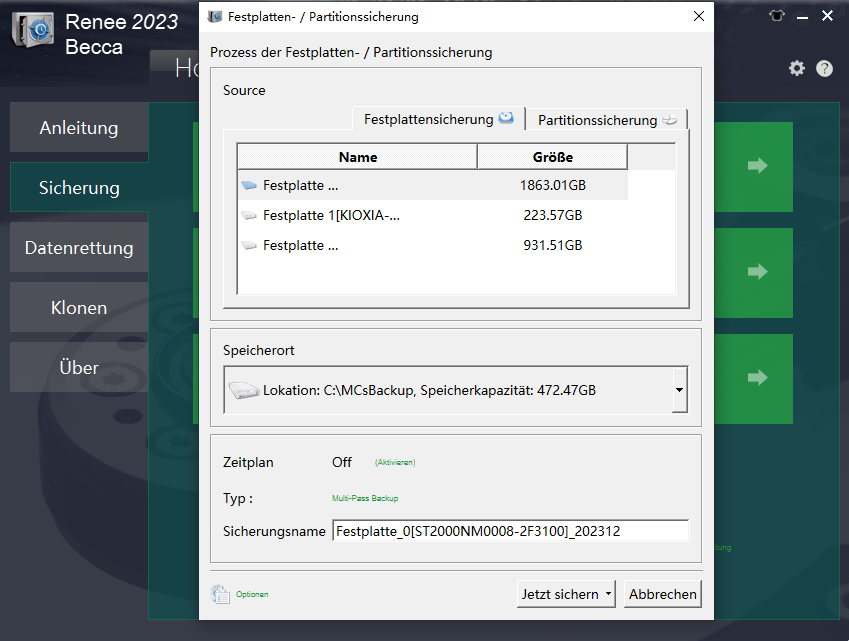

1. Versionskettenmodus: Behält nur die neuesten 5 Versionen, löscht alte nach der Sicherung automatisch.
2. Einzelversionsmodus: Behält nur die neueste Version, löscht die vorherige nach der Sicherung.
3. Gesamtmodus: Erstellt ein vollständiges Backup.
4. Inkrementeller Modus: Erstellt nach der ersten Vollsicherung nur inkrementelle Sicherungen.
5. Differenzmodus: Erstellt nach der ersten Vollsicherung nur differenzielle Sicherungen.
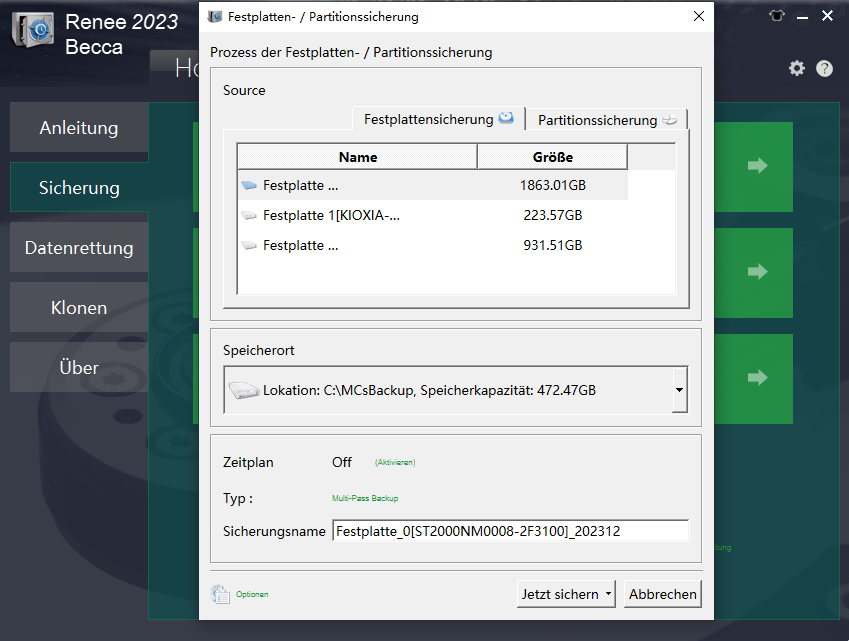
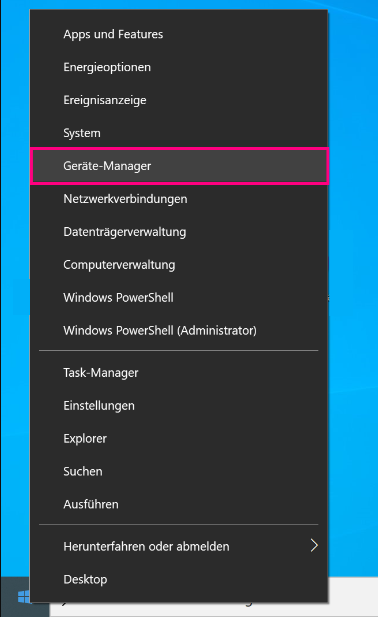
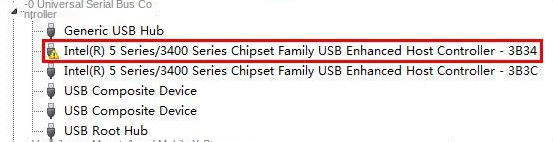
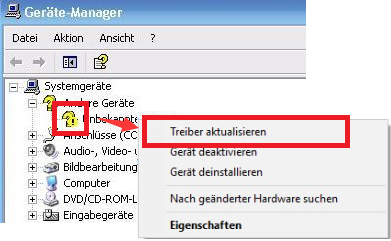
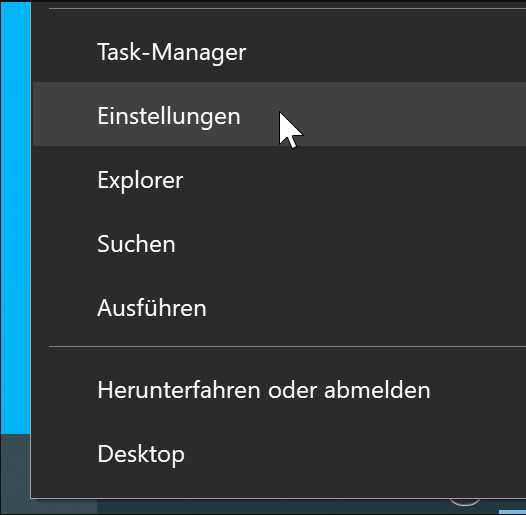
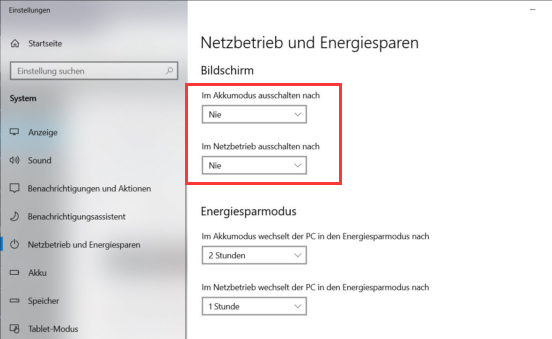
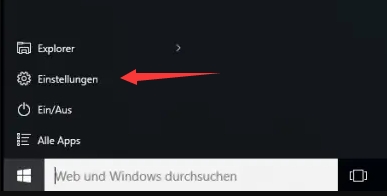


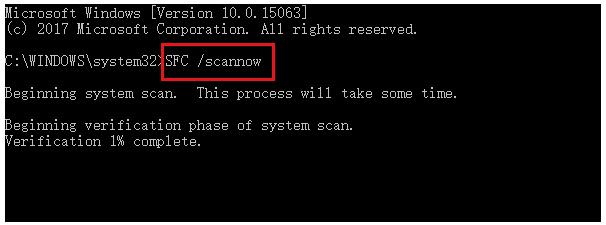

Automatische 4K Ausrichtung Führt automatisch eine 4K Ausrichtung durch, um die SSD Leistung zu verbessern.
Unterstützt GPT und MBR passt bei der Migration des Systems automatisch das entsprechende Partitionsformat für SSD an.
Unterstützt FAT/NTFS kann verschiedene Dateisystemformate migrieren.
Schnelle Backup Geschwindigkeit bis zu 3.000 MB/Minute Backup Geschwindigkeit.
Umfassende Sicherungslösung unterstützt Systemmigration/Systemsicherung/Partitionssicherung/Festplattensicherung/Dateisicherung/Festplattenklonen.
Automatische 4K Ausrichtung Verbessert die SSD Leistung
Unterstützt GPT und MBR Partitionsformat
Unterstützt NTFS und FAT32 Dateisysteme
betroffene Linker :
Schnelle und einfache Wiederherstellung der SD-Karte
20-02-2024
Thomas Quadbeck : SD-Karte kann nicht geöffnet werden und zeigt RAW-Dateisystem an. Lesen Sie unseren Artikel und wenden Sie sich an...
Fixe den ISDone.dll-Fehler auf Windows - So geht's!!
13-01-2024
Thomas Quadbeck : Eine fehlerfreie ISDone.dll-Datei ist essenziell für die problemlose Installation von großen Spielen. Treten Fehler auf, kann dies sehr...


