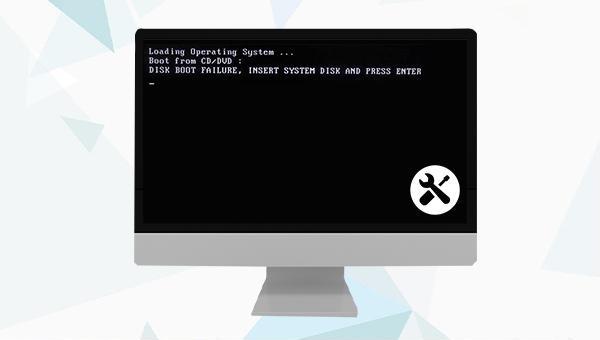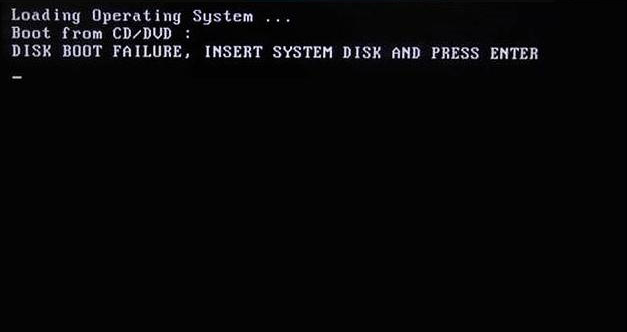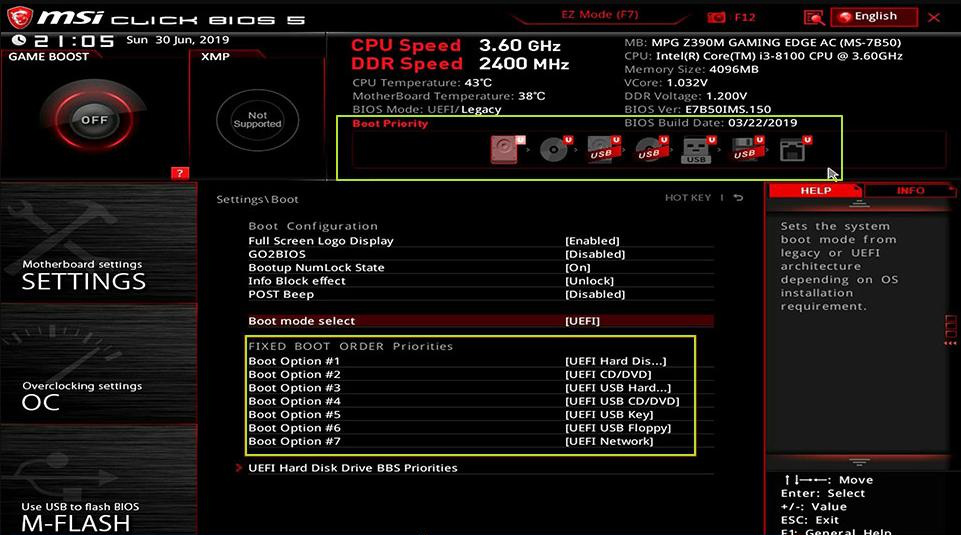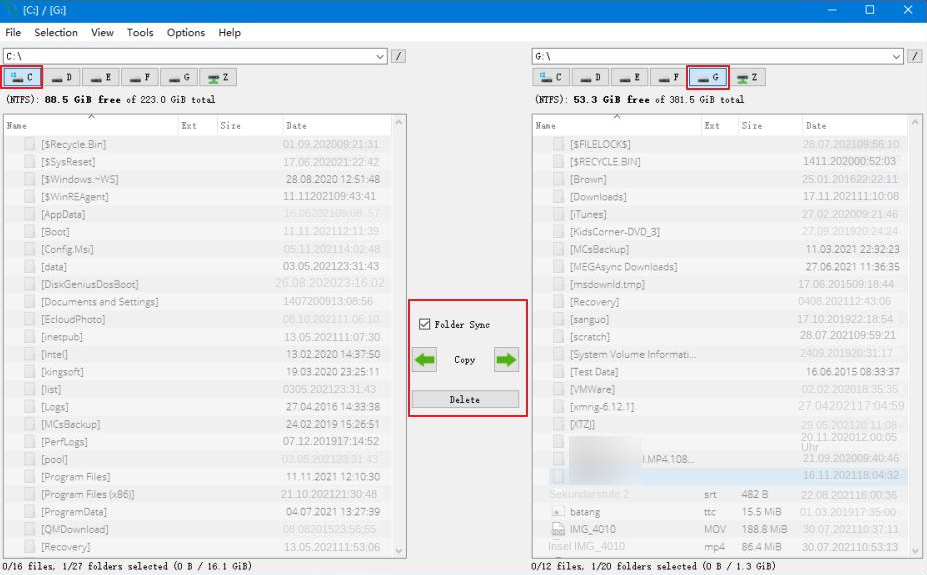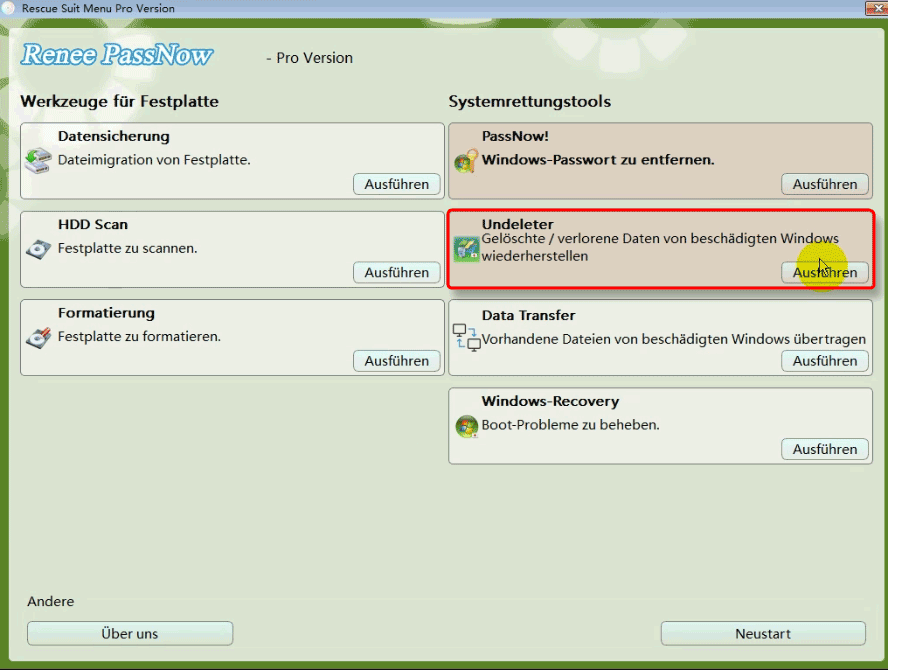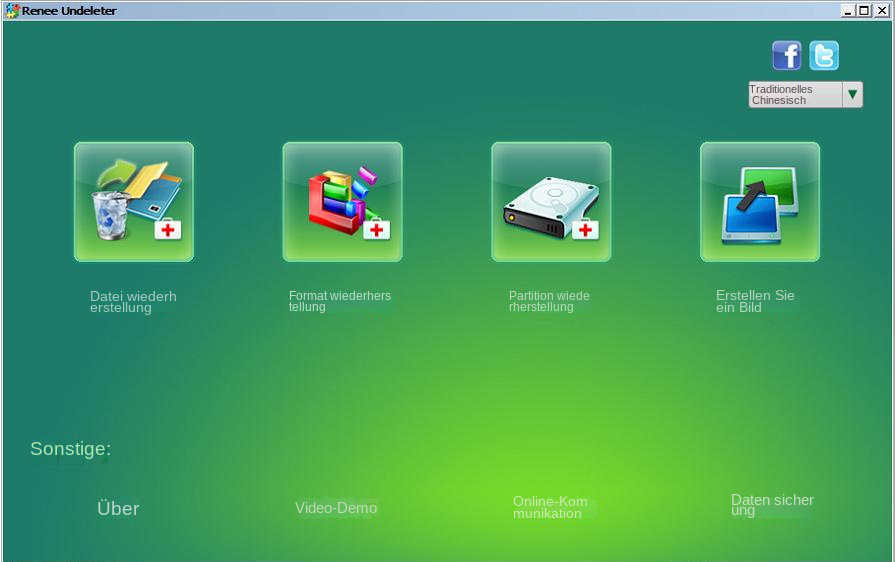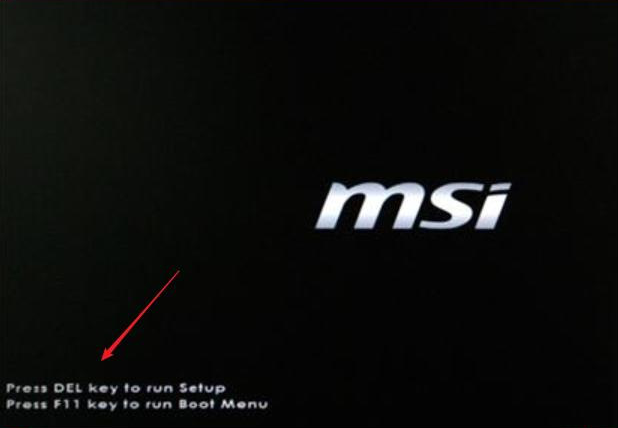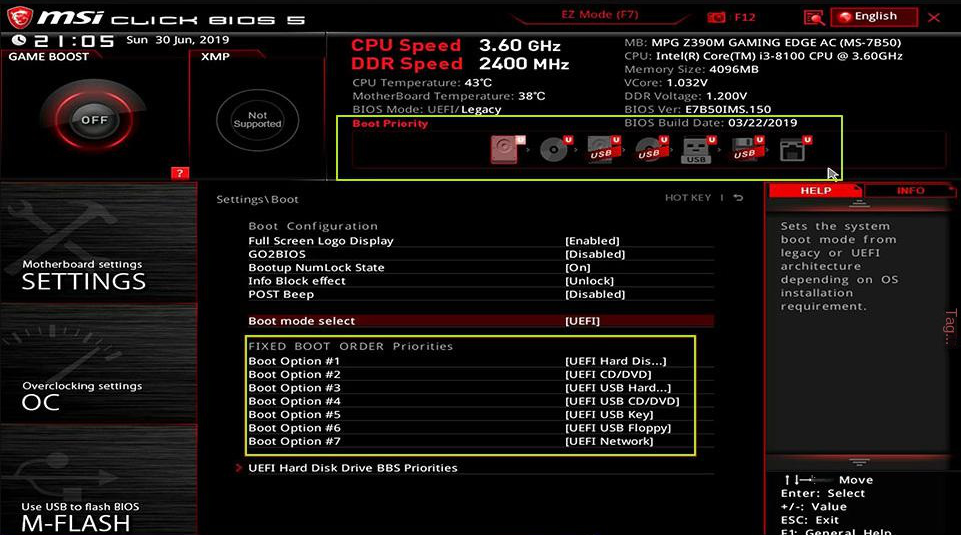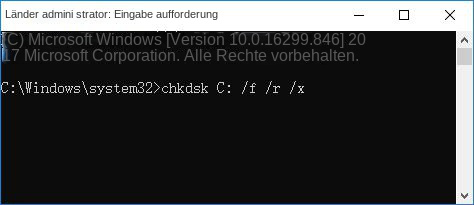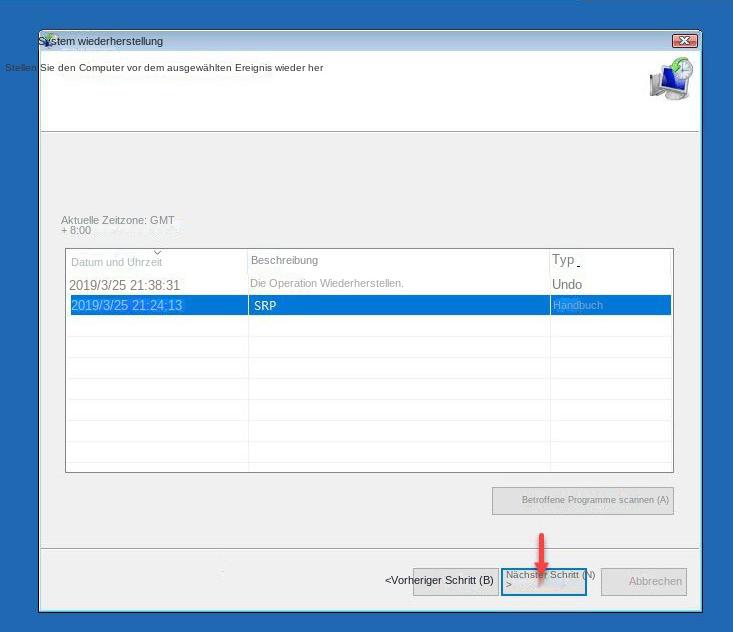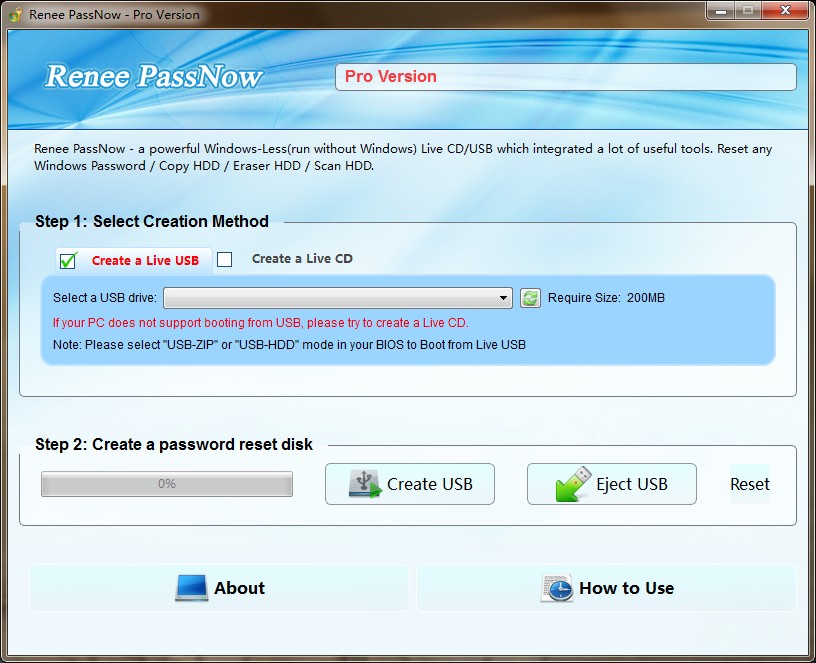III. Wie kann der Fehler DISK BOOT FAILURE behoben werden?
1. Überprüfen Sie die BIOS-Startsequenz
Wenn die erste Stelle in der BIOS-Startreihenfolge nicht die Systemfestplatte im Computer ist, wird möglicherweise der Fehler „DISK BOOT FAILURE, INSERT SYSTEM DISK AND PRESS ENTER“ (Festplattenstartfehler, legen Sie die Systemfestplatte ein und drücken Sie die Eingabetaste) angezeigt Sie müssen zuerst den BIOS-Start überprüfen. Unabhängig davon, ob die Reihenfolge korrekt eingestellt ist, lauten die spezifischen Betriebsschritte wie folgt:
Schritt 1: Nachdem Sie den Netzschalter des Computers gedrückt haben, klicken Sie während des Startvorgangs kontinuierlich auf die Tastenkombination (normalerweise F2/F10/Esc/Entf usw.), um das BIOS aufzurufen, das während des Startvorgangs in einem schwarzen Bildschirm angezeigt wird (Entf)), um die BIOS-Setup-Oberfläche aufzurufen.
Schritt 2: Versuchen Sie, die Option (Boot-Priorität) zu finden. Die verschiedenen BIOS-Schnittstellen unterscheiden sich geringfügig. Überprüfen Sie, ob Sie die Festplatte finden können, auf der sich das Windows-Betriebssystem befindet, und stellen Sie sicher, dass die Festplatte mit dem Betriebssystem ganz oben in der Startsequenz steht. Speichern Sie dann die Einstellungen und starten Sie den Computer neu, um festzustellen, ob das Problem vorliegt ist gelöst.
2. Überprüfen Sie die Festplattenverbindung
Wenn die Festplattenverbindung locker ist oder das Datenverbindungskabel beschädigt ist, kann es auch zu dem Fehler DISK BOOT FAILURE kommen. Daher können wir den Verbindungsstatus der Festplatte überprüfen, wenn der Computer ausgeschaltet und die Stromversorgung unterbrochen ist.
① Fahren Sie den Computer herunter. Ziehen Sie ein antistatisches Armband oder Handschuhe an und öffnen Sie das Hostgehäuse des Computers mit einem Schraubendreher.
② Suchen Sie nach der Systemfestplatte und prüfen Sie, ob das Stromkabel und das Datenkabel locker angeschlossen sind. Sie können es von der Schnittstelle trennen und erneut anschließen.
③ Wenn festgestellt wird, dass das Netzkabel und das Datenkabel beschädigt sind oder altern, können Sie versuchen, das neue Netzkabel und das Datenkabel auszutauschen und sicherzustellen, dass die Verbindung fest ist.
④ Starten Sie den Computer neu, um zu sehen, ob das Problem behoben ist.
Wenn außerdem nach der Installation einer neuen Festplatte in Ihrem Computer der Fehler DISK BOOT FAILURE auftritt, können Sie versuchen, die neue Festplatte zu entfernen und den Computer erneut zu starten.
3. Führen Sie den Befehl chkdsk aus, um nach Fehlern auf der Systemfestplatte zu suchen
Chkdsk, vollständiger Name Microsoft Check Disk, ist ein Festplattenprüfprogramm. Es scannt die Integrität des Dateisystems auf der Festplatte, repariert Systemfehler und unterstützt das Scannen und Reparieren von fehlerhaften Sektoren. Daher kann der Befehl chkdsk verwendet werden, um die Systemfestplatte auf Fehler zu scannen und den Fehler “DISK BOOT FAILURE” zu beheben. Hier ist, wie man vorgeht:
Schritt 1: Da Windows nicht gestartet werden kann, können wir für Reparaturvorgänge die Windows-Wiederherstellungsumgebung aufrufen. Mit den folgenden zwei Methoden können Sie in die Wiederherstellungsumgebung gelangen.
①Drücken Sie den Netzschalter, um das Gerät einzuschalten, und halten Sie den Netzschalter gedrückt, um das Herunterfahren zu erzwingen, wenn das Startlogo erscheint. Wiederholen Sie diesen Schritt dreimal, lassen Sie den Computer dann vollständig hochfahren und wählen Sie (Erweiterte Optionen) auf der Schnittstelle „Automatische Reparatur“, um die Wiederherstellungsumgebung aufzurufen.
②Wenn Sie den Windows-Installationsdatenträger zum Starten des Computers verwenden, müssen Sie den Windows-Installationsdatenträger als ersten in der Startreihenfolge im BIOS festlegen, dann die Einstellungen speichern, den Computer neu starten und dann unter Windows die Option (Computer reparieren) auswählen Installationsprogramm „Jetzt installieren“-Schnittstelle zum Aufrufen der Wiederherstellungsumgebung. (Klicken Sie hier, um zu erfahren, wie Sie eine Windows-Installationsdiskette erstellen)
Schritt 2: Nachdem Sie die Wiederherstellungsumgebung aufgerufen haben, wählen Sie (Fehlerbehebung) > (Erweiterte Optionen) > (Eingabeaufforderung).
Schritt 3: Geben Sie im geöffneten Eingabeaufforderungsfenster (chkdsk C: /f /r /x) ein (C bezieht sich auf die Festplattennummer der Systemfestplatte, die je nach tatsächlicher Situation geändert werden kann. /f wird dies versuchen Reparieren Sie die auf der Festplatte gefundenen Fehler, /x bedeutet, das Aushängen des Laufwerks zu erzwingen, bevor der Scan gestartet wird; /r bedeutet, nach fehlerhaften Sektoren zu suchen und zu versuchen, sie zu reparieren) und drücken Sie (Eingabetaste), um Fehler zu beheben.
Schritt 4: Wenn Sie gefragt werden: „chkdsk kann nicht ausgeführt werden, da die Zielfestplatte verwendet wird. Möchten Sie die Prüfaufgabe beim nächsten Neustart des Computers ausführen?“ Drücken Sie bitte (Y), um der Ausführung der chkdsk-Prüfung zuzustimmen, wenn die Computer startet das nächste Mal neu. Nachdem die chkdsk-Überprüfung abgeschlossen ist, starten Sie den Computer neu, um zu sehen, ob das Problem behoben ist.
4. Versuchen Sie es mit der Starthilfe und Systemwiederherstellung
Die integrierte Startreparaturfunktion in der Windows-Systemwiederherstellungsumgebung kann einige Computerstartprobleme gut lösen, und die Systemwiederherstellung kann das System auf den vorherigen Zeitpunkt zurücksetzen. Lassen Sie uns die detaillierte Vorgehensweise unten kennenlernen:
Schritt 1: Legen Sie die Windows-Installationsdiskette (DVD oder USB-Flash-Laufwerk) in den Computer ein (klicken Sie hier, um zu erfahren, wie Sie eine Windows-Installationsdiskette erstellen). Drücken Sie beim Starten kontinuierlich die Tastenkombinationen F2 oder F10 oder DEL oder ESC (variiert je nach Computermarke), um die BIOS-Einstellungsschnittstelle aufzurufen, legen Sie die erste Startsequenz auf der Windows-Installationsdiskette fest, speichern Sie die Einstellungen und schalten Sie den Computer ein Der Computer wird von der Installationsdiskette gestartet. Wählen Sie im Windows Installer-Bildschirm „Jetzt installieren“ die Option (Computer reparieren), um die Wiederherstellungsumgebung aufzurufen.
Schritt 2: Nachdem Sie die Wiederherstellungsumgebung aufgerufen haben, wählen Sie (Fehlerbehebung) > (Erweiterte Optionen) > (Startreparatur). Nachdem Sie auf den Abschluss der Windows-Startreparatur gewartet haben, starten Sie den Computer neu, um zu sehen, ob das Problem behoben ist.
Schritt 3: Wenn die Startreparaturfunktion das Problem nicht löst, können Sie versuchen, das System mithilfe der Systemwiederherstellungsfunktion auf einen früheren Zeitpunkt wiederherzustellen. Wiederholen Sie Schritt 1, um die Wiederherstellungsumgebung aufzurufen. Wählen Sie dann (Fehlerbehebung) > (Erweiterte Optionen) > (Systemwiederherstellung). Wählen Sie für die Wiederherstellung einen aktuellen Wiederherstellungspunkt aus, bevor der Fehler auftrat, klicken Sie auf (Weiter) und warten Sie, bis der Reparaturvorgang abgeschlossen ist.