Windows Boot-Schleife: Schnelle Lösung für automatische Reparatur
- Home
- Support
- Anleitungen für Systemsicherung
- Windows Boot-Schleife: Schnelle Lösung für automatische Reparatur
Überblick
Optimierung des Windows-Startfehlers "Automatische Reparatur": Ursachenforschung, bewährte Lösungsansätze und effiziente Sicherung Ihrer Daten. Lagern Sie Trockenwaren für die Zukunft.
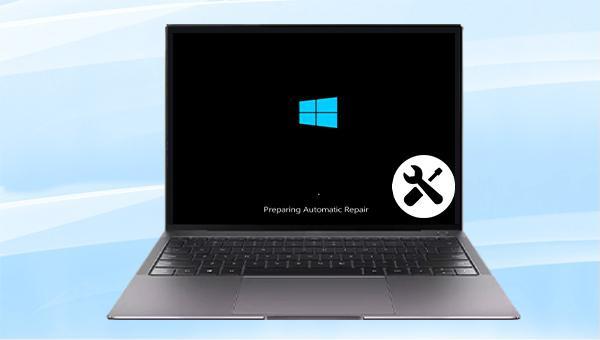
"Vorbereitung auf automatische Reparatur". In diesem Fall ist der Zugriff auf Programme, Dienste und Dateien auf dem Gerät nicht mehr möglich.
Kontokennwörter zu entfernen, neue Administratorkonten zu erstellen, Daten von Festplatten oder Speicherkarten wiederherzustellen, nach Formatierung verlorene Daten zu retten, Dateien zu übertragen oder zu löschen und Festplatten zu scannen. Sie unterstützt auch die Behebung von Windows-Systemproblemen, wie die Reparatur von MBR, DBR-Fehlern, dem Fehler 0xc00000e, Startproblemen und Problemen, die zu einem schwarzen oder blauen Bildschirm führen. Das Tool ist mit verschiedenen Windows-Systemen wie Windows 10/8.1/8/7/XP/Vista kompatibel und deckt die Systemrettungsbedürfnisse verschiedener Benutzer ab.
Einfache Bedienung schnelle Übertragung jeder Datei in nur 3 Schritten.
Dateien übertragen Übertragen Sie vorhandene Dateiinformationen auf den Computer ohne Windows Betriebssystem.
Vorschaufunktion Beim Übertragen von Dateien wird die Vorschau des Dateiinhalts unterstützt.
Multifunktional Dateimigration, Dateiwiederherstellung, Startreparatur usw. können ohne Starten des Systems durchgeführt werden.
Kompatibilität Perfekt kompatibel mit Windows 11/10/8.1/8/7/XP/Vista.
Einfach zu bedienen Dateien in 3 einfachen Schritten übertragen
Vorschau Unterstützt die Dateivorschau vor der Übertragung
Multifunktional kann auch Dateiwiederherstellung, Passwort Reset, Startreparatur usw. durchführen.
Gratis TrialGratis Trialderzeit hat 2000 Kostenlose Testversion für Benutzer!x64 oder x86) aus und klicken Sie auf die Schaltfläche Jetzt herunterladen, um die ISO-Datei zu erhalten. Nach dem Download erstellen Sie mit der Schaltfläche Rettungs-USB erstellen einen Rettungs-USB und verwenden anschließend die Schaltfläche USB auswerfen, um den USB sicher zu entfernen.
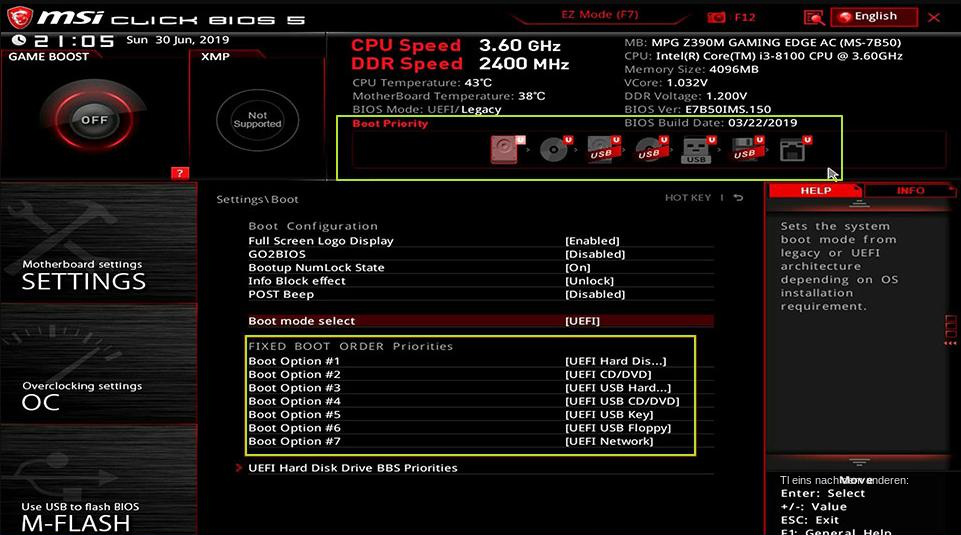

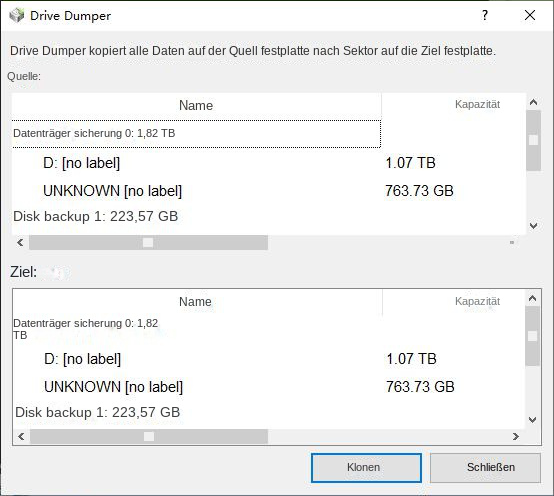

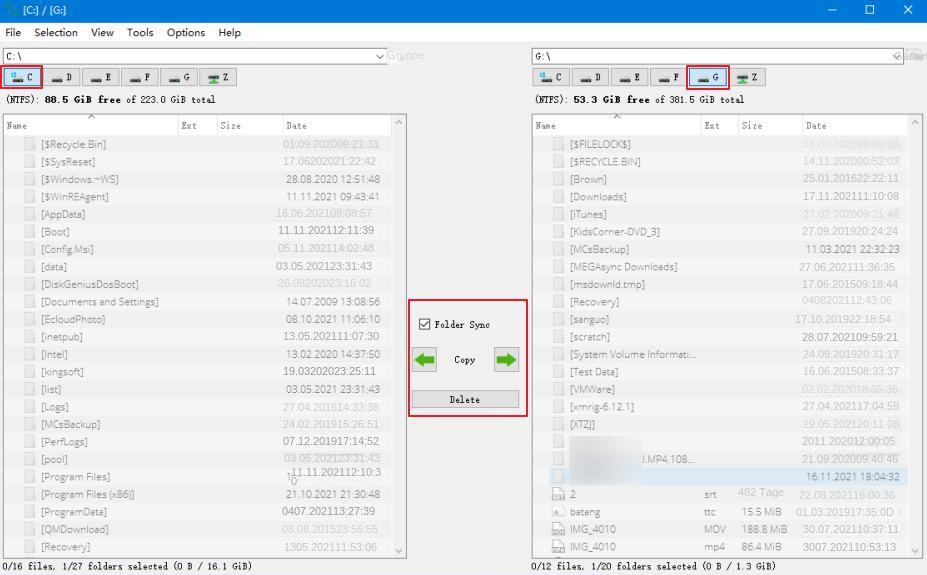

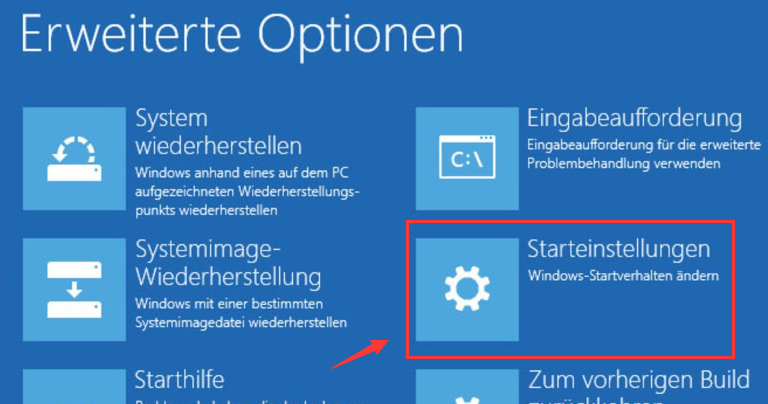
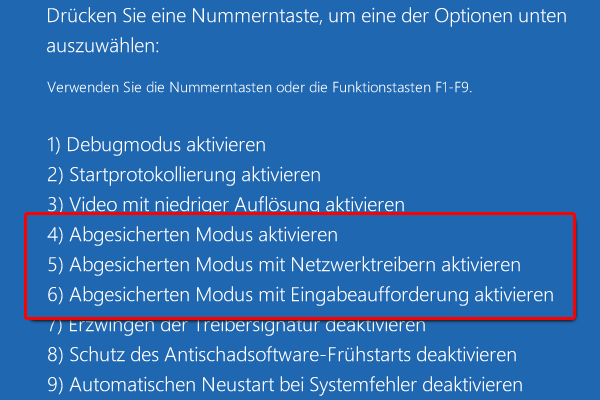
SFC /scannow ein und drücken Sie die Enter-Taste, um die Überprüfung zu starten.
bootrec /fixmbr
bootrec /fixboot
bootrec /scanos
bootrec /rebuildbcd
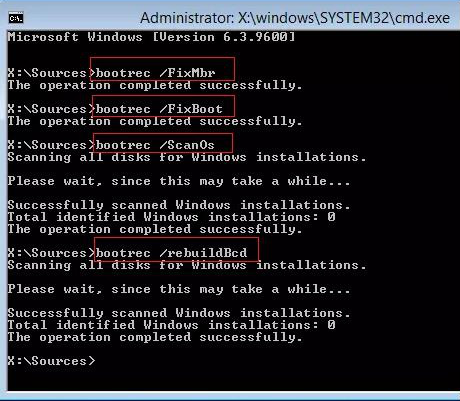

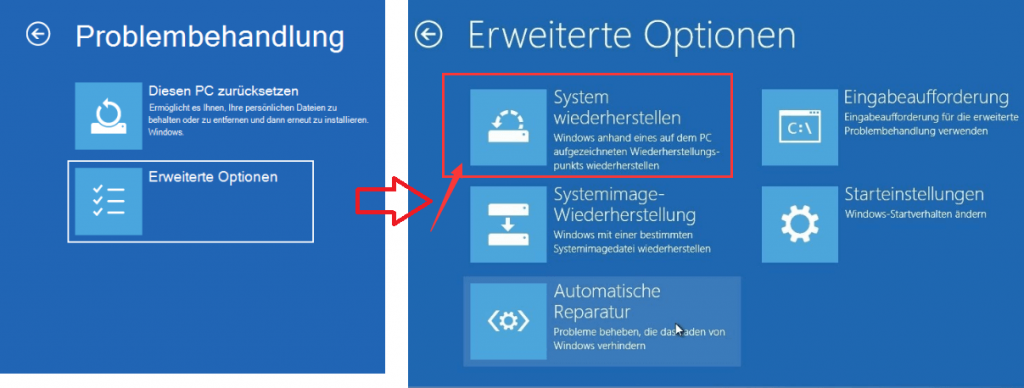
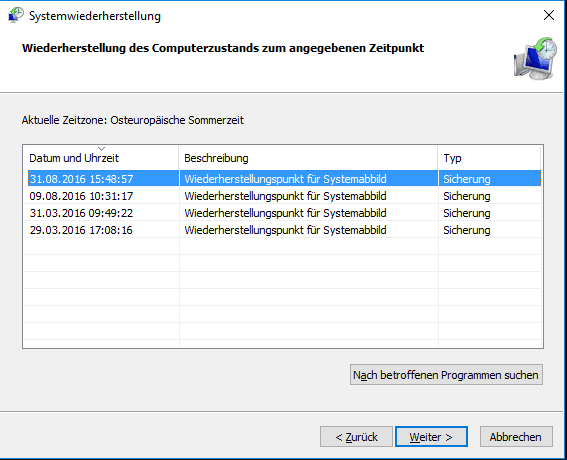
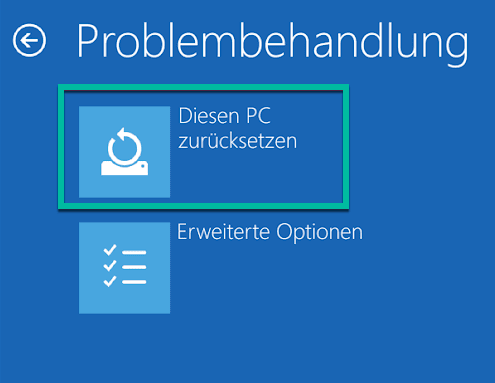
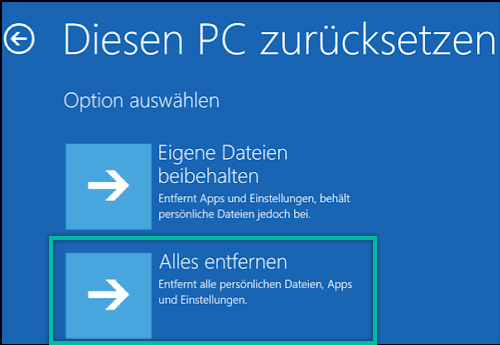
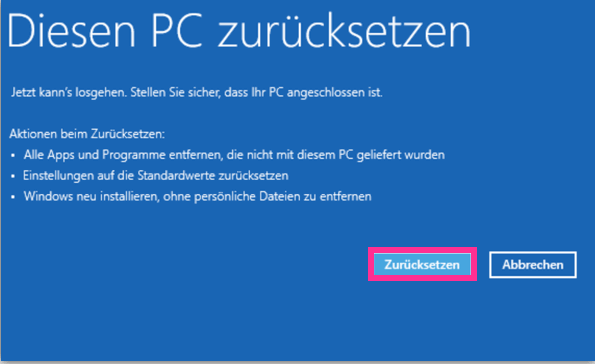
Renee Passnow ein Backup wichtiger Daten erstellt werden, um Datenverlust zu verhindern.betroffene Linker :
Windows-Speicherabbilddateien löschen – So einfach geht's!
14-01-2024
Maaß Hoffmann : In diesem Artikel erfahren Sie, wie Sie die Windows-Speicherabbilddatei löschen und verlorene Daten wiederherstellen können. Lesen Sie weiter!
Gelöschte dateien wiederherstellen windows 7
14-06-2018
Angel Doris : Gibt es Möglichkeit, dass wir den gelöschten Papierkorb wiederherstellen? Heute stelle ich einige Methode dazu vor. Lesen Sie...
Windows 7 Dateiendungen anzeigen und ändern
17-04-2018
Angel Doris : Diese Arbeit lehrt, Dateiendungen anzuzeigen und zu ändern.
Anleitung: gelöschte Dateien wiederherstellen Windows 10
20-07-2018
Lena Melitta : Diese Arbeit beschäftigt sich mit der Wiederherstellung der Dateien, die Sie komplett gelöscht haben. Folgen Sie bitte dieser...


