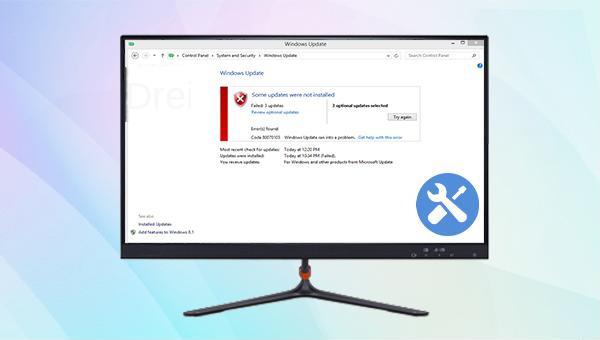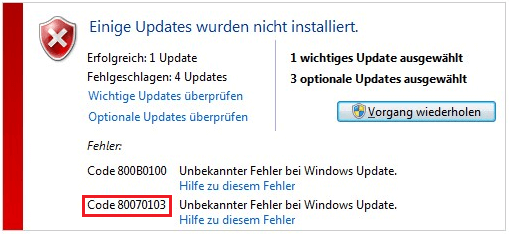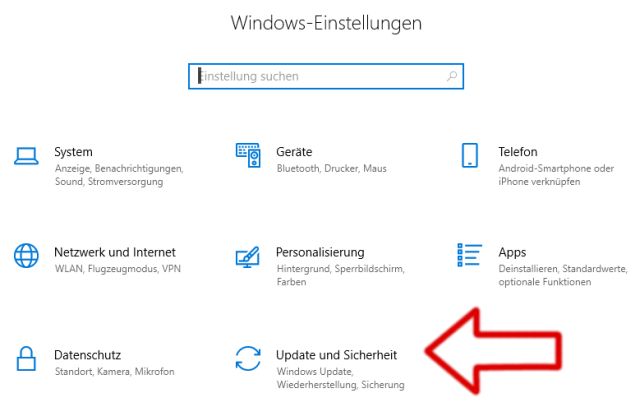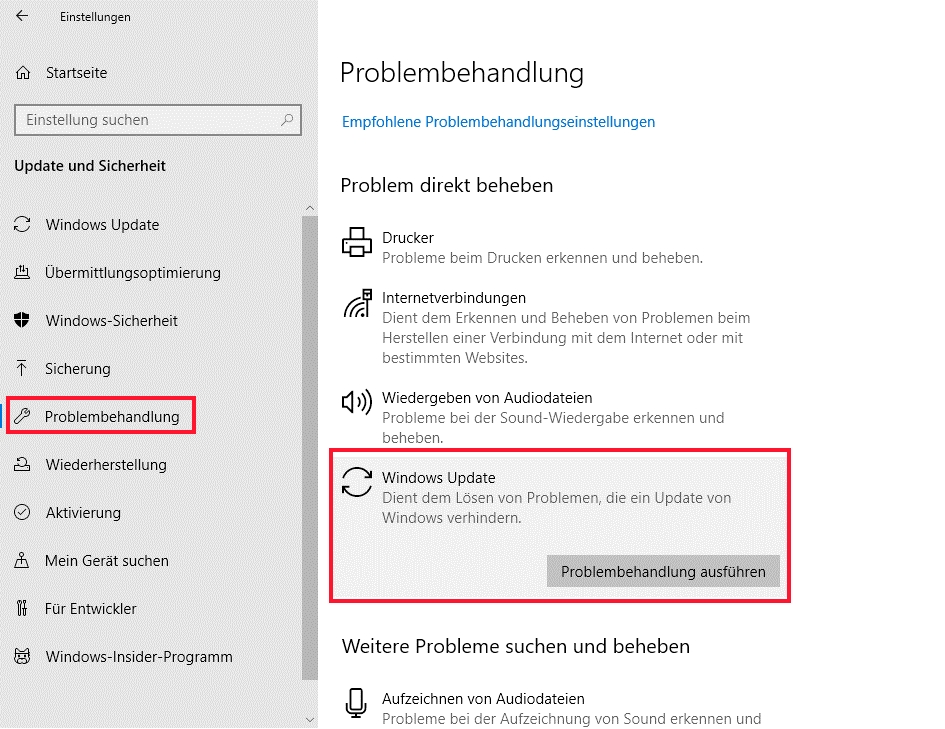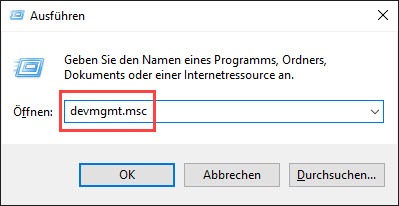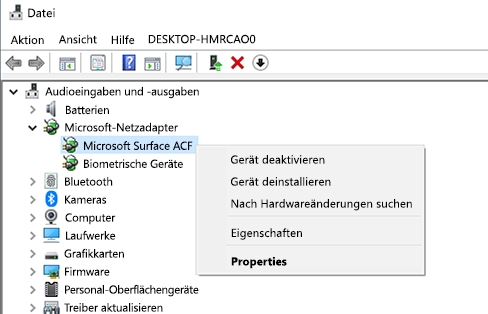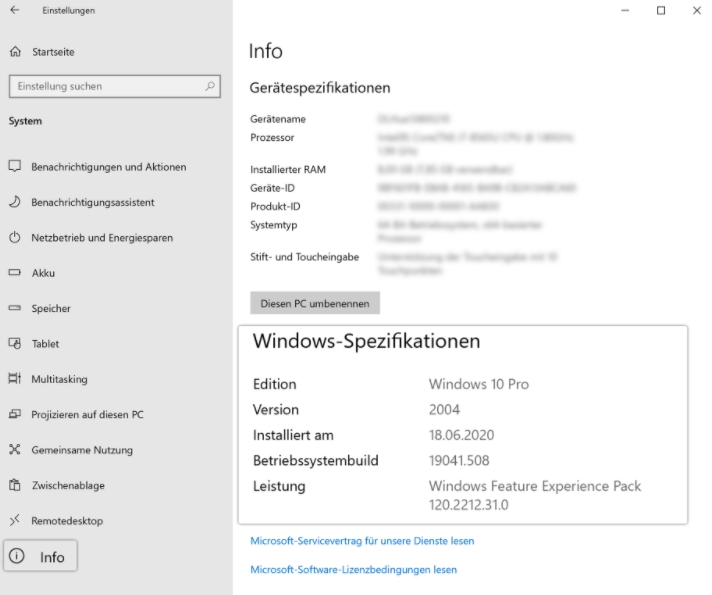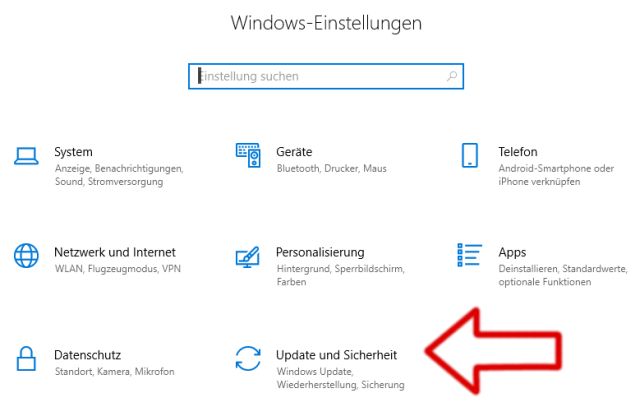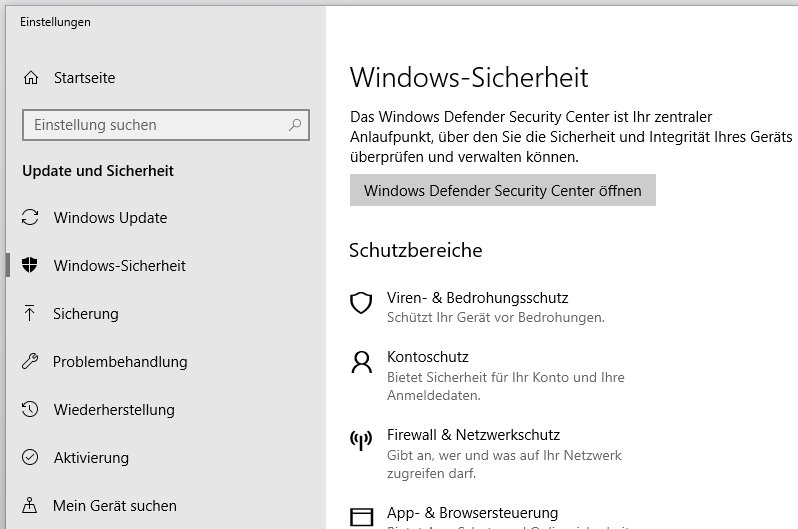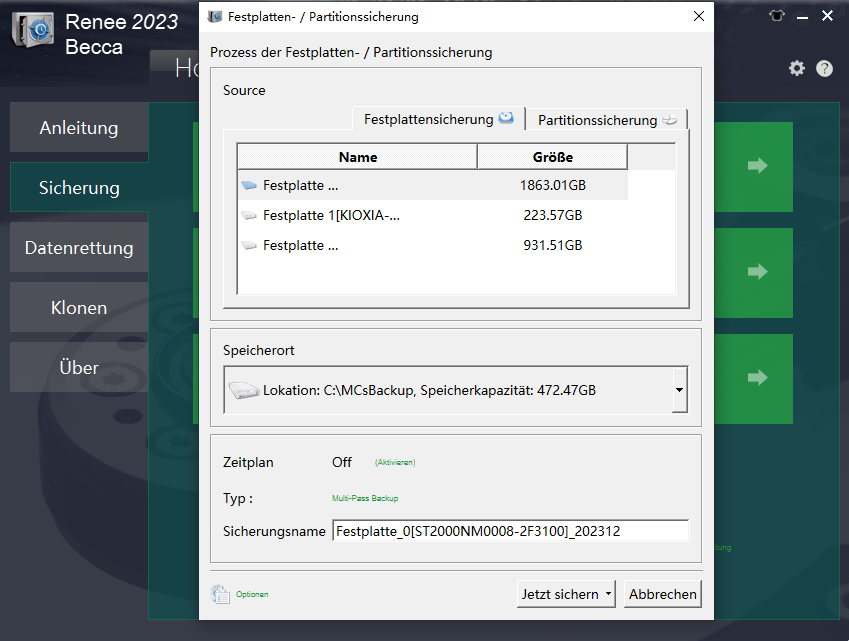II. Wie behebe ich den Fehlercode 80070103?
1. Führen Sie die Windows Update-Problembehandlung aus
Wenn in Windows Update ein Fehler auftritt, können Sie versuchen, ihn mit der Windows Update-Fehlerbehebung zu beheben. Die spezifischen Schritte sind wie folgt:
Schritt 1: Starten Sie den Computer und drücken Sie gleichzeitig die Taste (Windows+I) auf der Tastatur, um die Einstellungsoberfläche zu öffnen. Klicken Sie dann auf die Option (Update und Sicherheit).
Schritt 2: Suchen Sie in der Funktionsleiste links nach (Fehlerbehebung), wählen Sie dann rechts die Option (Windows Update) und klicken Sie auf die Schaltfläche (Fehlerbehebung ausführen). Bei einigen Systemversionen kann die Windows Update-Problembehandlung möglicherweise nicht direkt auf der rechten Seite ausgeführt werden. In diesem Fall können Sie auf (Andere Problembehandlungen) klicken und dann die Windows Update-Problembehandlung ausführen.
2. Aktualisieren Sie den Treiber manuell oder installieren Sie ihn neu
Der Fehlercode 80070103 hängt mit einem Fehler bei der Treiberaktualisierung zusammen. Wir können den Treiber des Zielgeräts manuell aktualisieren oder neu installieren, um diesen Fehler zu beheben.
Schritt 1: Zunächst sollten Sie das Zielgerät identifizieren, bei dem Probleme mit der Treiberaktualisierung auftreten. Wir können es in den Windows-Update-Datensätzen finden.
①Für das Betriebssystem Windows 10: Drücken Sie die Taste (Windows+I), um die Einstellungsoberfläche zu öffnen. Klicken Sie dann auf die Option (Update und Sicherheit) > (Windows Update), klicken Sie auf der rechten Benutzeroberfläche auf (Update-Verlauf anzeigen) und suchen Sie dann nach Elementen, die nicht aktualisiert werden konnten oder falsch aktualisiert wurden.
②Für das Betriebssystem Windows 7/8/8.1: Öffnen Sie die Systemsteuerung, navigieren Sie zu (System und Sicherheit) > (Windows Update), klicken Sie im linken Bereich auf die Option (Update-Verlauf anzeigen) und suchen Sie dann nach einem Update-Fehler oder einem falschen Update-Element .
Der NVIDIA-Treiber ist einer der Treiber, die am wahrscheinlichsten den Fehlercode 80070103 verursachen. Daher nehmen wir NVIDIA-Geräte als Beispiel, um im Folgenden spezifische Schritte vorzustellen. Wenn Sie in Schritt 1 andere problematische Geräte entdecken, können Sie den Treiber auf die gleiche Weise auch aktualisieren oder neu installieren.
Schritt 2: Drücken Sie (Windows-Logo-Taste + R), um das Ausführungsfenster zu öffnen, geben Sie dann (devmgmt.msc) ein und klicken Sie auf (OK).
Schritt 3: Erweitern Sie (Anzeigeadapter) im Geräte-Manager, klicken Sie mit der rechten Maustaste auf das NVIDIA-Gerät, wählen Sie (Treiber aktualisieren) > (Automatisch nach Treibern suchen) und warten Sie, bis die Treiberaktualisierung abgeschlossen ist.
Schritt 4: Wenn das Aktualisieren des Treibers nicht funktioniert, können Sie mit der rechten Maustaste auf das NVIDIA-Gerät klicken, (Gerät deinstallieren) auswählen, im Popup-Fenster (Treibersoftware für dieses Gerät löschen) auswählen und schließlich auf (Deinstallieren) klicken. und starten Sie den Computer neu.
Schritt 5: Gehen Sie nach dem Neustart des Computers zur offiziellen NVIDIA-Website (https://www.nvidia.cn/geforce/drivers/) oder verwenden Sie die NVIDIA GeForce Experience-Software, um den Treiber des NVIDIA-Geräts herunterzuladen und zu installieren.
3. Ändern Sie die Geräteinstallationseinstellungen
In den Einstellungen für Geräteinstallationen lässt sich konfigurieren, ob Windows automatisch anwendungsspezifische Software und benutzerdefinierte Icons vom Hersteller herunterlädt. Der Fehlercode 80070103 könnte mit dem automatischen Download dieser Elemente zusammenhängen. Eine Anpassung dieser Installationskonfiguration könnte das Problem lösen.
Schritt 1: Starten Sie den Computer und drücken Sie gleichzeitig die Taste (Windows+I) auf der Tastatur, um die Einstellungsoberfläche zu öffnen. Klicken Sie dann, um die Option (System) aufzurufen, und klicken Sie auf (Info) > (Erweiterte Systemeinstellungen).
Schritt 2: Wechseln Sie zur Registerkarte (Hardware) und klicken Sie auf (Geräteinstallationseinstellungen).
Schritt 3: Ändern Sie in den Geräteinstallationseinstellungen die Einstellung „Möchten Sie automatisch Hersteller-Apps und benutzerdefinierte Symbole herunterladen, die für Ihr Gerät geeignet sind?“ in (Nein) und klicken Sie dann auf (Änderungen speichern). Wenn Sie die Treiber einiger Geräte später aktualisieren möchten, können Sie hier nachschlagen
Methode 2Führen Sie ein manuelles Update durch.
4. Überprüfen und bereinigen Sie Viren/Malware
Viren und Malware können verschiedene Computerausfälle verursachen. Aus Gründen der Systemsicherheit können wir daher überprüfen, ob Viren/Malware auf dem Computer vorhanden sind, und diese rechtzeitig bereinigen.
Schritt 1: Öffnen Sie (Einstellungen) in (Start) und klicken Sie dann auf (Update & Sicherheit).
Schritt 2: Klicken Sie auf der Seite (Update und Sicherheit) auf (Windows-Sicherheitscenter).
Schritt 3: Klicken Sie
(Viren- und Bedrohungsschutz) und klicken Sie dann auf (Schnellscan), um den Scan zu starten. Nachdem Sie auf den Abschluss des gesamten Vorgangs gewartet haben, starten Sie Ihren Computer neu, um zu sehen, ob das Problem behoben ist.