Fehler 0x8024a105 beheben – So geht’s!!
- Home
- Support
- Anleitungen für Systemsicherung
- Fehler 0x8024a105 beheben – So geht’s!!
Überblick
Beheben Sie den Fehlercode 0x8024a105 unkompliziert und zügig. In diesem Artikel stellen wir Ihnen verschiedene Methoden zur Problemlösung vor.
Inhaltsverzeichnis
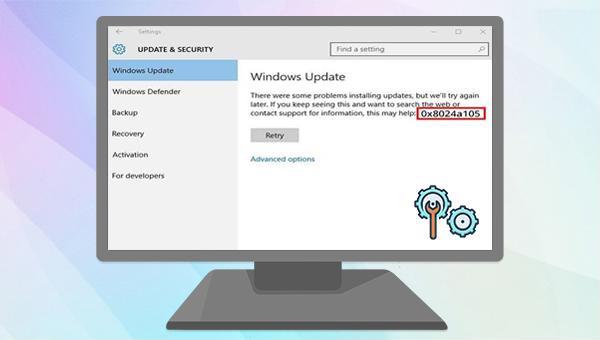
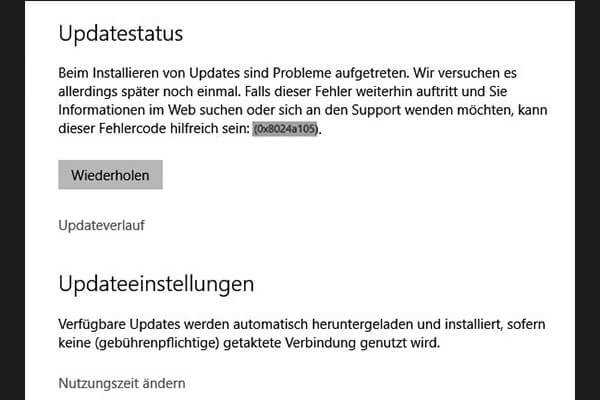

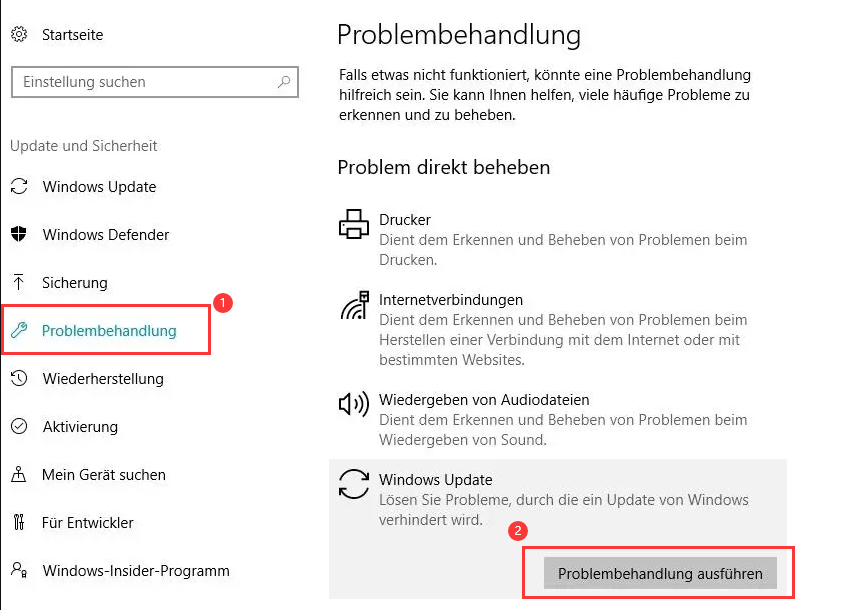

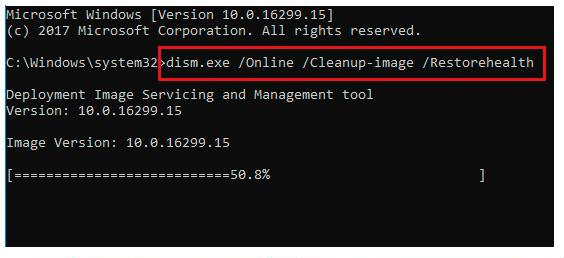

net stop bits
net stop wuauserv
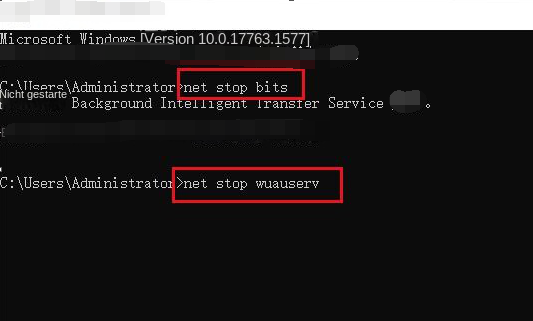
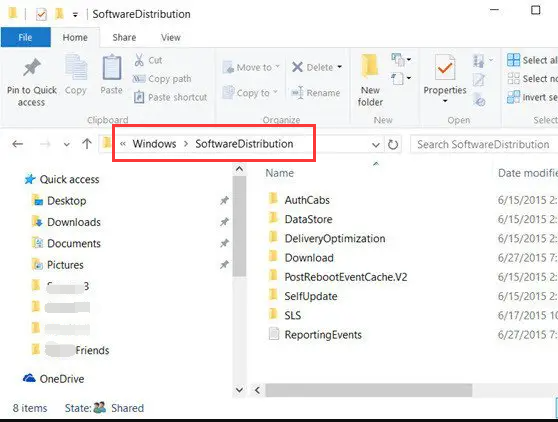
net start wuauserv
net start bits

Automatische 4K Ausrichtung Führt automatisch eine 4K Ausrichtung durch, um die SSD Leistung zu verbessern.
Unterstützt GPT und MBR passt bei der Migration des Systems automatisch das entsprechende Partitionsformat für SSD an.
Unterstützt FAT/NTFS kann verschiedene Dateisystemformate migrieren.
Schnelle Backup Geschwindigkeit bis zu 3.000 MB/Minute Backup Geschwindigkeit.
Umfassende Sicherungslösung unterstützt Systemmigration/Systemsicherung/Partitionssicherung/Festplattensicherung/Dateisicherung/Festplattenklonen.
Automatische 4K Ausrichtung Verbessert die SSD Leistung
Unterstützt GPT und MBR Partitionsformat
Unterstützt NTFS und FAT32 Dateisysteme




Versionskettenmodus: Nur die neuesten 5 Versionen werden beibehalten und unbrauchbare alte Versionen werden nach Abschluss der Sicherung automatisch gelöscht.
Einzelversionsmodus: Nur die neueste Version wird beibehalten und die vorherige Version wird nach Abschluss der Sicherung automatisch gelöscht.
Gesamtmodus: Erstellt ein vollständiges Backup.
Inkrementeller Modus: Nach der ersten Vollsicherung werden nur inkrementelle Sicherungen erstellt.
Differenzmodus: Nach der ersten vollständigen Sicherung werden nur differenzielle Sicherungen erstellt.

betroffene Linker :
Windows 10 Probleme? Lösung für Wiederherstellungsumgebung- Keine Wiederherstellungsumgebung?
01-12-2023
Angel Doris : Windows 10-System zurücksetzen: Wie löse ich das Problem "Wiederherstellungsumgebung nicht gefunden"? Praktische Lösungen und Tipps zur Datensicherung im...
Unterstützte Software zum Aufzeichnen von YouTube-Videos/Musik
11-04-2024
Lena Melitta : Die YouTube-Plattform verfügt über eine große Menge an Videos/Musik usw. Wenn Sie Videos/Musik aufnehmen müssen, können Sie diesen...
Anleitung: Word Dokumente wiederherstellen
20-07-2018
Lena Melitta : Wenn Sie versehentlich eine Wichtige SMS gelöscht, folgen Sie bitte dieser Anleitung so schnell wie möglich, um unwiderrufliche...
Mehrere Videos zusammenfügen, so geht´s
09-08-2019
Maaß Hoffmann : In diesem Text stellen wir drei Methoden vor, indem man mehrere Videos zusammenfügen kann. Lesen Sie bitte weiter,...


