Windows-Fehler 0x80071AC3 lösen – Experten-Tipps
- Home
- Support
- Anleitungen für Systemsicherung
- Windows-Fehler 0x80071AC3 lösen – Experten-Tipps
Überblick
Externe Speichermedien sind aus unserem täglichen Leben nicht mehr wegzudenken. Sie erleichtern das Speichern und Übertragen von Dateien zwischen verschiedenen Geräten. Aber einige Windows-Nutzer haben kürzlich Probleme beim Kopieren von Daten auf SD-Karten oder USB-Sticks erlebt und sich mit dem frustrierenden Fehlercode 0x80071AC3 auseinandersetzen müssen. Keine Panik, als SEO-Experte stehe ich Ihnen zur Seite! In diesem Artikel untersuchen wir die Ursachen für dieses Problem und bieten Ihnen erprobte Lösungsansätze an.
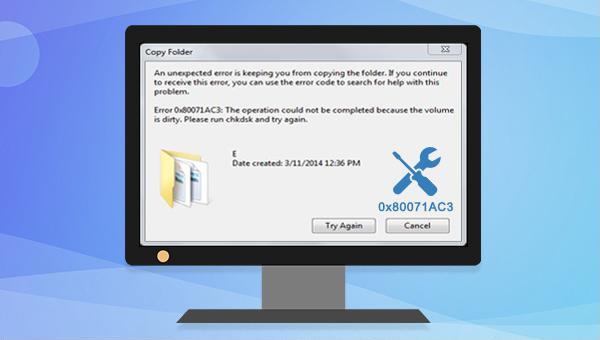

Automatische 4K Ausrichtung Führt automatisch eine 4K Ausrichtung durch, um die SSD Leistung zu verbessern.
Unterstützt GPT und MBR passt bei der Migration des Systems automatisch das entsprechende Partitionsformat für SSD an.
Unterstützt FAT/NTFS kann verschiedene Dateisystemformate migrieren.
Schnelle Backup Geschwindigkeit bis zu 3.000 MB/Minute Backup Geschwindigkeit.
Umfassende Sicherungslösung unterstützt Systemmigration/Systemsicherung/Partitionssicherung/Festplattensicherung/Dateisicherung/Festplattenklonen.
Automatische 4K Ausrichtung Verbessert die SSD Leistung
Unterstützt GPT und MBR Partitionsformat
Unterstützt NTFS und FAT32 Dateisysteme

Quelldatei (Gerät)) aus und die Zielfestplattenpartition für die Sicherungsdaten.
(Bestätigen), um die automatische Backup-Funktion zu aktivieren.

Versionskettenmodus: Nur die neuesten 5 Versionen werden beibehalten und unbrauchbare alte Versionen werden nach Abschluss der Sicherung automatisch gelöscht.
Einzelversionsmodus: Nur die neueste Version wird beibehalten und die vorherige Version wird nach Abschluss der Sicherung automatisch gelöscht.
Gesamtmodus: Erstellt ein vollständiges Backup.
Inkrementeller Modus: Nach der ersten Vollsicherung werden nur inkrementelle Sicherungen erstellt.
Differenzmodus: Nach der ersten vollständigen Sicherung werden nur differenzielle Sicherungen erstellt.

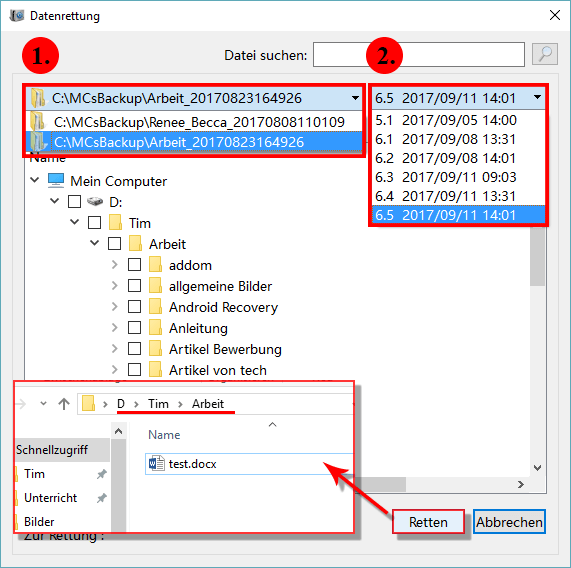
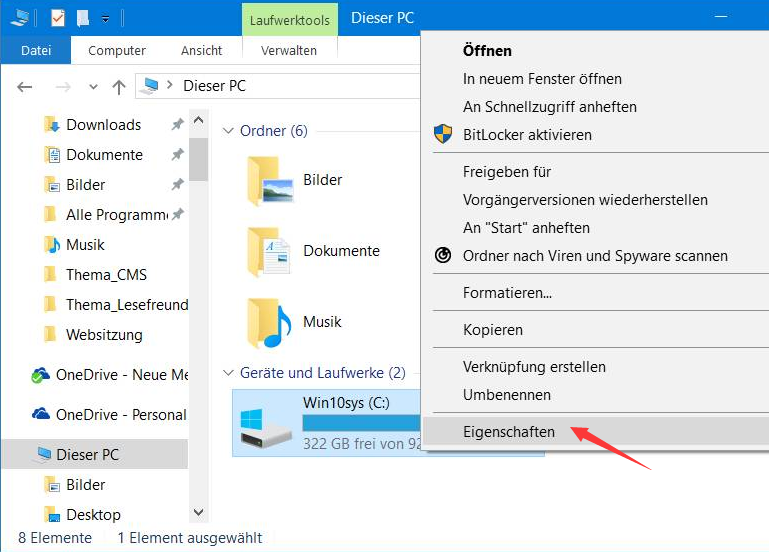
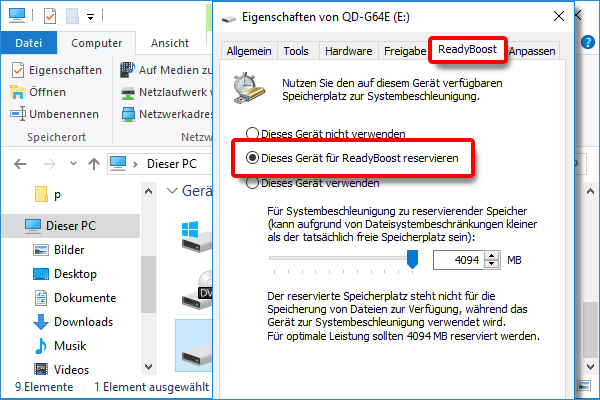

(chkdsk X: /r /f) (X bezieht sich auf den Laufwerksbuchstaben der externen Festplatte). /r und /f sind Chkdsk-Parameter. /r kann fehlerhafte Sektoren finden und lesbare Informationen wiederherstellen. /f versucht, Fehler auf der Festplatte zu beheben. Drücken Sie die Eingabetaste, um die Fehler zu beheben. Werfen Sie nach Abschluss der Fehlerbehebung das externe Speichergerät sicher aus, starten Sie den Computer neu, setzen Sie das Gerät wieder ein und prüfen Sie, ob das Problem behoben ist.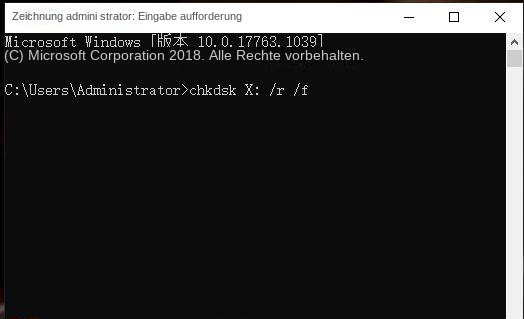
(devmgmt.msc) ein und klicken Sie auf (OK), um den Geräte-Manager aufzurufen.
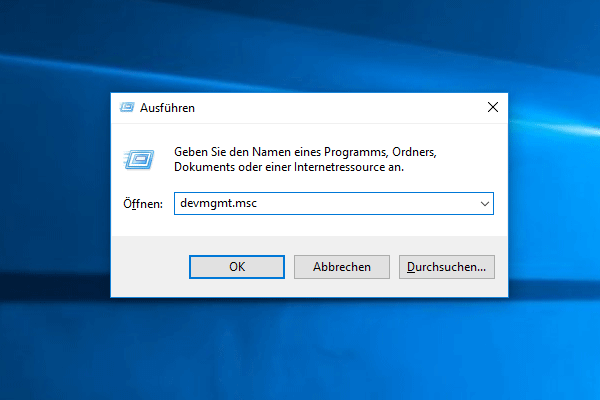
Treiber aktualisieren".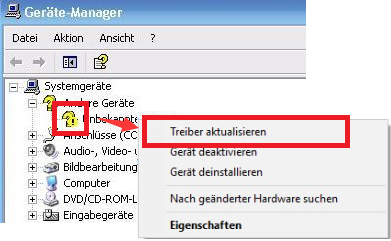
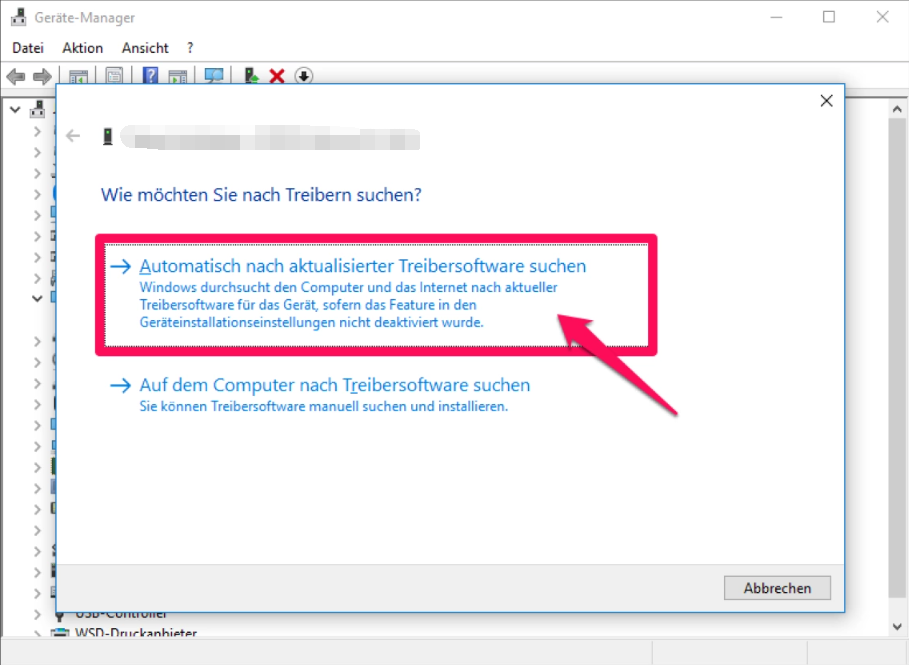
betroffene Linker :
Fix-Fehler 0x80070141: Keine Vereinigung zum Leben.
12-04-2024
Lena Melitta : ! Erfahren Sie Sie hier, wie Sie den Fehler 0x80070141 beim Kopieren von iPhone-Fotos/Videos auf den Computer beeben...
Festplatte klonen: Nur System auf SSD umziehen
03-07-2024
Angel Doris : Wir wollen meistens beim Festplatte klonen nur System auf SSD umziehen, so dass wir das gekaufte System nicht...
Anleitung: Word Dokumente wiederherstellen
20-07-2018
Lena Melitta : Wenn Sie versehentlich eine Wichtige SMS gelöscht, folgen Sie bitte dieser Anleitung so schnell wie möglich, um unwiderrufliche...
Datensicherung für Word-Dokument
03-07-2024
Lena Melitta : Cyberangriff oder Beschädigung des Datenträgers ist Katastrophe für alle. Vergessen Sie Ransomware Wannacry 2,0? Nein, niemand besonders Leute...


