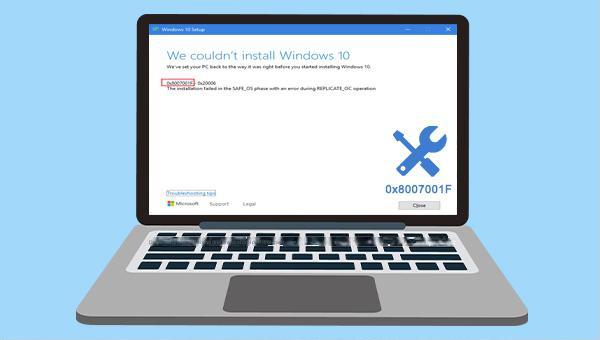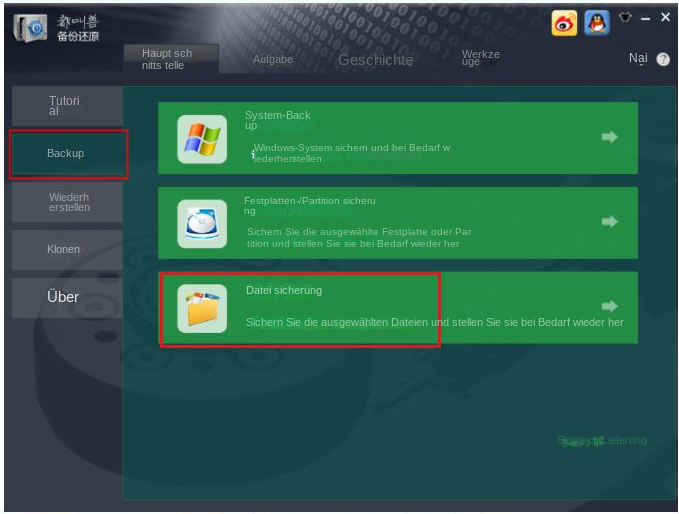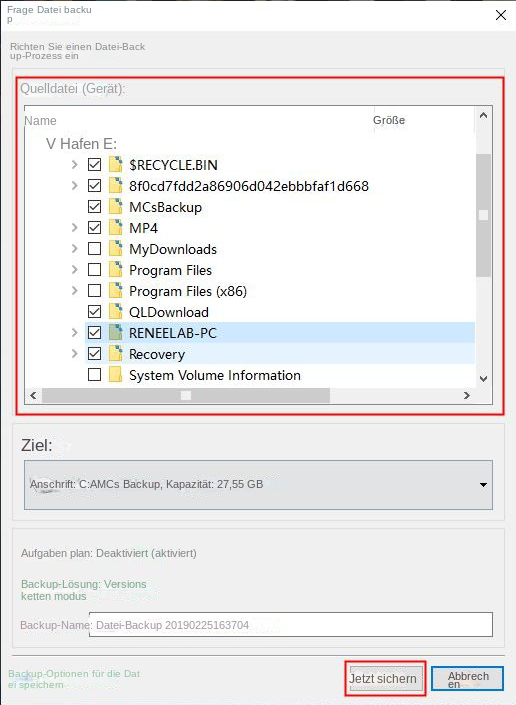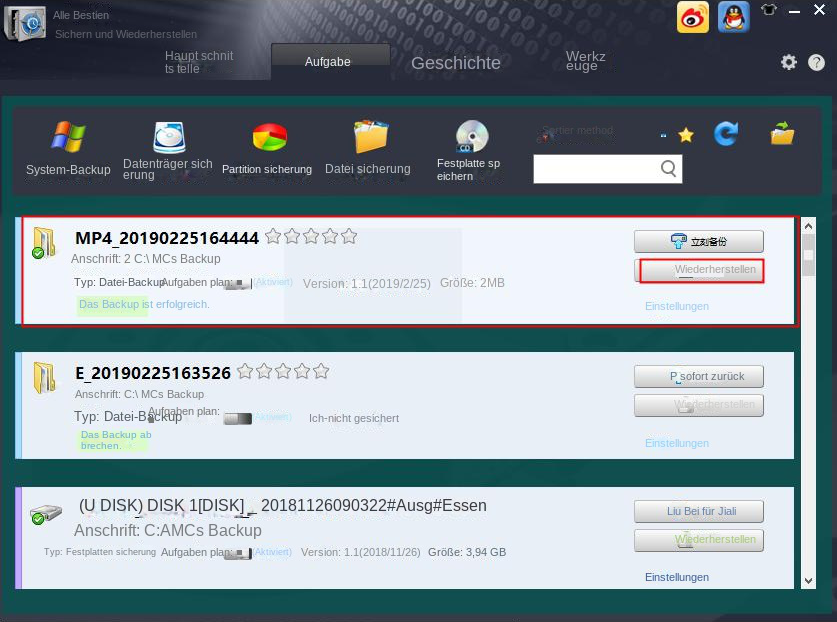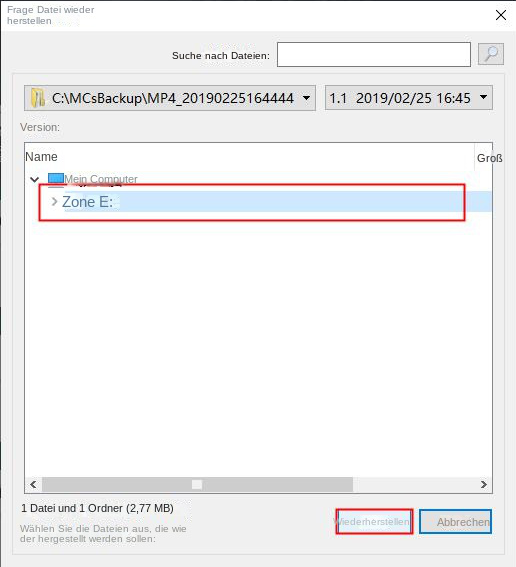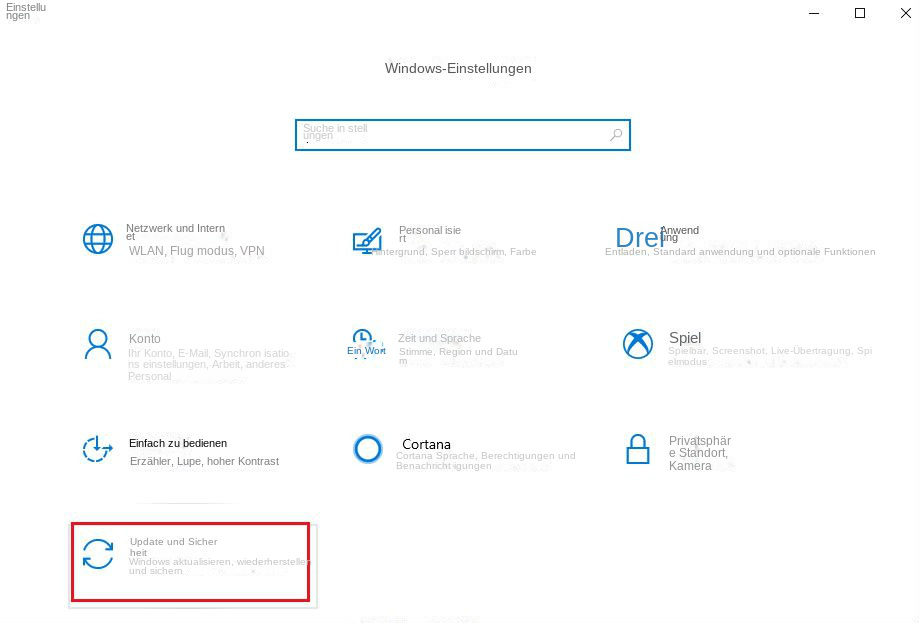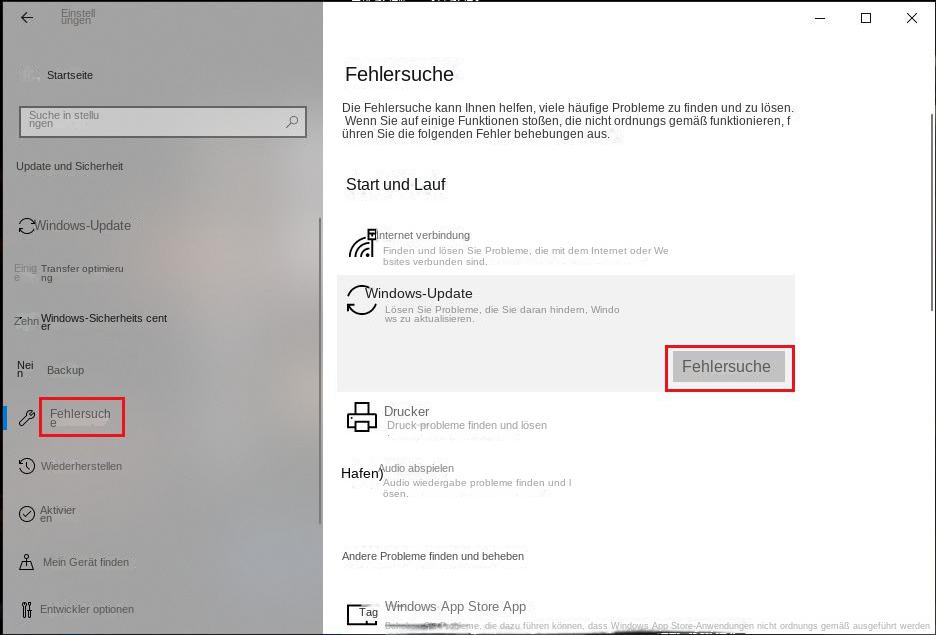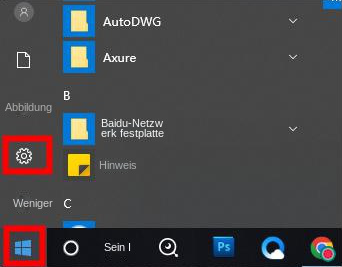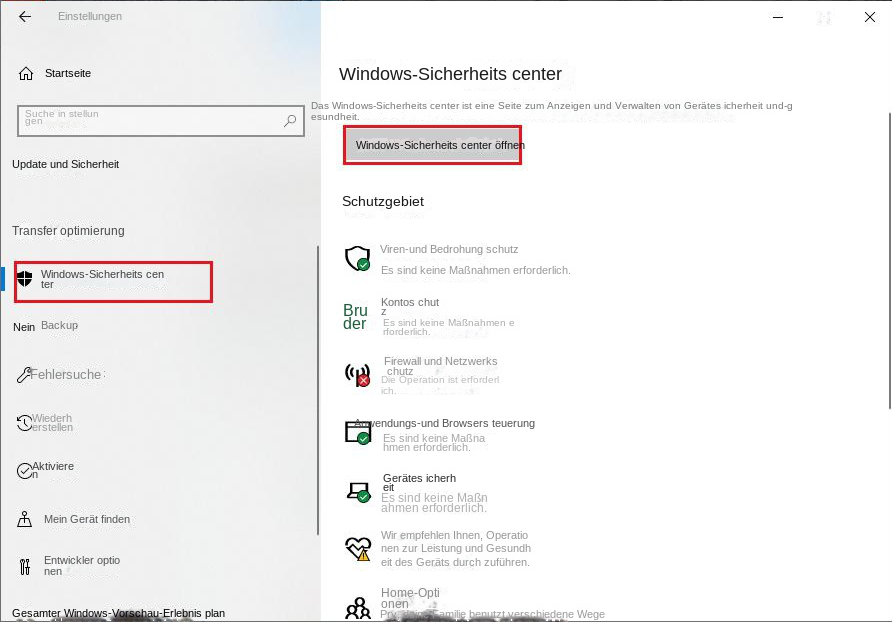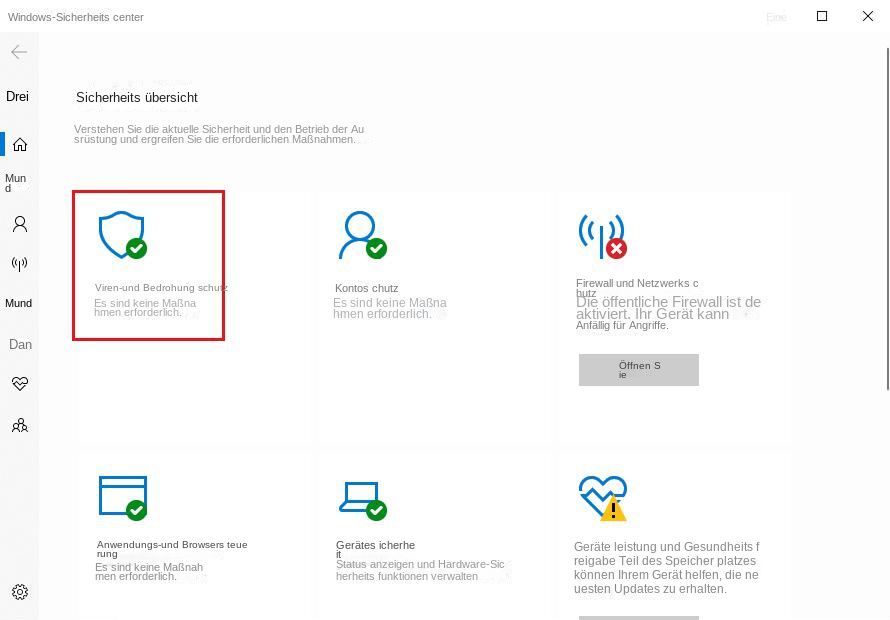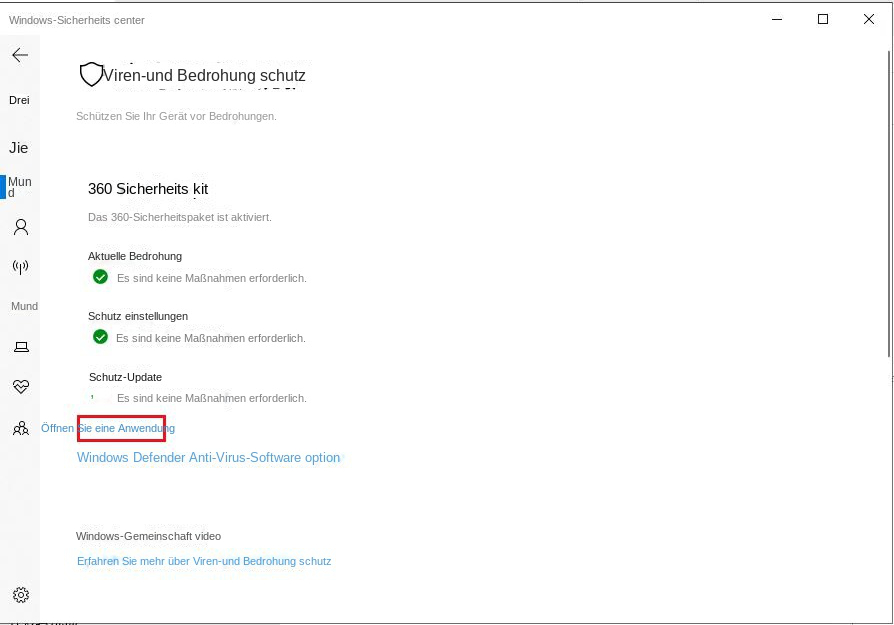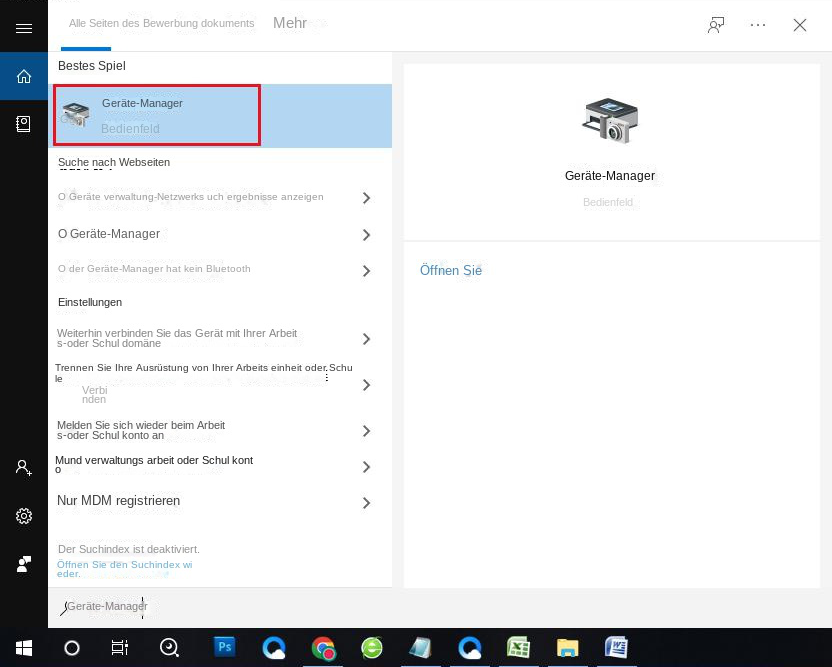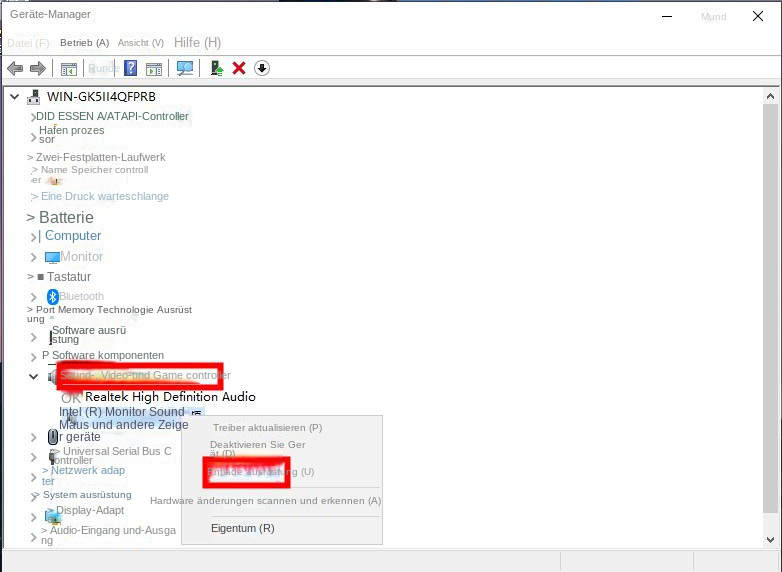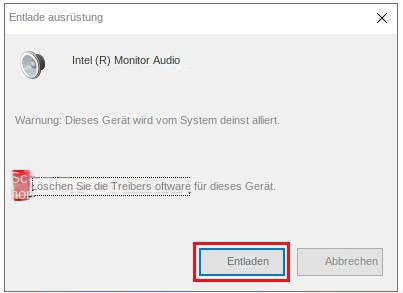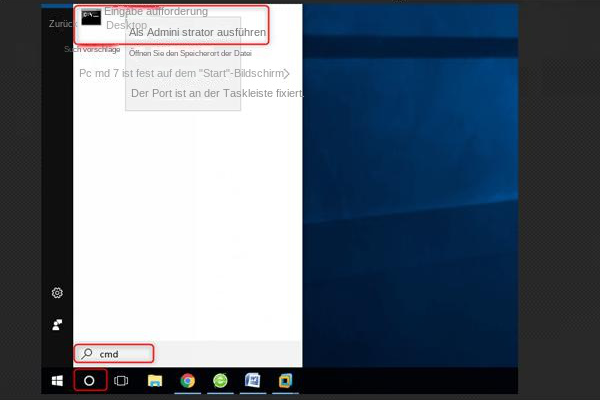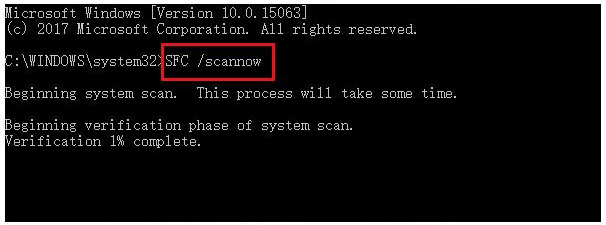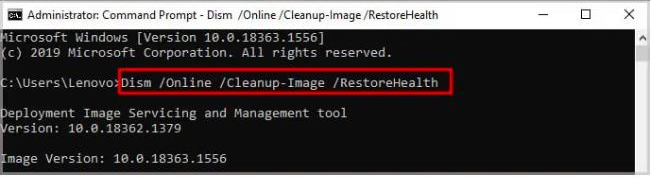III. Wie behebt man den Fehlercode 0x8007001F unter Windows 10?
1. Führen Sie die Windows Update-Problembehandlung aus
Windows Update Troubleshooter ist ein in das Windows-System integriertes Tool zur Fehlerbehebung bei Systemaktualisierungen, mit dem Benutzer die meisten während des Systemaktualisierungsprozesses auftretenden Probleme beheben und beheben können. Hier sind die detaillierten Schritte zum Ausführen der Windows Update-Problembehandlung:
Schritt 1: Starten Sie den Computer und drücken Sie gleichzeitig die Taste (Windows+I) auf der Tastatur, um die Einstellungsoberfläche zu öffnen. Klicken Sie dann auf die Option (Update und Sicherheit).
Schritt 2: Suchen Sie in der Funktionsleiste links nach (Fehlerbehebung), wählen Sie dann rechts die Option (Windows Update) und klicken Sie auf die Schaltfläche (Fehlerbehebung ausführen). Warten Sie nach Abschluss der Fehlerbehebung einige Augenblicke, um zu sehen, ob das Problem behoben ist.
2. Schalten Sie die Antivirensoftware aus
Obwohl Antivirensoftware die Computersicherheit wirksam schützen kann, kann es vorkommen, dass Antivirensoftware von Drittanbietern aufgrund potenzieller Risikofaktoren die normale Aktualisierung von Windows verhindert, was zum Fehler 0x8007001F führt. Die Lösung besteht darin, die Antivirensoftware von Drittanbietern zu deaktivieren. Die spezifischen Betriebsschritte sind wie folgt:
Schritt 1: Starten Sie den Computer, klicken Sie auf die Schaltfläche (Start) in der unteren linken Ecke und suchen Sie nach (Einstellungen) (das kleine Zahnradsymbol).
Schritt 2: Wählen Sie als Nächstes in der Einstellungsoberfläche die Option (Update und Sicherheit) und geben Sie ein. Wechseln Sie anschließend in der Funktionsleiste zu (Windows-Sicherheitscenter) und klicken Sie rechts auf die Schaltfläche (Windows-Sicherheitscenter öffnen).
Rufen Sie dann die Schnittstelle (Viren- und Bedrohungsschutz) auf.
Schritt 3: Wenn Sie kein Antivirenprogramm eines Drittanbieters installiert haben, können Sie Windows Defender ausschalten/deaktivieren. Wenn Sie ein Antivirenprogramm eines Drittanbieters installiert haben, suchen Sie die Option (Anwendung öffnen) und deaktivieren Sie dann die Sicherheitsschutzfunktion der Antivirensoftware eines Drittanbieters oder schließen Sie die Software. Wenn es sich bei Ihrer Antivirensoftware eines Drittanbieters um ein Startprogramm handelt, können Sie es auf der Registerkarte (Startup) des Task-Managers deaktivieren, dann den Computer neu starten und Windows erneut aktualisieren, um zu prüfen, ob das Problem behoben ist.
3. Deinstallieren Sie den Audiotreiber
Wenn der Audiotreiber nicht rechtzeitig aktualisiert wird oder ein Fehler auftritt, wird wahrscheinlich der Fehler 0x8007001F angezeigt. Die Lösung besteht darin, den aktuellen Audiotreiber zu deinstallieren und den neuesten Audiotreiber erneut zu beziehen. Die spezifischen Arbeitsschritte sind wie folgt:
Schritt 1: Starten Sie den Computer, klicken Sie auf die Schaltfläche (Suchen), um das Programm (Geräte-Manager) zu finden und zu öffnen.
Schritt 2: Klicken Sie unter der Option (Sound-, Video- und Gamecontroller) mit der rechten Maustaste auf das Audiogerät, das deinstalliert werden soll, und wählen Sie die Option (Gerät deinstallieren).
Schritt 3: Aktivieren Sie als Nächstes im Popup-Fenster zur Gerätedeinstallation die Option (Treibersoftware für dieses Gerät löschen) und klicken Sie auf die Schaltfläche (Deinstallieren). Danach müssen Sie die neuesten Audiogerätetreiber finden und herunterladen. Besuchen Sie einfach die offizielle Website Ihres Motherboard- oder Soundkartenherstellers und laden Sie die neueste Version herunter.
4. Führen Sie die SFC- und DISM-Tools aus
Die Tools SFC (System File Checker) und DISM (Deployment Image Servicing and Management) sind in Windows integrierte Dienstprogramme, die nach Systemdateifehlern suchen und diese automatisch beheben. Das Folgende ist die detaillierte Verwendungsmethode:
Schritt 1: Suchen Sie im Suchfeld in der unteren linken Ecke nach (cmd) und wählen Sie (Als Administrator ausführen), um das Eingabeaufforderungstool zu öffnen.
Schritt 2: Geben Sie im geöffneten Eingabeaufforderungsfenster den Befehl (SFC /scannow) ein und drücken Sie die (Enter)-Taste. Als Nächstes führt der System File Checker einen Systemscan durch und repariert problematische Systemdateien. Wenn das Problem nach Abschluss der Reparatur weiterhin besteht, fahren Sie bitte mit dem nächsten Schritt fort.
Geben Sie den Befehl (Dism /Online /Cleanup-Image /RestoreHealth) in das geöffnete Eingabeaufforderungsfenster ein und drücken Sie die Eingabetaste, um den Befehl zum Reparieren der beschädigten System-Image-Datei auszuführen. Nachdem der Befehl ausgeführt wurde, starten Sie den Computer neu und prüfen Sie, ob das aktuelle Problem behoben ist.