Xbox-Spiele leiste in Windows: Probleme öffnen? Lösung hier!
- Home
- Support
- Anleitungen für Systemrettung
- Xbox-Spiele leiste in Windows: Probleme öffnen? Lösung hier!
Überblick
Wenn Sie zeigen, die Xbox Game Bar zum Beispiel von Spielen zu öffnen, haben wir hier die Lösung für Sie. Erfahren Sie, wie Sie dieses Problem beleben können und starten Sie noch heute mit dem Aufzeichen Ihrer Gaming-Momente.
Inhaltsverzeichnis
 I. Wie kann das Problem gelöst werden, dass die Xbox Game Bar nicht geöffnet werden kann?
I. Wie kann das Problem gelöst werden, dass die Xbox Game Bar nicht geöffnet werden kann?- 1. Überprüfen Sie die Tastenkombinationseinstellung der Xbox Game Bar
- 2. Deaktivieren und aktivieren Sie die Option „Xbox Game Bar“.
- 3. Überprüfen Sie die Kameraeinstellungen des Game DVR
- 4. Führen Sie das Spiel im Fenstermodus aus
- 5. Installieren Sie die Xbox Game Bar über Powershell neu
- 6. Erstellen Sie ein neues Administratorkonto
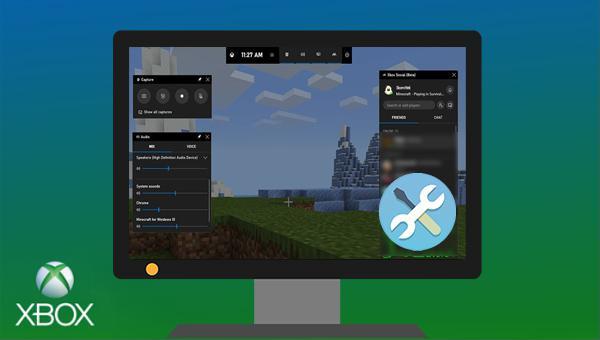
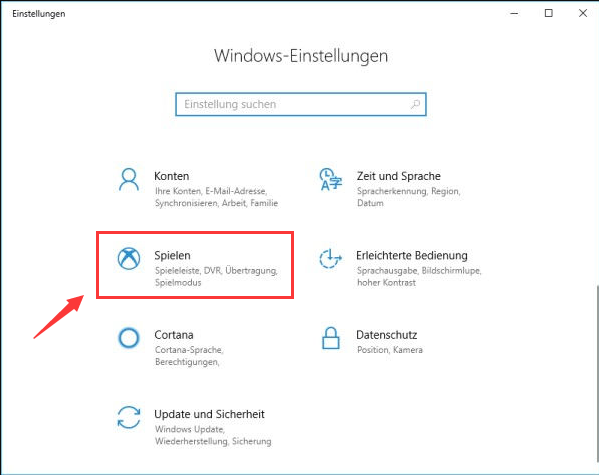
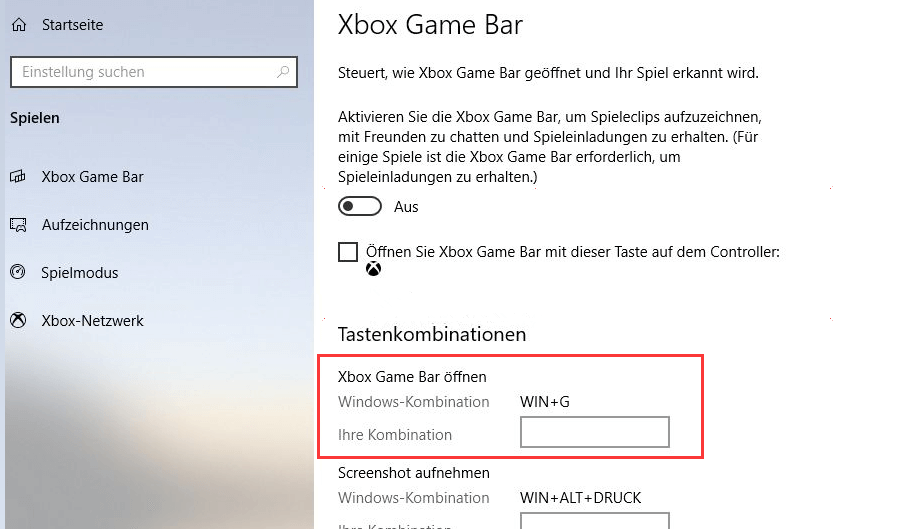
(Aus) stellen, kurz warten und dann erneut auf den Schalter klicken, um ihn auf (Ein) zu setzen. Anschließend überprüfen, ob das Problem behoben ist.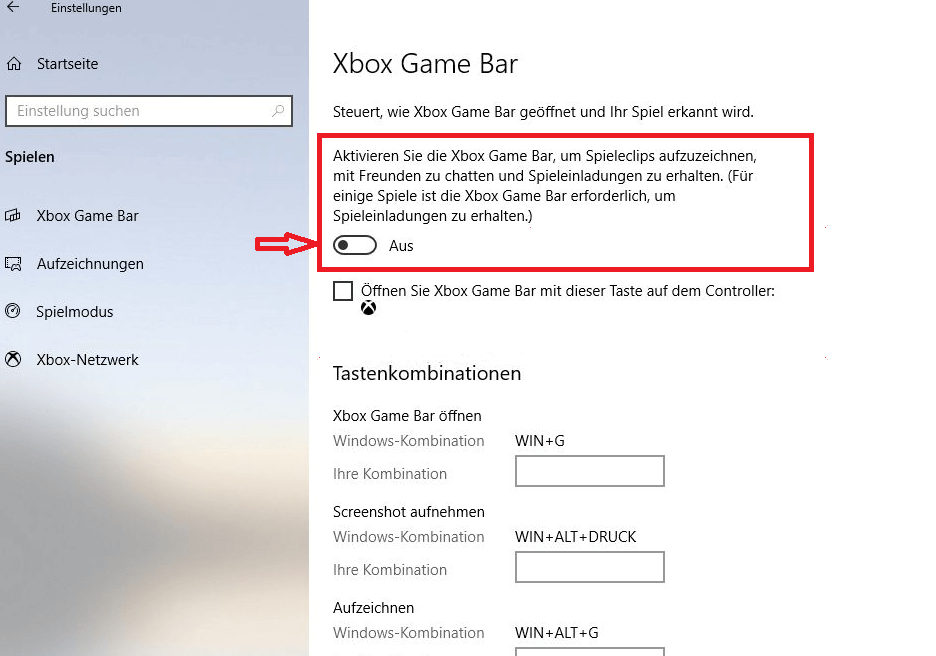
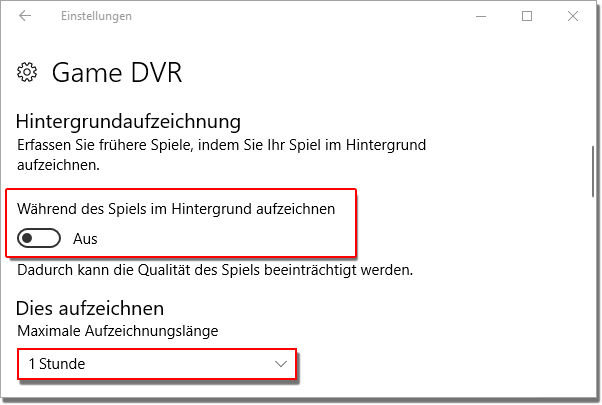
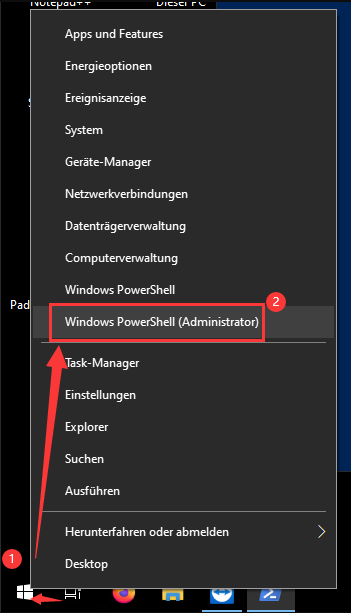
Get-AppxPackage Microsoft.XboxApp | Remove-AppxPackage
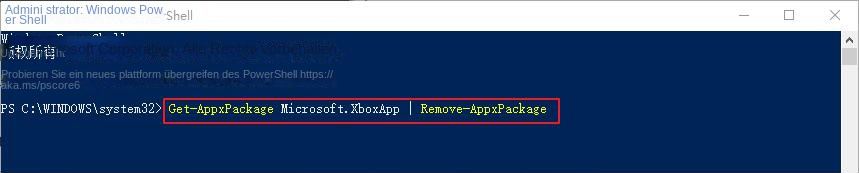

(net user neuer Kontoname /add) (der neue Kontoname in der Abbildung unten ist Renee, Sie können den Kontonamen selbst festlegen) und drücken Sie dann Eingabe. Wenn dem neu erstellten Konto ein Passwort hinzugefügt werden muss, können Sie diesen Befehl eingeben: (Net User Neuer Kontoname Passwort /add) (Der neue Kontoname und das Passwort sollten entsprechend der tatsächlichen Situation geändert werden). Geben Sie dann (Net Local Group Administrators Neuer Kontoname / Add) ein und drücken Sie Enter. Bitte ändern Sie den neuen Kontonamen in Ihren neu erstellten Kontonamen. Danach wird der neue Benutzer zum Administrator.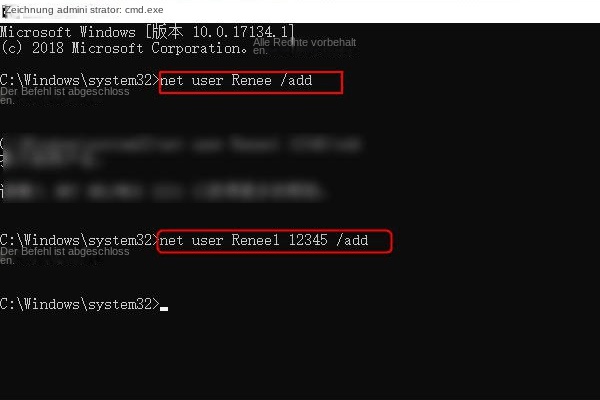

Automatische 4K Ausrichtung Führt automatisch eine 4K Ausrichtung durch, um die SSD Leistung zu verbessern.
Unterstützt GPT und MBR passt bei der Migration des Systems automatisch das entsprechende Partitionsformat für SSD an.
Unterstützt FAT/NTFS kann verschiedene Dateisystemformate migrieren.
Schnelle Backup Geschwindigkeit bis zu 3.000 MB/Minute Backup Geschwindigkeit.
Umfassende Sicherungslösung unterstützt Systemmigration/Systemsicherung/Partitionssicherung/Festplattensicherung/Dateisicherung/Festplattenklonen.
Automatische 4K Ausrichtung Verbessert die SSD Leistung
Unterstützt GPT und MBR Partitionsformat
Unterstützt NTFS und FAT32 Dateisysteme




betroffene Linker :
SD Karte nicht lesbar ist, so geht´s
30-06-2019
Angel Doris : Was soll man tun, wenn SD Karte nicht lesbar ist? Hier bieten wir 3 Methoden dazu. Gleichzeitig wird...
5 kostenlose Software zum Konvertieren von 3GP in MP3
11-04-2024
Lena Melitta : Wenn Sie eine 3GP-Datei in das MP3-Format konvertieren möchten, gibt es mehrere Softwareprogramme, die Ihnen dabei helfen. In...
Wie konvertiert man Videos in 60fps?
11-04-2024
Maaß Hoffmann : Um die Bildrate des Videos auf 60 fps umzuwandeln, müssen Sie eine Videobearbeitungssoftware oder einen professionellen Videokonverter verwenden....
05-03-2024
Maaß Hoffmann : Die steigende Akzeptanz von SD-Karten als Speicherlösung resultiert aus ihrem exzellenten Preis-Leistungs-Verhältnis und ihrer Benutzerfreundlichkeit.


