Windows 7 Passwort zurücksetzen – ganz ohne Disk!
- Home
- Support
- Anleitungen für Systemrettung
- Windows 7 Passwort zurücksetzen – ganz ohne Disk!
Überblick
Kämpfen Sie damit, Ihr Windows 7-Passwort ohne eine Disk zurückzusetzen? Suchen Sie nicht weiter! Dieser Artikel bespricht und vergleicht leistungsfähige, externe Tools, die das Umgehen der Passwortanforderung ermöglichen, einschließlich der Verwendung des abgesicherten Modus und Renee PassNow. Erfahren Sie, wie Sie schnell und mühelos wieder Zugang zu Ihrem Windows 7-PC erlangen können, ohne eine vorab erstellte Reset-Disk zu benötigen.
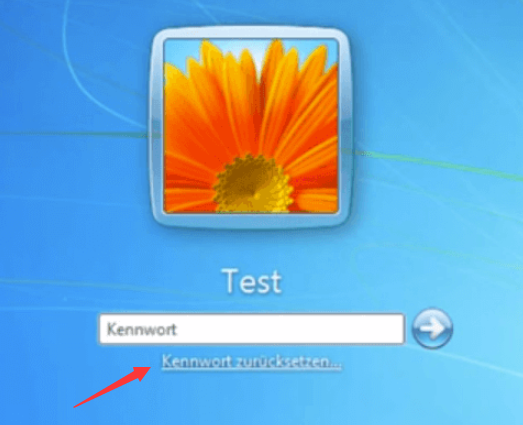
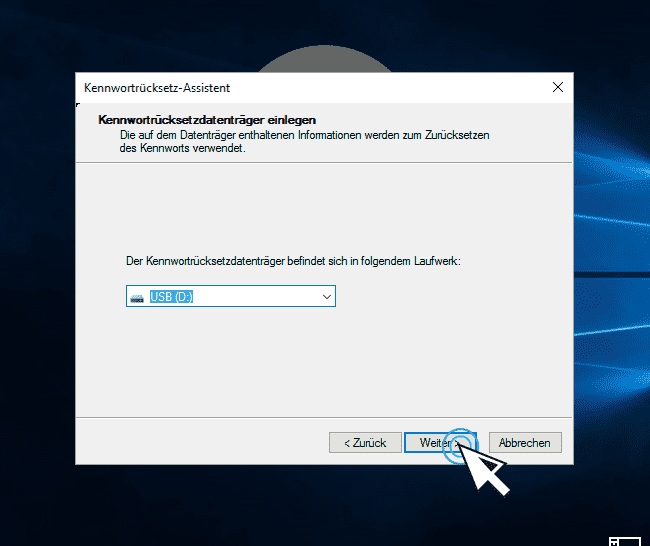
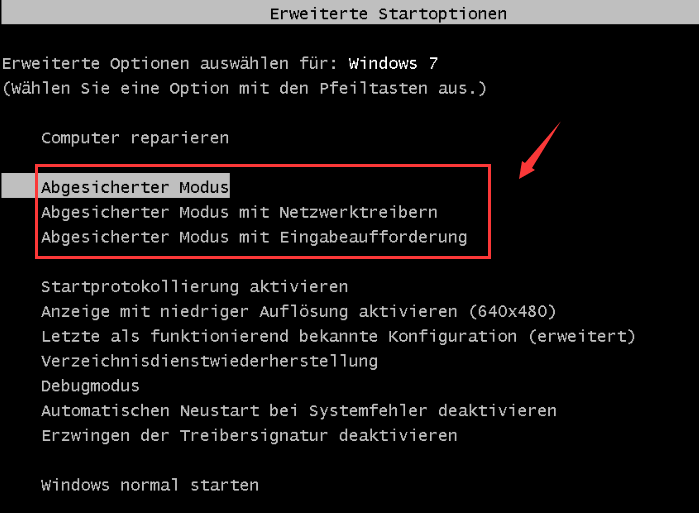
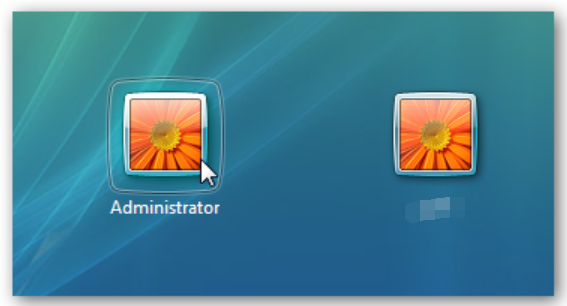
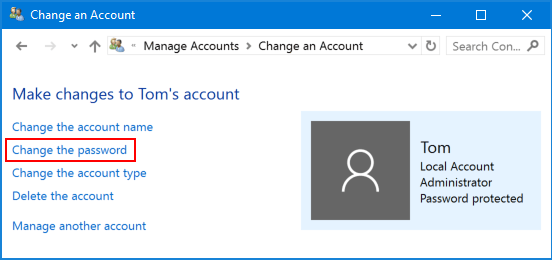
msconfig
msconfig ein, um die Systemkonfiguration zu öffnen. Deaktivieren Sie unter dem Register “Start” die Option “Abgesicherter Start” und bestätigen Sie mit OK . Nach dem Neustart sollten Sie den Standard-Anmeldebildschirm sehen, wo Sie sich jetzt mit Ihrem neuen Passwort anmelden können.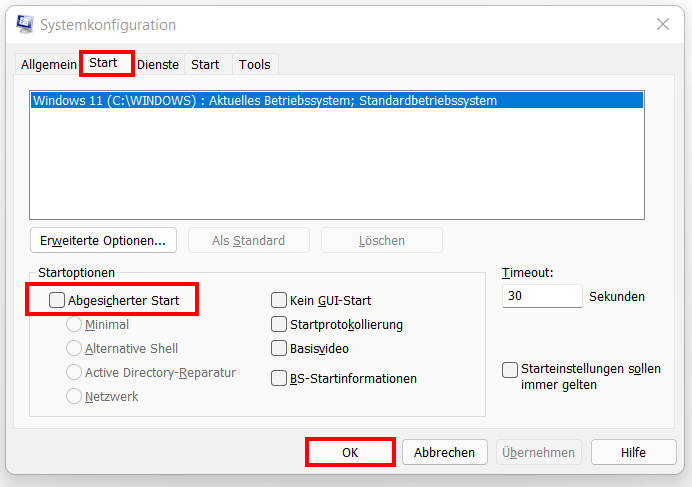
Kommandozeile.Beginnen Sie damit, Renee PassNow von der offiziellen Website herunterzuladen und installieren Sie es auf einem anderen Computer, auf den Sie Zugriff haben. Wählen Sie die entsprechende Version je nach Betriebssystem Ihres Computers aus.

Zurücksetzen des Windows Passworts Zurücksetzen/Entfernen des Konto Anmeldepassworts in drei einfachen Schritten.
File Rescue Wiederherstellen verlorener Dateien schnell, ohne Windows starten zu müssen.
Schnelle Übertragung kein Windows System erforderlich, schnelle Übertragung vorhandener Dateien auf dem Computer.
Windows Startfehler beheben Kann verschiedene Windows Startfehler oder Abstürze beheben.
Datenträger sicher löschen Löschen Sie Datenträgerdateien vollständig, ohne Angst vor einer Datenwiederherstellung haben zu müssen.
Passwort Reset einfach und schnell
Dateirettung/ übertragung Windows muss nicht gestartet werden
Behebung von Boot Problemen Bluescreen/kein Booten usw.
Starten Sie Renee PassNow und stecken Sie einen USB-Stick oder eine leere CD/DVD in den Computer. Wählen Sie die Option, ein bootfähiges Medium zu erstellen. Befolgen Sie die Anweisungen auf dem Bildschirm, um den Vorgang abzuschließen.

| Server Typ | Geben Sie die Startmenümethode ein |
|---|---|
| DELL | Drücken Sie die Taste F12 wiederholt, bis das Dell-Logo auf dem Bildschirm erscheint. |
| HP | Drücken Sie die F9-Taste mehrmals, wenn das HP-Logo angezeigt wird. |
| BIOS-Name | Geben Sie die Startmenümethode ein |
|---|---|
| ASRock | DEL oder F2 |
| ASUS | DEL oder F2 für PCs, DEL oder F2 für Motherboards |
| Acer | DEL oder F2 |
| Dell | F12 oder F2 |
| ECS | DEL |
| Gigabyte / Aorus | DEL oder F2 |
| Lenovo (Laptops für Privatkunden) | F2 oder Fn + F2 |
| Lenovo (Desktops) | Formel 1 |
| Lenovo (ThinkPads) | Geben Sie dann F1 ein |
| MSI | DEL |
| Microsoft Surface Tablets | Halten Sie die Einschalttaste und die Lauter-Taste gedrückt |
| Ursprungs-PC | F2 |
| Samsung | F2 |
| Toshiba | F2 |
| Zotac | DEL |
| HP | Esc, F9 für „Boot-Menü“, Esc, F10, Registerkarte „Speicher“, Boot-Reihenfolge, Legacy-Boot-Quellen |
| Intel - Die ultimative Lösung | F10 |
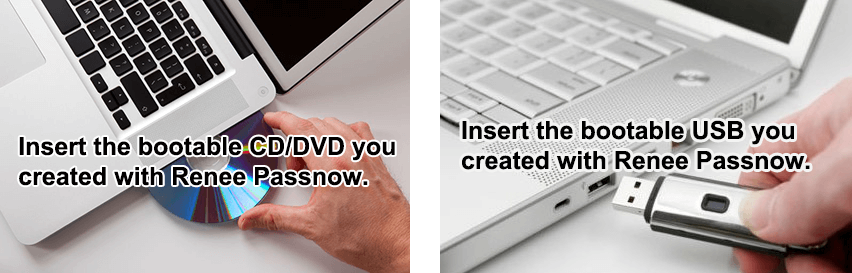
Nach erfolgreichem Booten von dem bootfähigen Medium wird Renee PassNow geladen. Wählen Sie nach dem Booten von dem neu erstellten Windows-Passwort-Reset-Disk die Funktion PassNow!.
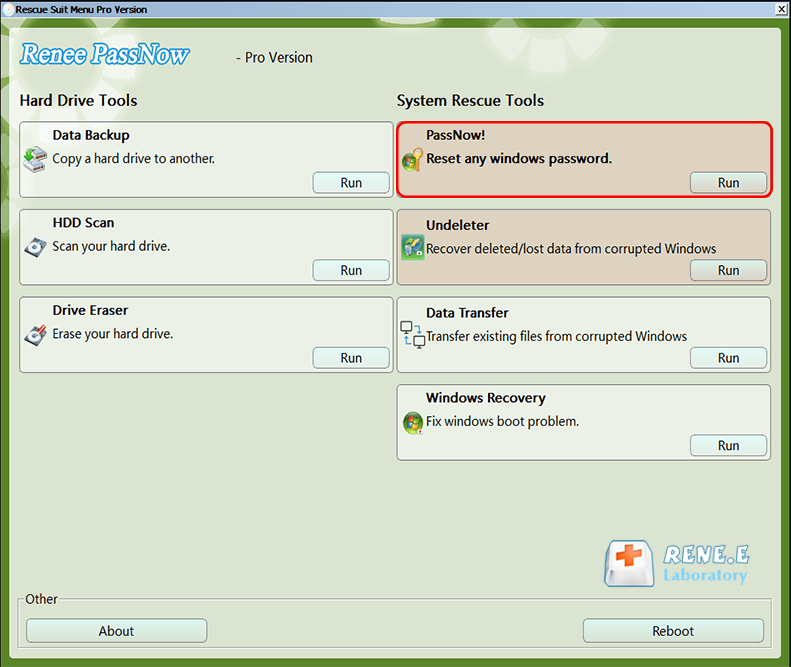
Wählen Sie das Benutzerkonto aus, für das Sie das Passwort zurücksetzen möchten. Klicken Sie dann auf die Schaltfläche ” Passwort löschen “. Renee PassNow wird das Passwort für das ausgewählte Benutzerkonto entfernen oder zurücksetzen.
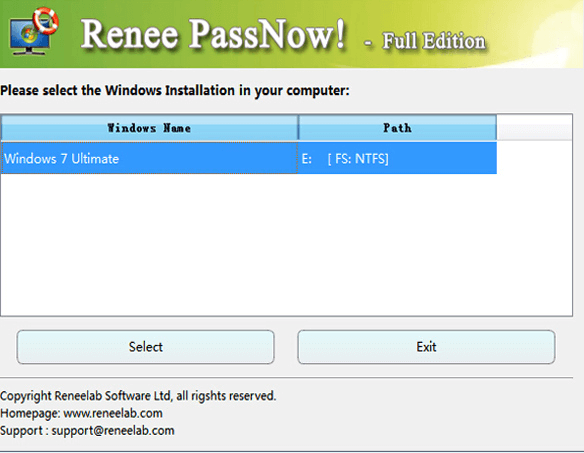

Für Benutzer ohne Zurücksetzdiskette bieten fortschrittliche Software-Tools wie Password Refixer und Ophcrack effiziente Alternativen zum Zurücksetzen oder Wiederherstellen eines Windows 7-Passworts . Diese Tools umgehen herkömmliche Wiederherstellungsmethoden und bieten eine Lösung, wenn Sie keinen Zugriff auf Ihr System haben.
iSumsoft Windows Password Refixer ist eine Software, mit der Sie schnell ein Windows 7-Passwort zurücksetzen können. Laden Sie zunächst das Programm auf einen anderen funktionierenden Computer herunter. Erstellen Sie anschließend mit der bereitgestellten Software einen bootfähigen USB-Stick . Stecken Sie den USB-Stick in Ihren gesperrten Computer und starten Sie ihn neu, wobei Sie im BIOS-Setup den USB-Stick als primäres Boot-Gerät einstellen. Die Benutzeroberfläche des Password Refixers wird angezeigt und führt Sie durch den Prozess, um das Passwort effektiv zurückzusetzen.
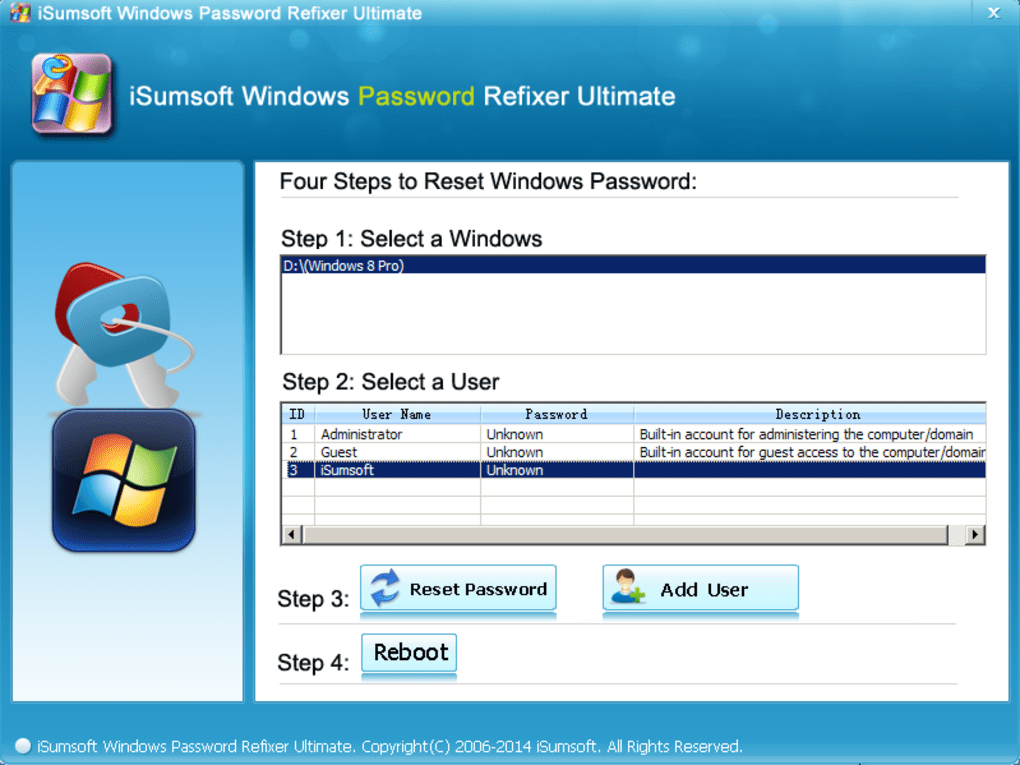
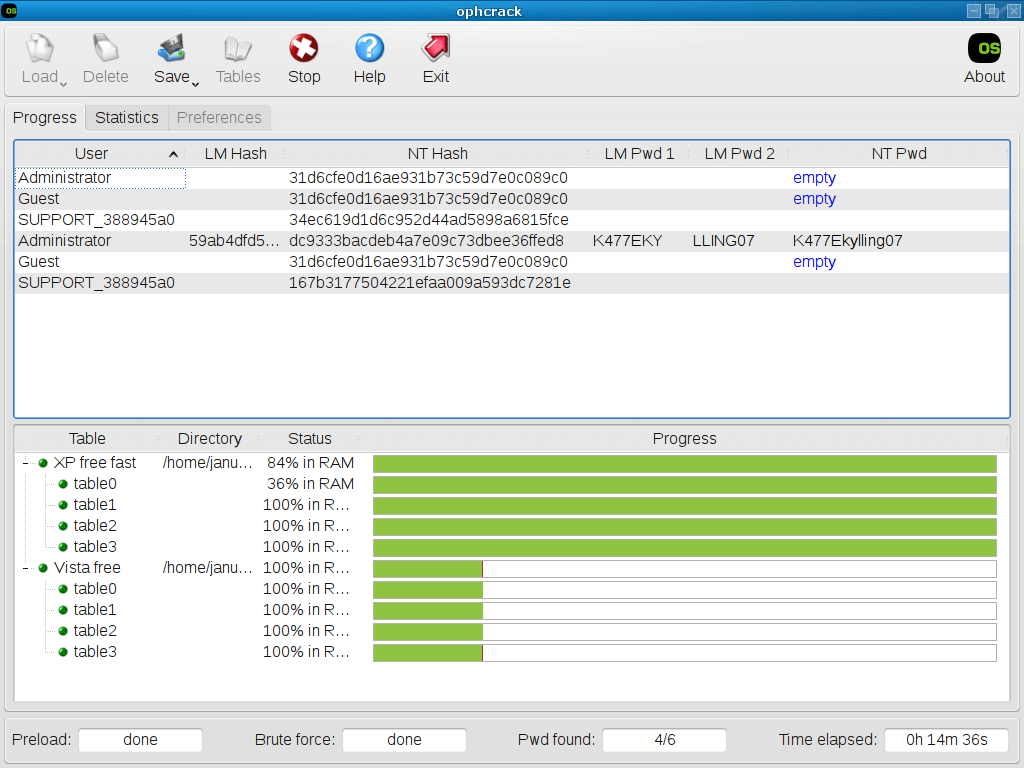
Befehlszeilenbefehle, um Ihr Passwort zurückzusetzen oder ein verstecktes Administratorkonto zu aktivieren. Um beispielsweise das Administratorpasswort zurückzusetzen, geben Sie folgenden Befehl ein: net user Administrator neuesPasswort.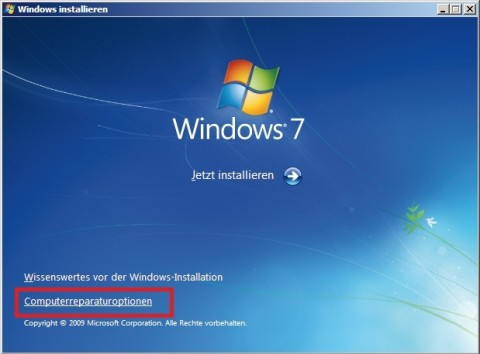
Befehlszeilen-Utility, was es im Vergleich zu GUI-basierten Tools weniger benutzerfreundlich macht. Für Anwender, die mit der textbasierten Navigation vertraut sind, erweist es sich jedoch als äußerst effektiv.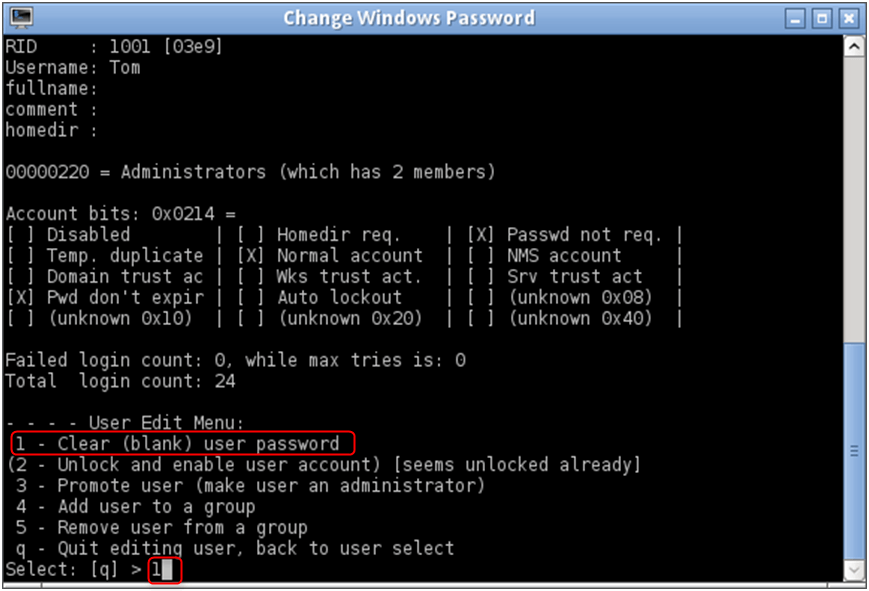
betroffene Linker :
Acer Laptop Login-Passwort vergessen? Hier sind Ihre Lösungen
12-12-2023
Angel Doris : Passwort für Acer Laptop vergessen? Keine Sorge, es gibt Methoden zur Wiederherstellung des Zugangs, von Drittanbieter-Tools bis zum...
Toshiba Laptop Passwort zurücksetzen: Ihr Gerät entsperren
03-02-2024
Thomas Quadbeck : Haben Sie Ihr Toshiba-Laptop-Passwort oder BIOS-Kennwort vergessen? Keine Sorge, es gibt verschiedene Methoden zum Zurücksetzen des Passworts, einschließlich...
Ihr Leitfaden für einen Neuanfang: HP Desktop ohne Kennwort auf Werkseinstellungen zurücksetzen
21-02-2024
Thomas Quadbeck : Diese Anleitung bietet Ihnen eine detaillierte Beschreibung, wie Sie Ihren HP Desktop-Computer ohne Passwort auf die Werkseinstellungen zurücksetzen...







