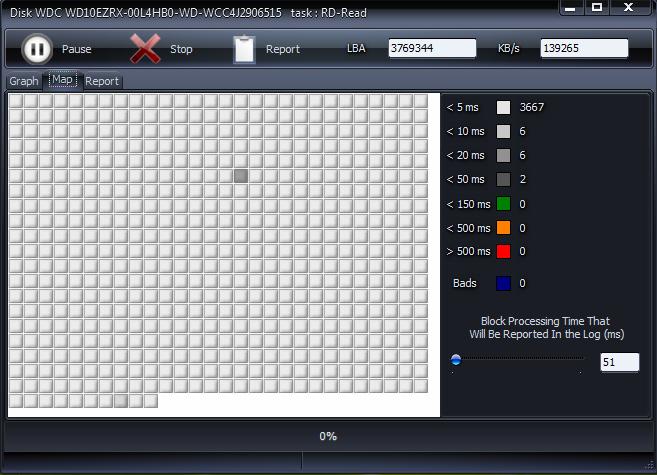Verschieben Sie Ihr Windows 10-Betriebssystem auf ein neues Laufwerk: Eine Schritt-für-Schritt-Anleitung
- Home
- Support
- Anleitungen für Systemsicherung
- Verschieben Sie Ihr Windows 10-Betriebssystem auf ein neues Laufwerk: Eine Schritt-für-Schritt-Anleitung
Überblick
Das Verschieben eines Windows 10-Betriebssystems auf ein neues Laufwerk beinhaltet das Sichern Ihrer Dateien, das Klonen des Betriebssystems mit einem Migrationstool, das Anpassen der Startreihenfolge und das Testen, ob die Migration erfolgreich war. Lesen Sie diesen Artikel für weitere Details.
Sichern Sie Ihr gesamtes Laufwerk und überprüfen Sie die Integrität Ihrer Dateien, um einen reibungslosen Übergang ohne Datenverlust zu gewährleisten. Wenn Sie Ihr Windows 10-Betriebssystem auf ein neues Laufwerk verschieben , ist es wichtig, der Sicherheit Ihrer Dateien und Daten Priorität einzuräumen. Die Sicherung Ihres gesamten Laufwerks dient als Versicherungspolice und schützt Sie vor möglichen Pannen, die während des Migrationsprozesses auftreten können.
Ebenso wichtig ist die Überprüfung der Integrität Ihrer Dateien, um einen erfolgreichen Übergang zu gewährleisten. Dazu gehört die Überprüfung jeder Datei auf Fehler, Beschädigungen oder andere Probleme, die ihre Nutzbarkeit beeinträchtigen könnten. Glücklicherweise gibt es in Windows 10 integrierte Tools wie File System Checker (SFC) und Check Disk (CHKDSK) , die Ihnen dabei helfen können, Probleme mit der Dateiintegrität zu identifizieren und zu beheben.

Automatische 4K Ausrichtung Führt automatisch eine 4K Ausrichtung durch, um die SSD Leistung zu verbessern.
Unterstützt GPT und MBR passt bei der Migration des Systems automatisch das entsprechende Partitionsformat für SSD an.
Unterstützt FAT/NTFS kann verschiedene Dateisystemformate migrieren.
Schnelle Backup Geschwindigkeit bis zu 3.000 MB/Minute Backup Geschwindigkeit.
Umfassende Sicherungslösung unterstützt Systemmigration/Systemsicherung/Partitionssicherung/Festplattensicherung/Dateisicherung/Festplattenklonen.
Automatische 4K Ausrichtung Verbessert die SSD Leistung
Unterstützt GPT und MBR Partitionsformat
Unterstützt NTFS und FAT32 Dateisysteme


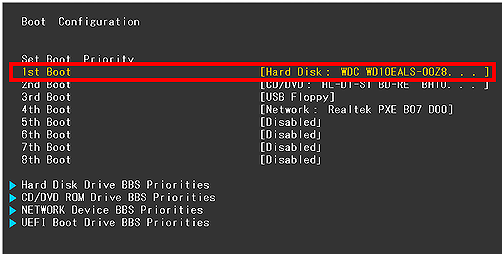
- Nahtloser Übergang ohne das Risiko, wichtige Daten zu verlieren
- Zuverlässige Datensicherungssoftware
Nachteile:Kostenpflichtige Software
Um die Startreihenfolge zu ändern, müssen Sie auf die System-BIOS- oder UEFI-Einstellungen zugreifen. Die konkrete Methode für den Zugriff auf diese Einstellungen kann je nach Hersteller Ihres Computers variieren, erfordert jedoch normalerweise das Drücken einer bestimmten Taste (z. B. F2, F10 oder Entf) während des Startvorgangs.
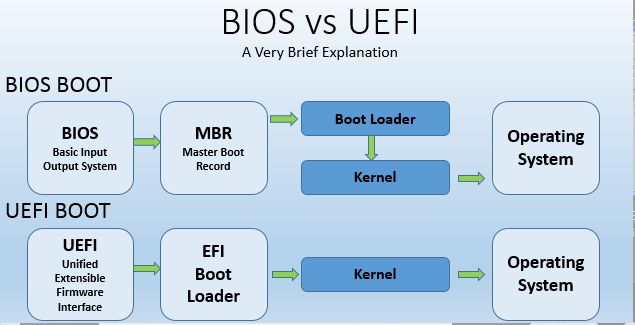
| BIOS-Name | Methode | Der Schlüssel oder die Schlüssel |
|---|---|---|
| Acer | Drücken Sie unmittelbar nach dem Einschalten Entf oder F2 | Entf/F2 |
| Compaq | Drücken Sie F10, während der Cursor in der oberen rechten Ecke des Bildschirms blinkt | F10 |
| Dell | Drücken Sie F2, wenn das Dell-Logo angezeigt wird, oder drücken Sie alle paar Sekunden, bis die Meldung „Setup wird gestartet“ angezeigt wird | F2 |
| eMaschinen | Drücken Sie Tab oder Entf, während das eMachine-Logo auf dem Bildschirm angezeigt wird | Tab/Entf |
| Fujitsu | Drücken Sie F2, sobald das Fujitsu-Logo erscheint | F2 |
| Tor | Drücken Sie nach dem Neustart des Computers wiederholt die Taste F1 | F1 |
| PS | Drücken Sie nach dem Neustart des Computers die Taste F1/F10/oder F11 | F1/ F10/ F11 |
| IBM | Drücken Sie sofort nach dem Einschalten des Computers F1 | F1 |
| Lenovo | Drücken Sie F1 oder F2, nachdem Sie den Computer eingeschaltet haben | F1/F2 |
| Nec | Drücken Sie F2, um das BIOS-Setup aufzurufen | F2 |
| Packard Bell | Drücken Sie F1/F2/ oder Entf, um ins BIOS zu gelangen | F1/ F2/ Entf |
| Samsung | Drücken Sie F2, um das BIOS-Setup-Dienstprogramm zu starten | F2 |
| Scharf | Drücken Sie F2, nachdem der Computer gestartet ist | F2 |
| Sony | Drücken Sie F1/F2/oder F3, nachdem Sie den Computer eingeschaltet haben | F1/F2/F3 |
| Toshiba | Drücken Sie nach dem Einschalten F1 oder Esc, um auf das BIOS zuzugreifen | F1/Esc |
| ARLT | Drücken Sie Entf oder F11, wenn die entsprechende Meldung angezeigt wird | Entf/ F11 |
Sobald Sie sich in den BIOS- oder UEFI-Einstellungen befinden, navigieren Sie zum Abschnitt „ Boot “ oder „ Boot Order “. Hier sehen Sie eine Liste der verfügbaren Boot-Geräte mit der aktuellen Boot-Reihenfolge. Um die neue Festplatte zu priorisieren , verschieben Sie sie einfach an den Anfang der Liste, indem Sie den Anweisungen auf dem Bildschirm folgen.
Nachdem Sie die erforderlichen Änderungen vorgenommen haben, speichern Sie die Einstellungen und verlassen Sie das BIOS oder die UEFI-Schnittstelle. Nach dem Neustart Ihres Computers sollte Windows 10 nun von der neuen Festplatte starten, um einen reibungslosen und nahtlosen Übergang zu Ihrem aktualisierten Speichergerät zu gewährleisten.
Starten Sie Ihren Computer neu und stellen Sie sicher, dass das neu migrierte Laufwerk mit dem Betriebssystem als primäres Startgerät festgelegt ist. Dies kann durch Zugriff auf die BIOS- oder UEFI-Einstellungen und Anpassen der Startreihenfolge erfolgen.
Nachdem Sie Windows 10 gestartet haben, prüfen Sie sorgfältig, ob alle Ihre Programme und Dateien intakt sind. Testen Sie verschiedene Anwendungen und Dienstprogramme, um sicherzustellen, dass sie wie erwartet funktionieren. Suchen Sie nach fehlenden Dateien oder beschädigten Daten, die möglicherweise während des Migrationsprozesses aufgetreten sind.
Führen Sie Festplattendiagnosetools aus, um den Zustand zu beurteilen und sicherzustellen, dass sie optimal funktioniert. Überwachen Sie die Lese- und Schreibgeschwindigkeiten des Laufwerks, um sicherzustellen, dass sie mit seinen Spezifikationen übereinstimmen.