Windows-Fehler Code 19: Hardware-Problem lösen!
- Home
- Support
- Anleitungen für Systemsicherung
- Windows-Fehler Code 19: Hardware-Problem lösen!
Überblick
Beheben Sie den Fehler "Windows kann dieses Hardwaregerät nicht starten (Code 19)" ganz einfach! Unsere Lösung führt Sie durch die Schritte zur Behebung dieses ärgerlichen Problems, das durch unvollständige oder beschädigte Registrierungsinformationen verursacht wird. Vermeiden Sie den Stress und bringen Sie Ihr Gerät wieder in einen reibungslosen Betrieb. Lesen Sie weiter, um zu erfahren, wie!

Wenn Computergeräte “Windows kann dieses Hardwaregerät nicht starten (Code 19)” aufgrund unvollständiger oder beschädigter Konfigurationsinformationen in der Registrierung anzeigen, kann dies durch Registrierungsfehler oder Treiberausfälle verursacht werden. Dieses Problem kann Hardwaregeräte wie DVD- und CD-Laufwerke, USB-Geräte, Tastaturen oder Kameras betreffen. Lassen Sie uns gemeinsam Lösungen erkunden.
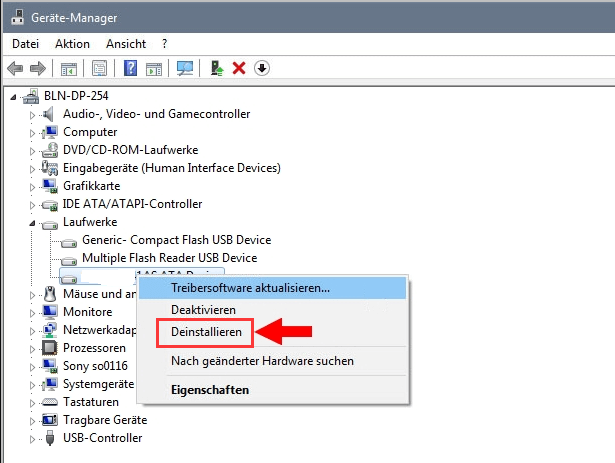
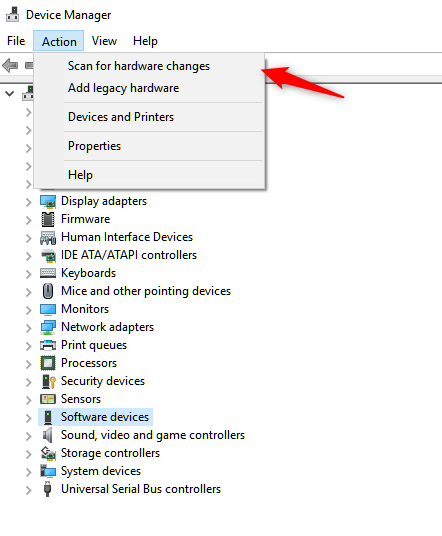
(Update Driver)-(Automatically Search Driver) um auf die neueste Version zu aktualisieren. Alternativ können Sie die offizielle Website des Geräteherstellers besuchen, um den neuesten Treiber herunterzuladen und zu installieren.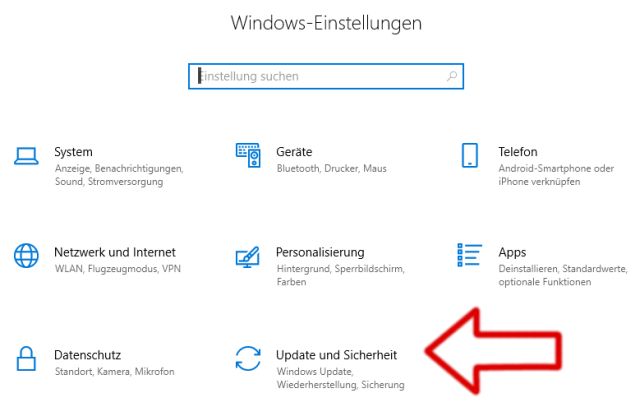
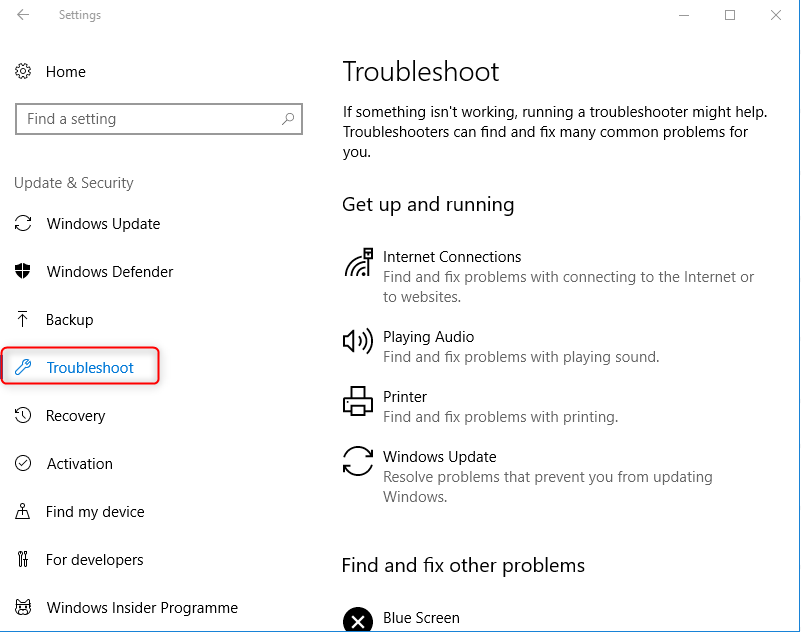
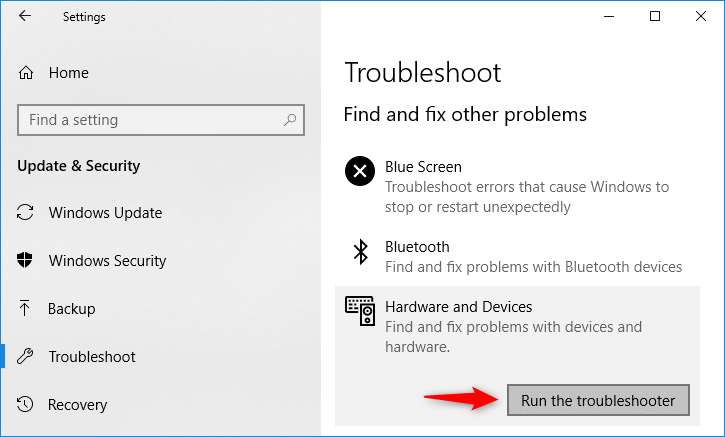

(msdt.exe -id DeviceDiagnostic) ein, um das auszuführende Diagnosepaket anzugeben, und warten Sie, bis der Befehl abgeschlossen ist. Weitere Informationen finden Sie in der offiziellen ausführlichen Beschreibung der Msdt -Befehlsparameter von Microsoft.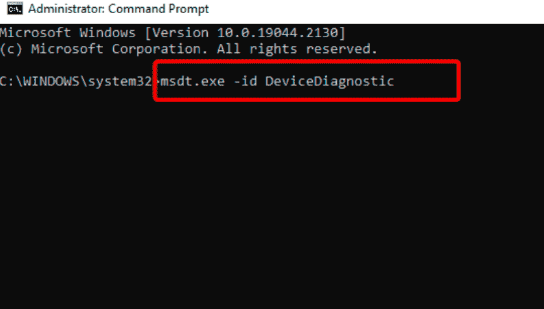
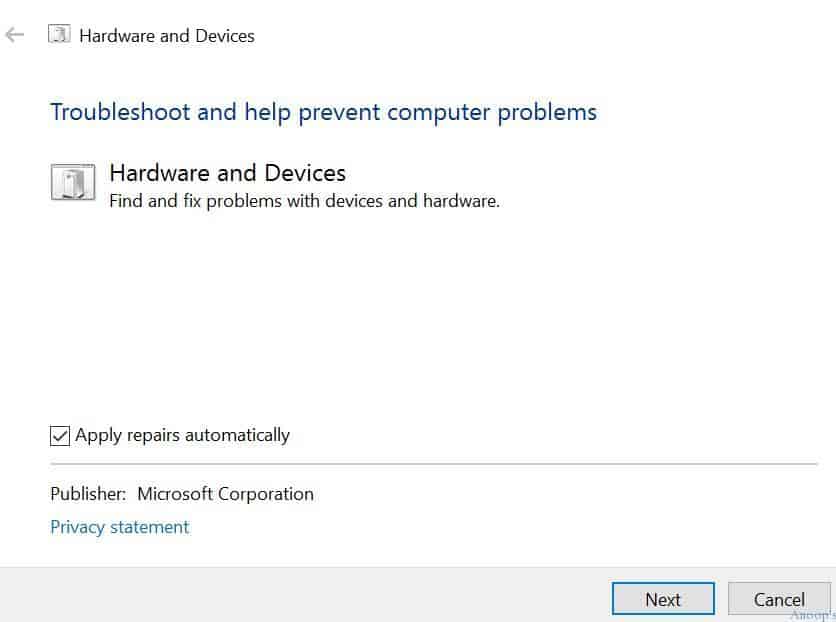
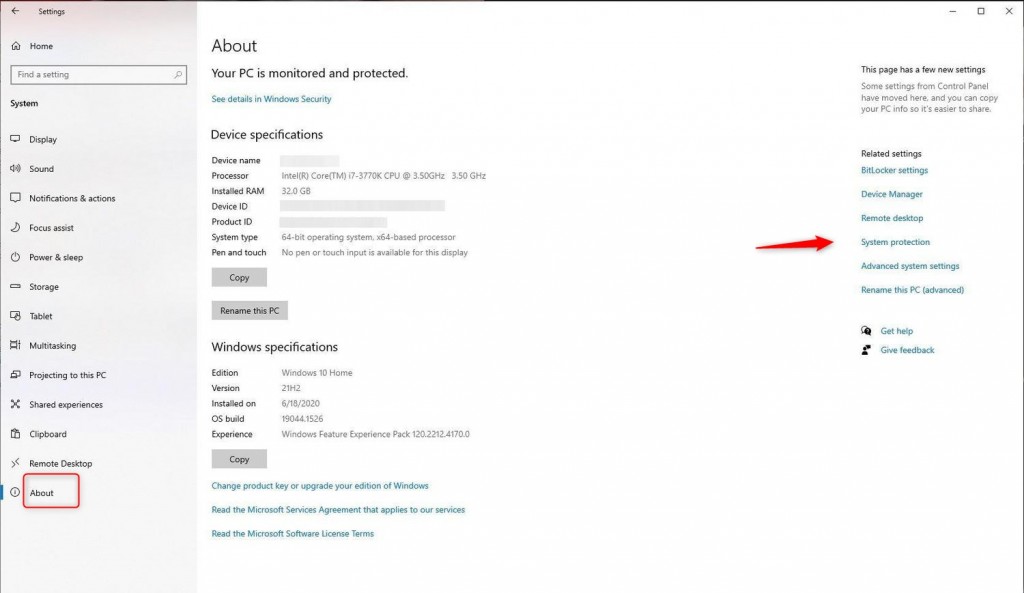
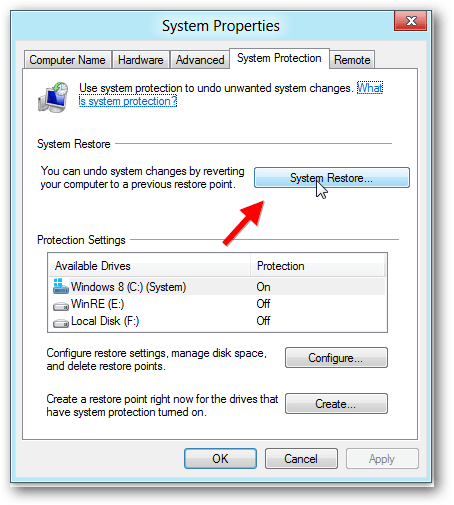

Schnelle Backup Geschwindigkeit bis zu 3.000 MB/Minute Backup Geschwindigkeit.
Unterstützt eine Vielzahl von SD Karten unterstützt SD Karte, SDHC Karte, SDXC Karten Datensicherung.
Inkrementelle/differenzielle Backup Technologie analysiert automatisch den Datenunterschied zwischen der Quelldatei und der Backup Datei und spart so Speicherplatz.
Mehrere Sicherungslösungen unterstützen Systemsicherung/Partitionssicherung/Festplattensicherung/Dateisicherung/Festplattenklonen
Einfach zu bedienen auch ein Anfänger kann es schnell erlernen.
Schnelle Backup Geschwindigkeit 3.000 MB/Minute
RundumSicherung
Inkrementelle/differenzielle BackupTechnologie



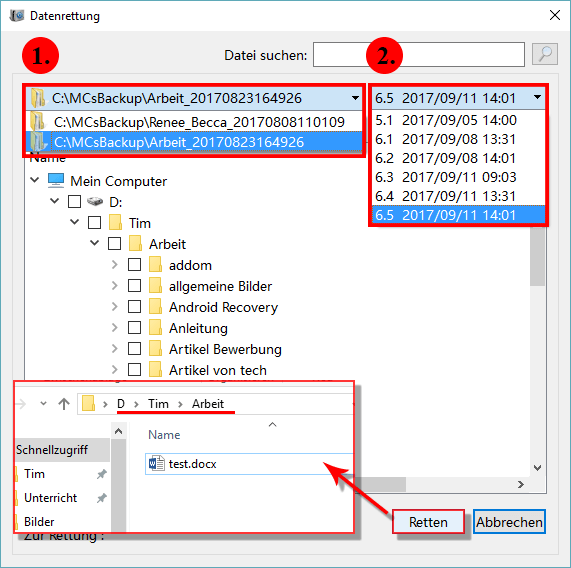
betroffene Linker :
Beheben Sie den Windows Bluescreen-Fehlercode Prozess1-Initialisierung schnell und einfach!
14-01-2024
Angel Doris : Erfahren Sie in diesem Artikel, wie Sie den Fehlercode „Prozess1-Initialisierung fehlgeschlagen“ auf einem Windows-Bluescreen beheben und Ihre Daten...



