Was sind die Windows 10-Systemreparaturbefehle? wie benutzt man?
- Home
- System Rescue
- Was sind die Windows 10-Systemreparaturbefehle? wie benutzt man?
Überblick
Windows 10 ist aufgrund seiner Stabilität weit verbreitet, kann aber manchmal Fehler wie Startprobleme oder Bluescreens verursachen. In solchen Fällen können die vorinstallierten Befehlszeilentools zur Fehlerbehebung verwendet werden. Lassen Sie uns die spezifischen Reparaturbefehle und deren Anwendung betrachten.
Inhaltsverzeichnis


Weitere Informationen finden Sie auch unter dem Befehl sfc /scannow.
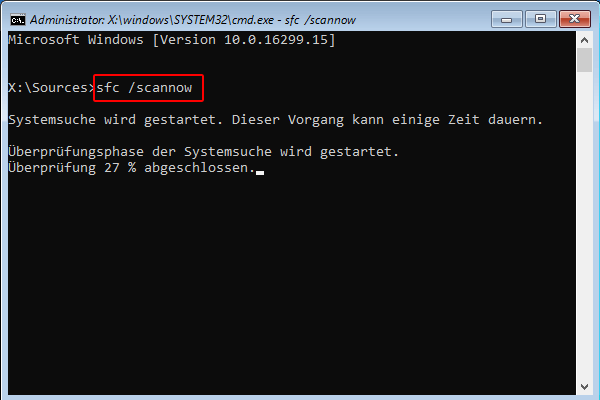
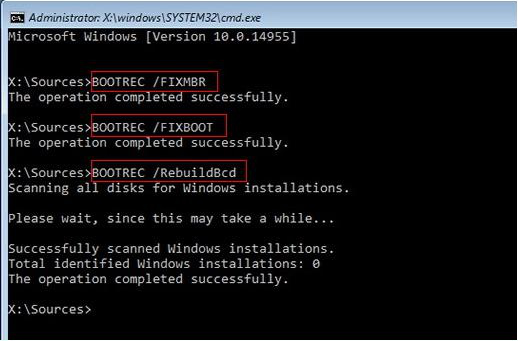

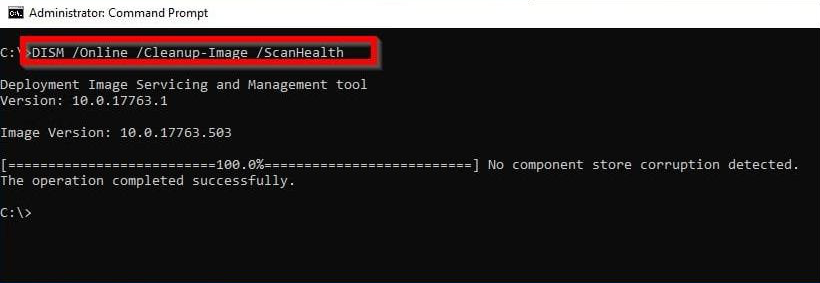
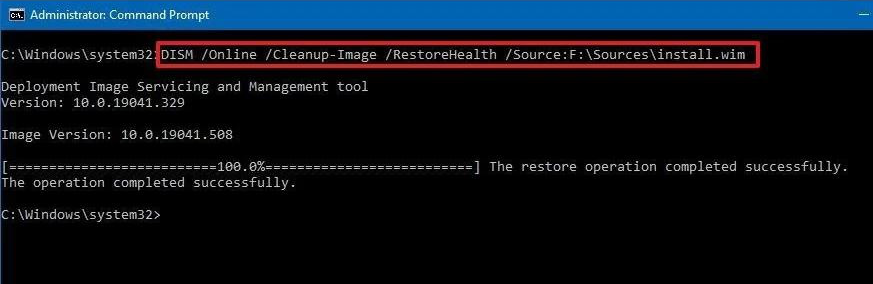

Windows Passwort zurücksetzen Zurücksetzen/Entfernen des Konto Anmeldepassworts in 3 einfachen Schritten.
File Rescue Wiederherstellen verlorener Dateien schnell, ohne Windows starten zu müssen.
Schnelle Übertragung Übertragen Sie vorhandene Dateien schnell auf den Computer, ohne dass ein Windows System erforderlich ist.
Windows Startfehler beheben Kann verschiedene Windows Startfehler oder Abstürze beheben.
Datenträger sicher löschen Löschen Sie Datenträgerdateien vollständig, ohne Angst vor einer Datenwiederherstellung haben zu müssen.
Passwort Reset einfach und schnell
Dateirettung/übertragung Windows muss nicht gestartet werden
Behebung von Boot Problemen Bluescreen/kein Booten usw
Gratis TrialGratis Trialderzeit hat 2000 Kostenlose Testversion für Benutzer!
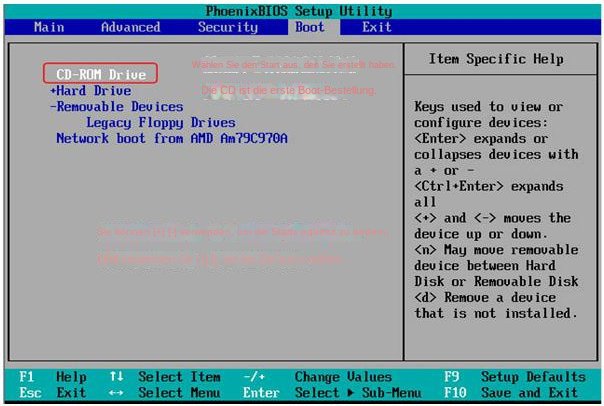
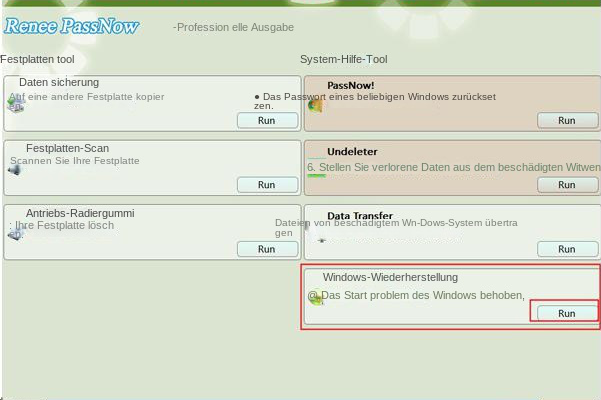
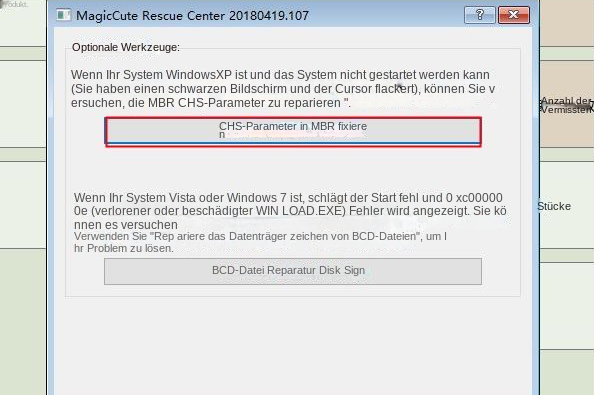
betroffene Linker :
14-12-2023
Maaß Hoffmann : Windows-Benutzer nutzen oft die Systemabbildfunktion bei Systemausfällen oder Datenverlusten. Wenn beim Versuch, das Windows-System mit einem Systemabbild wiederherzustellen,...
Wie kann ich einzelne Dateien aus einem Windows-Systemabbild wiederherstellen?
25-04-2024
Thomas Quadbeck : Durch das Erstellen eines Windows-Systemabbilds können Benutzer das System in den vorherigen normalen Betriebszustand zurückversetzen, wenn das System...
Windows 10 Ghost-Software: Wie erstellt man ein Windows 10-Systemabbild?
02-02-2024
Angel Doris : Viele Windows-Nutzer befürchten Datenverlust oder Arbeitsverzögerungen bei Systemfehlern. Mit Windows Ghost können Sie jedoch ein Systemabbild erstellen, um...


