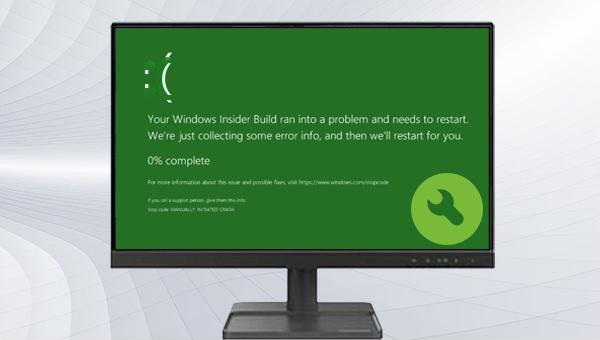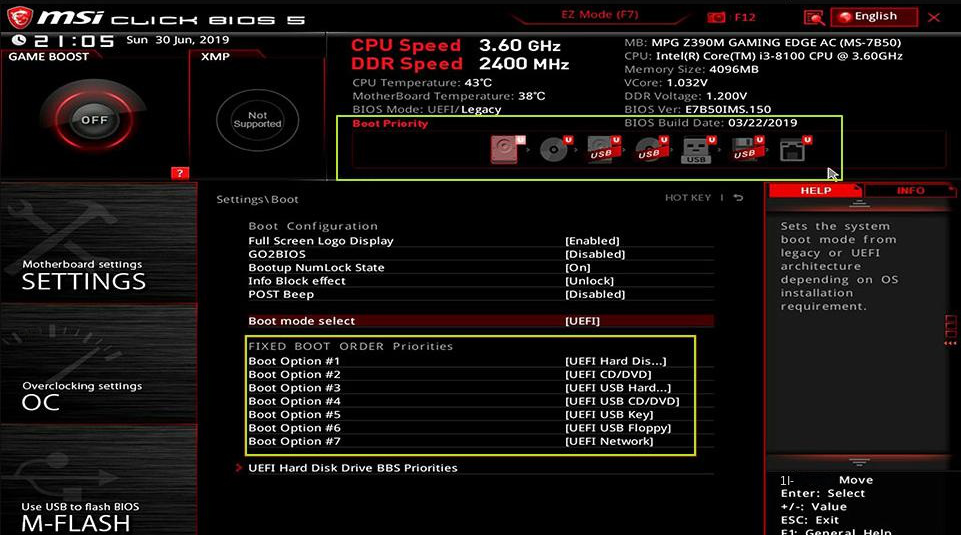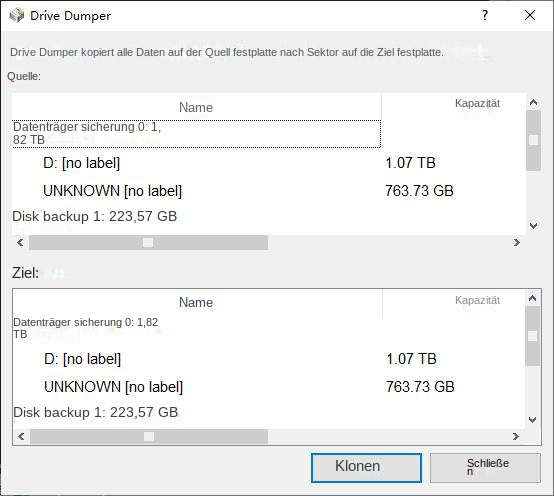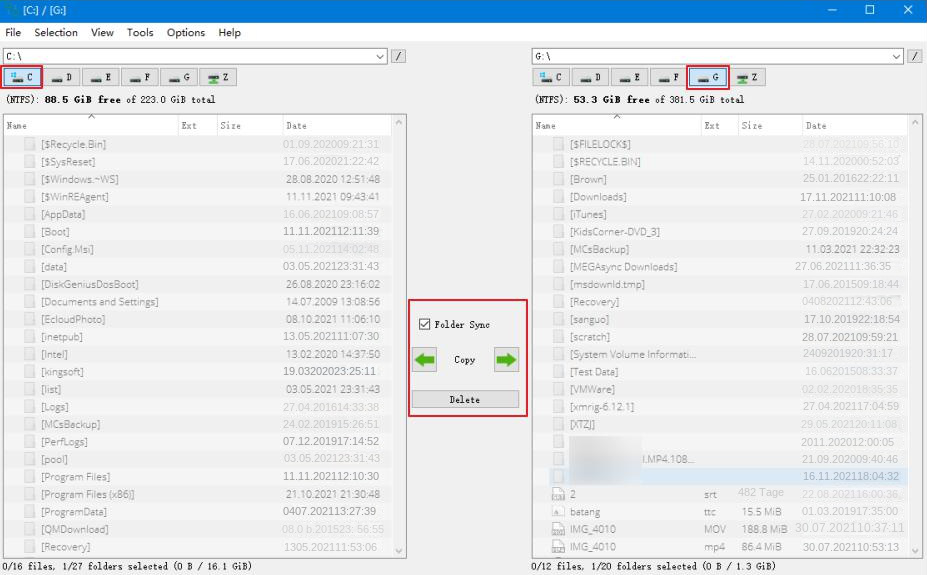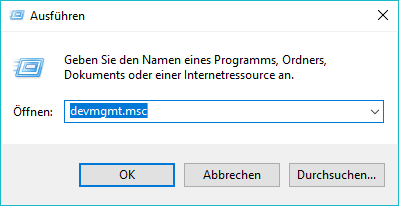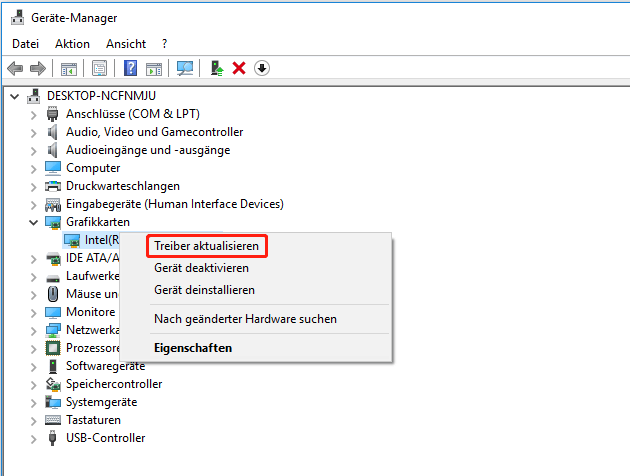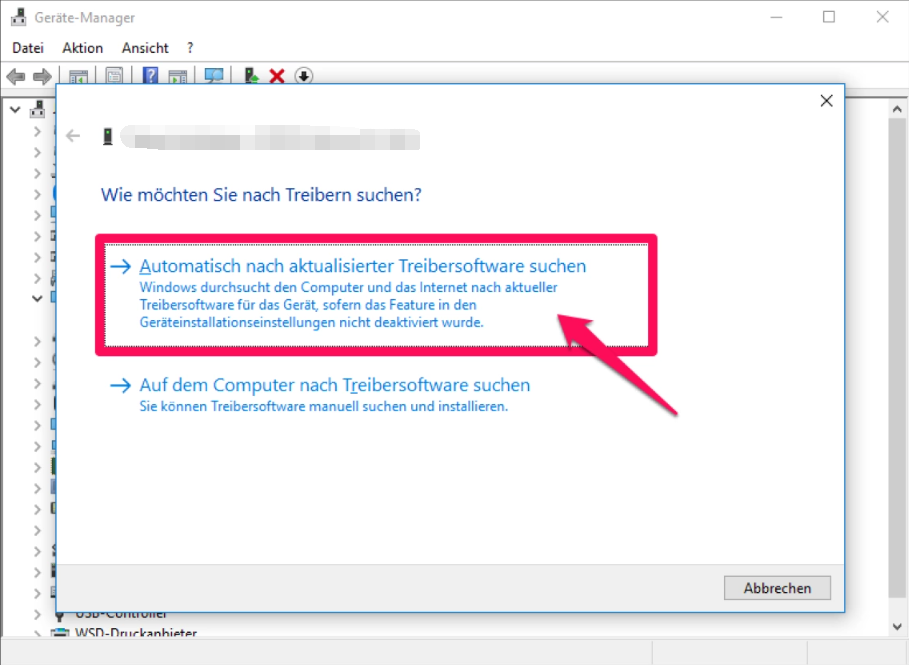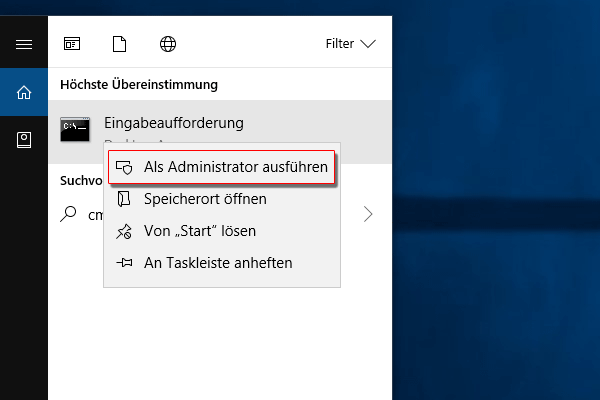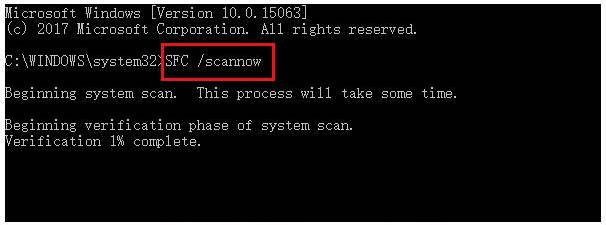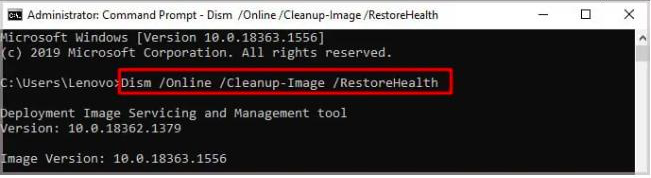III. Wie behebt man den Greenscreen-Fehler von Windows 10?
1. Trennen Sie alle Peripheriegeräte vom Computer
Da alle angeschlossenen Peripheriegeräte wie externe Festplatten, USB-Sticks, externe Netzkabel, externe Tastaturen usw. den Greenscreen-Fehler von Windows 10 auslösen können. Daher ist es am einfachsten, den Computer vollständig herunterzufahren und alle externen Geräte nacheinander zu trennen. Wenn das Problem mit dem grünen Bildschirm des Computers nach Abschluss des Vorgangs weiterhin besteht, deutet dies darauf hin, dass das Problem möglicherweise durch andere Faktoren verursacht wurde. Sie können diese Geräte erneut anschließen und weiterhin die folgenden Methoden ausprobieren.
2. Aktivieren Sie den abgesicherten Modus
Da der Windows-Greenscreen-Fehler Benutzer möglicherweise daran hindert, das System normal zu betreten, können Sie den Computer im abgesicherten Modus starten, bevor Sie verschiedene Reparaturmethoden durchführen. Der abgesicherte Modus ist ein spezieller Startmodus im Windows-System. Er kann nur die grundlegenden Dateien und Treiber starten, die zum Ausführen von Windows erforderlich sind. In diesem Modus können wir einige Systemfehler problemlos reparieren. Die spezifischen Schritte zum Aufrufen des abgesicherten Modus sind wie folgt:
Schritt 1: Halten Sie die Ein-/Aus-Taste 10 Sekunden lang gedrückt, um den Computer herunterzufahren. Drücken Sie anschließend erneut die Ein-/Aus-Taste, um den Computer zu starten.
Schritt 2: Wenn Sie sehen, dass Windows gestartet wurde und das Markenlogo erscheint, halten Sie die Ein-/Aus-Taste erneut 10 Sekunden lang gedrückt, um das Gerät auszuschalten.
Schritt 3: Drücken Sie den Netzschalter, um den Computer zu starten. Wenn der Computer startet, halten Sie den Netzschalter 10 Sekunden lang gedrückt, um das Gerät auszuschalten. Starten Sie dann den Computer erneut und lassen Sie ihn dieses Mal vollständig starten. Wählen Sie (Erweiterte Optionen) in der Benutzeroberfläche „Automatische Reparatur“. Anschließend gelangen Sie in die Windows-Wiederherstellungsumgebung.
Tipp: Sie können auch eine Windows-Installationsdiskette (DVD oder USB) in Ihren Computer einlegen. Klicken Sie kontinuierlich auf die Tastenkombination F2 oder F10 oder DEL oder ESC (variiert je nach Computermarke), um beim Hochfahren die BIOS-Einstellungsschnittstelle aufzurufen, stellen Sie die erste Startsequenz auf die Windows-Installationsdiskette ein und starten Sie dann den Computer von der Installationsdiskette. Wählen Sie in der Benutzeroberfläche „Jetzt installieren“ des Windows-Installationsprogramms die Option (Reparieren Sie Ihren Computer), um die Wiederherstellungsumgebung aufzurufen.
Schritt 4: Anschließend werden Sie vom Computer aufgefordert, eine Option auszuwählen. Wählen Sie bitte (Fehlerbehebung) und dann (Erweiterte Optionen > Starteinstellungen > Neu starten). Wenn der Computer neu startet, wählen Sie 5 oder F5, um den abgesicherten Modus mit Netzwerkbetrieb zu starten.
Nachdem Sie den abgesicherten Modus aktiviert haben, können Sie mit den folgenden Reparaturvorgängen fortfahren.
3. Aktualisieren Sie den Gerätetreiber
Veraltete Treiber können Greenscreen-Probleme unter Windows 10 auslösen. Überprüfen Sie, ob Ihre Treiber auf dem neuesten Stand sind. Die spezifischen Betriebsschritte sind wie folgt:
Schritt 1: Nachdem Sie normal neu gestartet oder den abgesicherten Modus aktiviert haben, drücken Sie gleichzeitig (Windows-Taste + R) auf der Tastatur, um das laufende Fenster zu öffnen. Klicken Sie nach Eingabe des Befehls (devmgmt.msc) auf die Schaltfläche (OK), um den Geräte-Manager aufzurufen.
Schritt 2: Klicken Sie unter der Option (Anzeigeadapter) mit der rechten Maustaste auf den Treiber, der aktualisiert werden muss, und wählen Sie die Option (Treiber aktualisieren). Darüber hinaus können Sie auch andere Geräte auswählen, die über eine Fehlermeldung verfügen (es wird ein gelbes Ausrufezeichen-Symbol angezeigt), um den Treiber zu aktualisieren.
Schritt 3: Wählen Sie als Nächstes die Option (Automatisch nach Treibern suchen) und befolgen Sie dann die Anweisungen, um die Treiberaktualisierung abzuschließen. Nachdem die Ausführung des Befehls abgeschlossen ist, starten Sie den Computer neu und prüfen Sie, ob das Problem behoben ist.
4. Führen Sie die SFC- und DISM-Tools aus
SFC (System File Checker) und DISM (Deployment Image Service and Management) sind integrierte Dienstprogramme im Windows-System, in denen der SFC-Befehl alle geschützten Systemdateien scannen und erkannte Probleme beheben kann; und DISM als Windows Deployment Image Servicing und Verwaltungsprogramm, das zum Installieren, Deinstallieren, Konfigurieren und Aktualisieren von Funktionen und Paketen in Offline-Windows-Images und Offline-Windows Preinstallation Environment (Windows PE)-Images verwendet werden kann. Das Folgende ist die detaillierte Verwendungsmethode:
Schritt 1: Nachdem Sie normal neu gestartet oder den abgesicherten Modus aktiviert haben, suchen Sie im Suchfeld in der unteren linken Ecke nach (cmd), klicken Sie mit der rechten Maustaste auf (Eingabeaufforderung) und wählen Sie die Option (Als Administrator ausführen).
Schritt 2: Geben Sie im geöffneten Eingabeaufforderungsfenster den Befehl (SFC /scannow) ein und drücken Sie die (Enter)-Taste. Als Nächstes führt der System File Checker einen Systemscan durch und repariert problematische Systemdateien. Wenn das Problem weiterhin besteht, fahren Sie bitte mit dem nächsten Schritt fort.
Schritt 3: Geben Sie den folgenden Befehl in das geöffnete Eingabeaufforderungsfenster ein (Dism /Online /Cleanup-Image /RestoreHealth) und drücken Sie die Eingabetaste, um den Befehl zum Reparieren beschädigter Systemdateien auszuführen. Nachdem der Befehl ausgeführt wurde, starten Sie den Computer neu und prüfen Sie, ob das aktuelle Problem behoben ist.