0×80070570-Fehler unter Windows lösen – 5 Tipps!
- Home
- System Rescue
- 0×80070570-Fehler unter Windows lösen – 5 Tipps!
Überblick
Fehler 0x80070570 bei Windows-Installation oder -Aktualisierung? Hier finden Sie praktische Lösungen. Schützen Sie eindeutige Daten mit unseren Tipps zur Daten versicherung und-überladung.
Inhaltsverzeichnis
 III. Wie behebt man den Windows-Fehlercode 0x80070570?
III. Wie behebt man den Windows-Fehlercode 0x80070570?- 1. Starten Sie den Computer neu
- 2. Deaktivieren/deinstallieren Sie die Antivirensoftware vorübergehend
- 3. Führen Sie eine Startreparatur durch
- 4. Verwenden Sie den Befehl chkdsk, um die Festplatte zu reparieren
- 5. Löschen Sie die Dateien im Software Distribution-Ordner
- 6. Verwenden Sie das Windows Media Creation Tool, um das System zu aktualisieren und zu aktualisieren
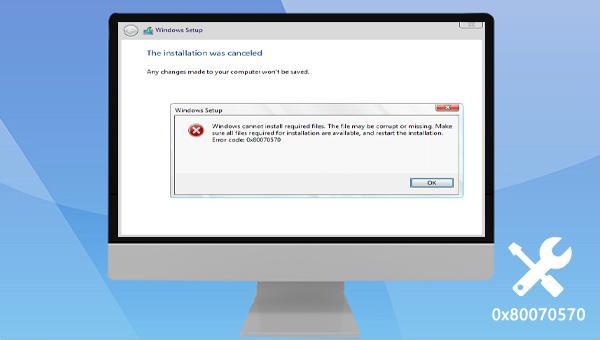
0x80070570 tritt normalerweise bei der Windows-Installation oder beim Kopieren von Dateien auf. Dies kann auf fehlende oder beschädigte Installationsdateien, Festplattenfehler, Antivirenblockaden usw. zurückzuführen sein, die dazu führen, dass der Computer die benötigten Dateien nicht richtig liest.Windows 10/8.1/8/7/XP/Vista und kann die Systemrettungsanforderungen verschiedener Benutzer erfüllen.
Einfache Bedienung schnelle Übertragung jeder Datei in nur 3 Schritten.
Dateien übertragen Übertragen Sie vorhandene Dateiinformationen auf den Computer ohne Windows Betriebssystem.
Vorschaufunktion Beim Übertragen von Dateien wird die Vorschau des Dateiinhalts unterstützt.
Multifunktional Dateimigration, Dateiwiederherstellung, Startreparatur usw. können ohne Starten des Systems durchgeführt werden.
Kompatibilität Perfekt kompatibel mit Windows 11/10/8.1/8/7/XP/Vista.
Einfach zu bedienen Dateien in 3 einfachen Schritten übertragen
Vorschau Unterstützt die Dateivorschau vor der Übertragung
Multifunktional kann auch Dateiwiederherstellung, Passwort Reset, Startreparatur usw. durchführen.
Gratis TrialGratis Trialderzeit hat 2000 Kostenlose Testversion für Benutzer!
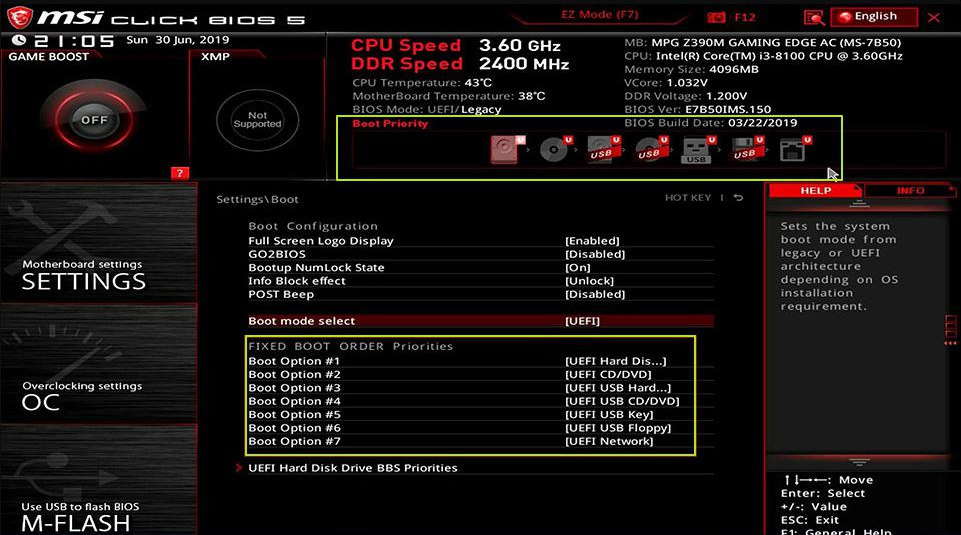

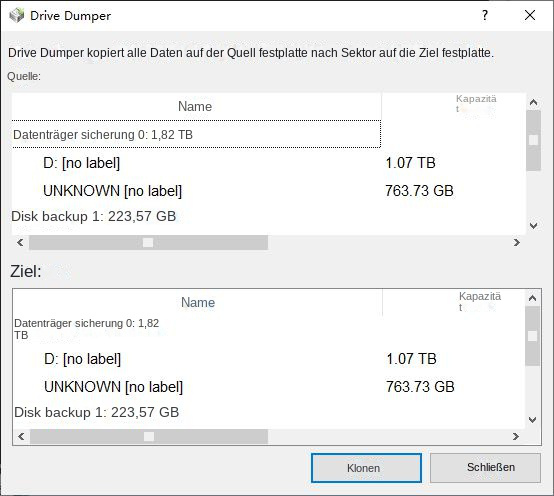

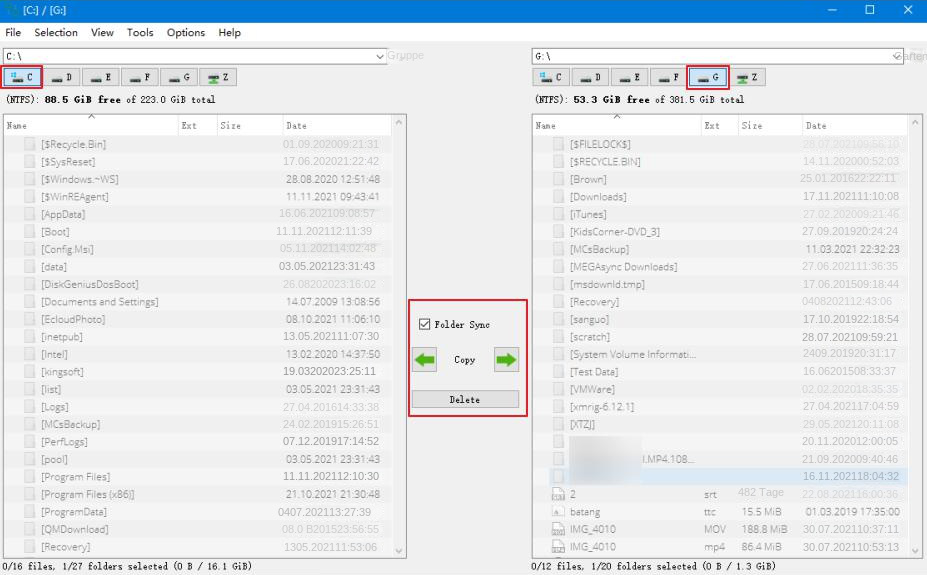
neu zu starten, bevor Sie mit dem vorherigen Vorgang fortfahren, um zu sehen, ob das Problem behoben ist. Falls nicht, probieren Sie andere Methoden aus.


Chkdsk, um die Festplatte zu scannen und zu reparieren. Chkdsk kann fehlerhafte Sektoren und Verzeichnisfehler reparieren.
chkdsk C: /f /r /x) ein.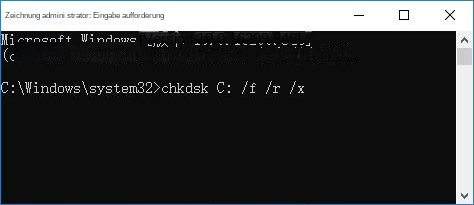
Chkdsk-Prüfung beim nächsten Neustart Ihres Computers zuzustimmen. Nach Abschluss der Chkdsk-Überprüfung starten Sie den Computer neu und versuchen Sie erneut, den Vorgang auszuführen. Wenn der Fehlercode 0×80070570 erneut angezeigt wird, überprüfen Sie, ob das Problem behoben ist.Software Distribution“ werden temporär Dateien gespeichert, die für die Installation/Aktualisierung von Windows benötigt werden können. Probleme bei der Installation/Aktualisierung von Windows können manchmal durch diesen Ordner verursacht werden. Das Löschen der Dateien in diesem Ordner kann bei der Behebung von Installations-/Aktualisierungsproblemen hilfreich sein. Die Schritte sind wie folgt:(Services.msc) ein und klicken Sie auf (OK), um das Fenster “Dienste” zu öffnen. Suchen Sie nach (Windows Update), klicken Sie mit der rechten Maustaste darauf und wählen Sie (Stopp) aus.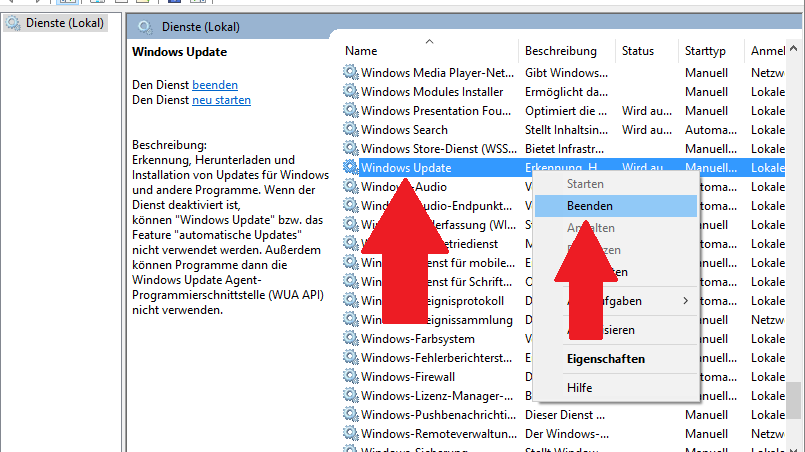
C:\Windows\SoftwareDistribution in das Textfeld und drücken Sie die Taste OK, um den Softwareverteilungsordner auf Ihrem Computer zu öffnen.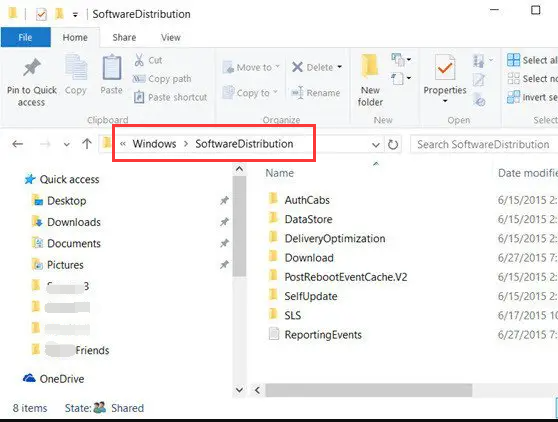
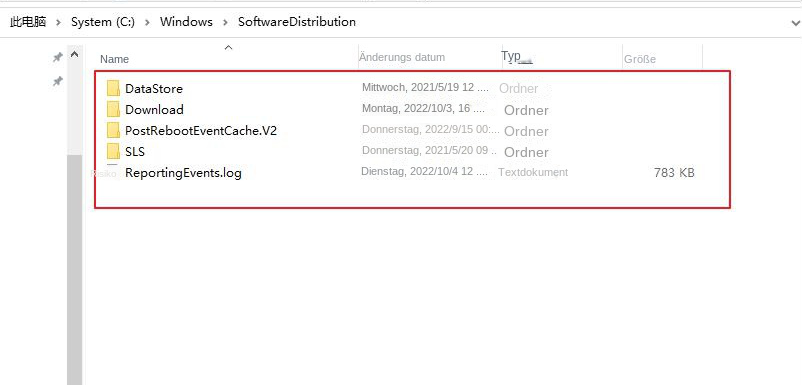
"Services.msc" ein, klicken Sie mit der rechten Maustaste auf "Windows Update", wählen Sie "Start" und starten Sie dann den Computer neu, um das Problem zu überprüfen.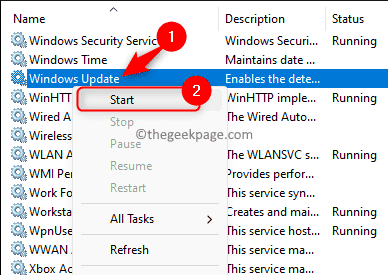
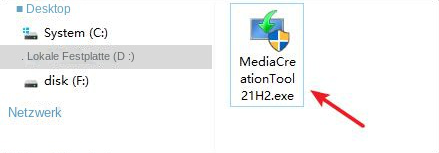
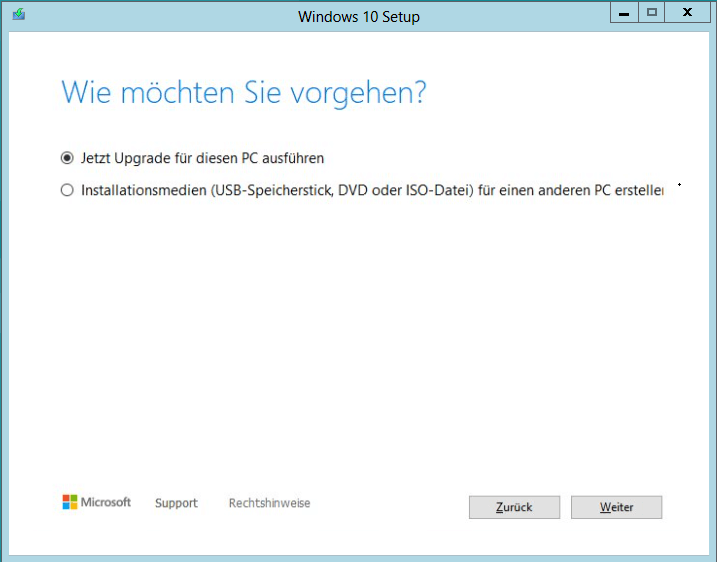
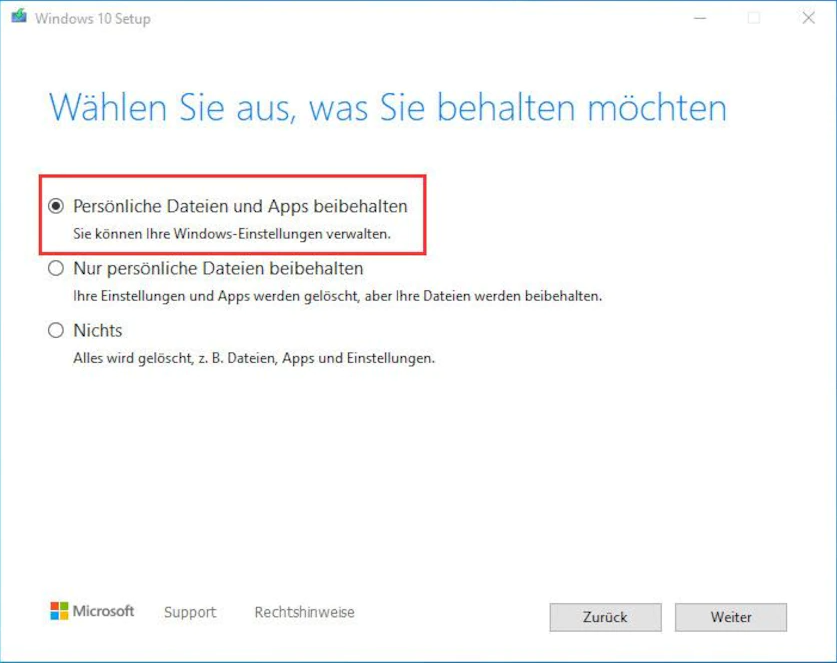
betroffene Linker :
Photoshop-Tipp: So beheben Sie das "Arbeitsvolume voll" Problem in Windows
10-03-2024
Maaß Hoffmann : In diesem Artikel zeigen wir Ihnen, wie Sie das Problem „Arbeitsspeicher voll“ in Photoshop lösen können, ohne Ihre...
Fix-Fehler 0x80070141: Keine Vereinigung zum Leben.
12-04-2024
Lena Melitta : ! Erfahren Sie Sie hier, wie Sie den Fehler 0x80070141 beim Kopieren von iPhone-Fotos/Videos auf den Computer beeben...
5 kostenlose Software zum Konvertieren von 3GP in MP3
11-04-2024
Lena Melitta : Wenn Sie eine 3GP-Datei in das MP3-Format konvertieren möchten, gibt es mehrere Softwareprogramme, die Ihnen dabei helfen. In...
Unterstützte Software zum Aufzeichnen von YouTube-Videos/Musik
11-04-2024
Lena Melitta : Die YouTube-Plattform verfügt über eine große Menge an Videos/Musik usw. Wenn Sie Videos/Musik aufnehmen müssen, können Sie diesen...


