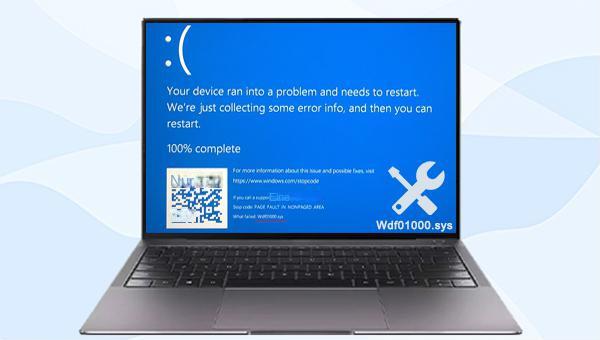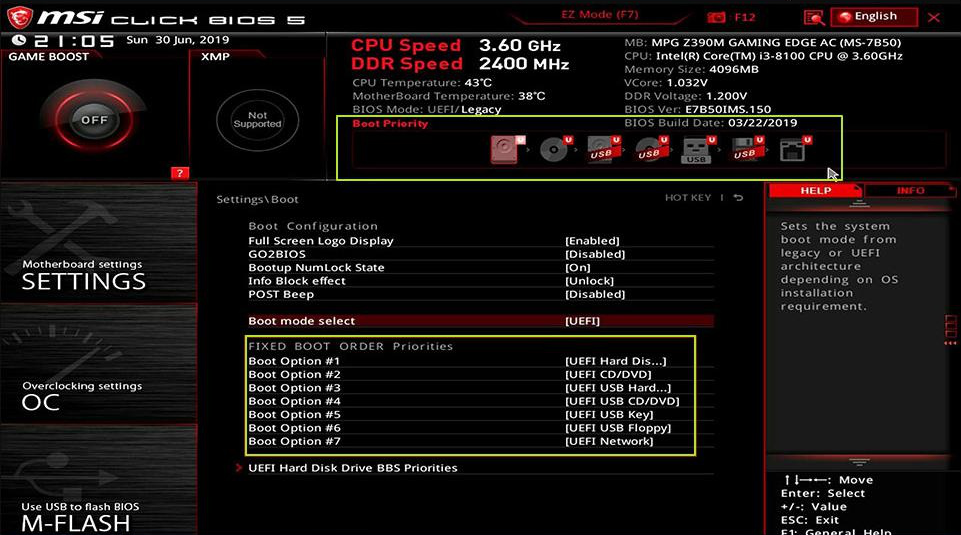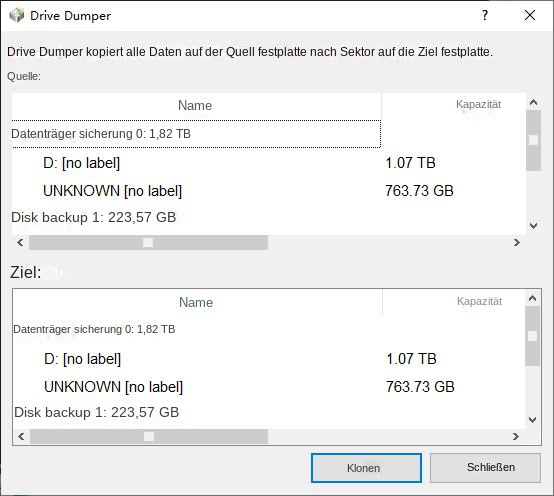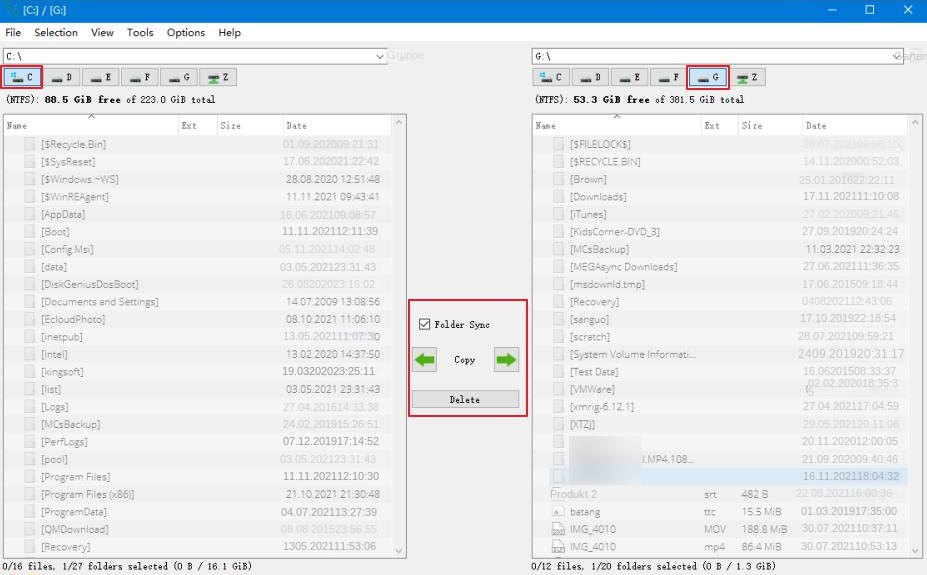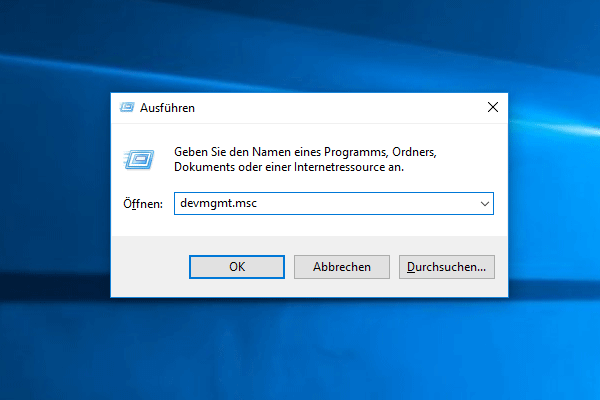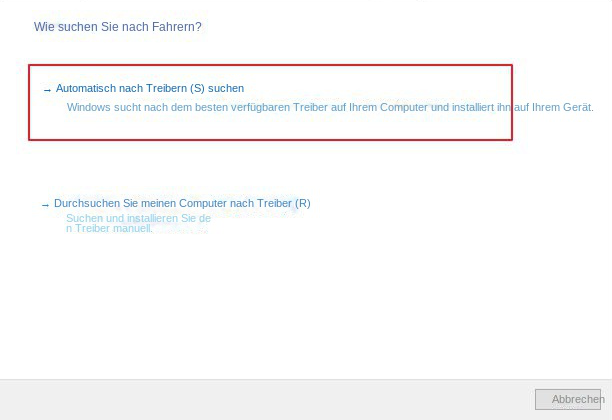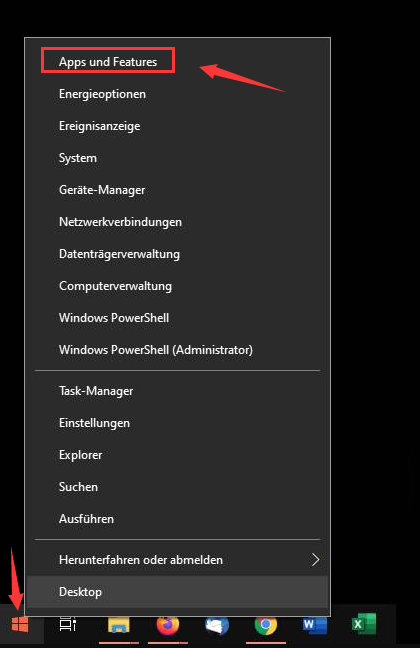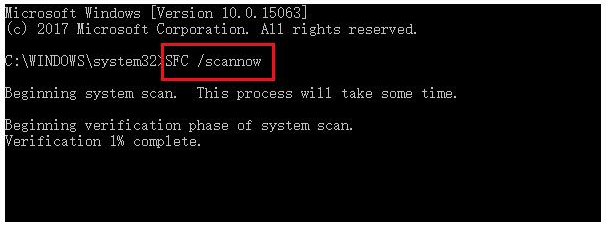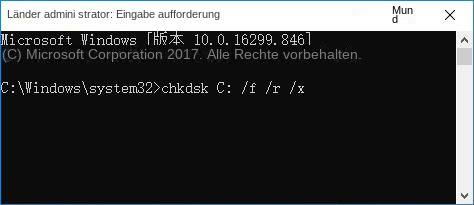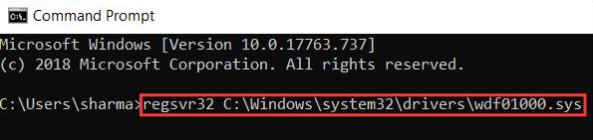III. Wie behebt man den Bluescreen-Fehler Wdf01000.sys?
1. Trennen Sie das externe Gerät und starten Sie den Computer neu
Wenn der Bluescreen-Fehler Wdf01000.sys auftritt, nachdem Sie ein neues externes Gerät angeschlossen haben, trennen Sie das Gerät und versuchen Sie, den Computer neu zu starten. Wenn der Neustart erfolgreich ist, können Sie weitere Untersuchungen und Reparaturen durchführen. Sollte ein normaler Neustart nicht möglich sein, wechseln Sie in den abgesicherten Modus und führen Sie dort die Reparaturen durch.
2. Aktualisieren Sie den Gerätetreiber
Wenn ein Gerätetreiber veraltet ist, ist er möglicherweise nicht mehr mit dem Betriebssystem kompatibel. Zu diesem Zeitpunkt kann es zu einem Bluescreen-Fehler Wdf01000.sys kommen, sodass wir versuchen können, den Treiber zu aktualisieren, um das aktuelle Problem zu lösen. Die spezifischen Schritte sind wie folgt:
Schritt 1: Starten Sie den Windows 10-Computer und drücken Sie dann gleichzeitig (Windows-Taste + R) auf der Tastatur, um das Ausführungsfenster zu öffnen. Klicken Sie nach Eingabe des Befehls (devmgmt.msc) auf die Schaltfläche (OK), um den Geräte-Manager aufzurufen.
Schritt 2: Klicken Sie als Nächstes mit der rechten Maustaste auf das Gerät mit einem veralteten oder fehlerhaften Treiber (normalerweise hat ein fehlerhaftes Gerät ein gelbes Ausrufezeichen) und wählen Sie die Option (Treiber aktualisieren).
Schritt 3: Wählen Sie die Option (Automatisch nach Treibern suchen). Nachdem die Treiberaktualisierung abgeschlossen ist, starten Sie den Computer neu und prüfen Sie, ob das Problem behoben ist.
Die Installation der neuesten Windows 10-Updates erhöht die Stabilität des Betriebssystems und kann möglicherweise auch Bluescreen-Fehler beheben. Gehen Sie wie folgt vor:
Schritt 1: Drücken Sie gleichzeitig (Windows-Logo-Taste + I-Taste), um die Windows-Einstellungen zu öffnen. Wählen Sie (Update und Sicherheit).
Schritt 2: Wählen Sie links (Windows Update) aus, klicken Sie rechts auf die Schaltfläche (Nach Updates suchen), warten Sie geduldig, bis das Windows-Update abgeschlossen ist, starten Sie dann den Computer neu und prüfen Sie, ob das Problem behoben ist.
4. Installieren Sie die problematische Software neu
Wenn nach dem Starten einer bestimmten Software plötzlich ein Bluescreen-Fehler auftritt, sollten Sie über eine Neuinstallation nachdenken. Gehen Sie wie folgt vor:
Schritt 1: Klicken Sie mit der rechten Maustaste auf (Start) und wählen Sie (Apps und Funktionen).
Schritt 2: Klicken Sie in der Benutzeroberfläche (Anwendungen und Funktionen) auf die problematische Software und dann auf die Schaltfläche (Deinstallieren). Nachdem die Deinstallation abgeschlossen ist, besuchen Sie bitte die offizielle Website der Software, um die neueste Version der Installationsdatei herunterzuladen und neu zu installieren. Starten Sie dann den Computer neu, um zu überprüfen, ob das Problem behoben ist.
5. Führen Sie den SFC-Befehl aus, um Systemdateien zu scannen
SFC (System File Checker) ist ein in Windows integriertes Dienstprogramm, das Systemdateien auf Fehler überprüft und diese automatisch behebt. Das Folgende ist die detaillierte Verwendungsmethode:
Schritt 1: Suchen Sie (cmd) im Suchfeld in der unteren linken Ecke, klicken Sie mit der rechten Maustaste (Eingabeaufforderung) und wählen Sie (Als Administrator ausführen).
Schritt 2: Geben Sie im geöffneten Eingabeaufforderungsfenster den Befehl (SFC /scannow) ein und drücken Sie die (Enter)-Taste. Als Nächstes führt der System File Checker einen Systemscan durch und repariert problematische Systemdateien.
Schritt 3: Wenn die Systemdateien nicht repariert werden, geben Sie bitte weiterhin (DISM.exe /Online /Cleanup-image /Restorehealth) ein und drücken Sie die Eingabetaste. Führen Sie dann den SFC-Scan erneut aus. Nachdem die Reparatur abgeschlossen ist, starten Sie bitte den Computer neu und beobachten Sie, ob das Bluescreen-Problem behoben ist.
6. Führen Sie den Befehl chkdsk aus, um die Festplatte zu scannen
chkdsk ist ein Befehlsprogramm zur Überprüfung der Festplatte, das die Integrität des Dateisystems prüft und Dateisystemfehler behebt. Es unterstützt auch das Scannen und Reparieren von fehlerhaften Sektoren. Bei Festplattenproblemen kann es zu einem Bluescreen-Fehler kommen. Daher kann der chkdsk-Befehl ausgeführt werden, um die Festplatte zu scannen. Die Schritte sind wie folgt:
Schritt 1: Nachdem Sie den Computer normal neu gestartet oder in den abgesicherten Modus gewechselt haben, geben Sie (cmd) in das Suchfeld in der Taskleiste ein, klicken Sie mit der rechten Maustaste auf das Suchergebnis und wählen Sie (Als Administrator ausführen), um das Eingabeaufforderungsfenster zu öffnen.
Schritt 2: Fügen Sie im geöffneten Eingabeaufforderungsfenster den Befehl (chkdsk C: /f /r /x) ein und drücken Sie (Eingabe). Wenn Sie die Meldung „Chkdsk kann nicht ausgeführt werden, da das Volume von einem anderen Prozess verwendet wird“ erhalten, geben Sie bitte (Y) ein und starten Sie den Computer neu. Beim nächsten Start wird das Programm automatisch ausgeführt, um einen Festplattenscan durchzuführen.
7. Registrieren Sie die Datei Wdf01000.Sys erneut
Wenn die Datei Wdf01000.Sys nicht korrekt registriert ist, kann auch der Bluescreen-Fehler Wdf01000.Sys erscheinen. Wir können versuchen, die Datei in der Eingabeaufforderung erneut zu registrieren. Die Schritte sind wie folgt:
Schritt 1: Geben Sie (cmd) in das Suchfeld der Taskleiste ein, klicken Sie mit der rechten Maustaste auf das Suchergebnis und wählen Sie (Als Administrator ausführen), um das Eingabeaufforderungsfenster zu öffnen.
Schritt 2: Geben Sie den Befehl ein (regsvr32 C:\Windows\system32\drivers\wdf01000.sys) und drücken Sie (Eingabe). Überprüfen Sie nach dem Neustart des Computers, ob das Bluescreen-Problem Wdf01000.sys behoben ist.
Zusätzlich zu den oben genannten Methoden können Sie auch versuchen, Ihren Computer mit einer Antivirensoftware zu scannen, um festzustellen, ob Viren oder Malware vorhanden sind, und Vorgänge wie eine Systemwiederherstellung durchzuführen.
 III. Wie behebt man den Bluescreen-Fehler Wdf01000.sys?
III. Wie behebt man den Bluescreen-Fehler Wdf01000.sys?