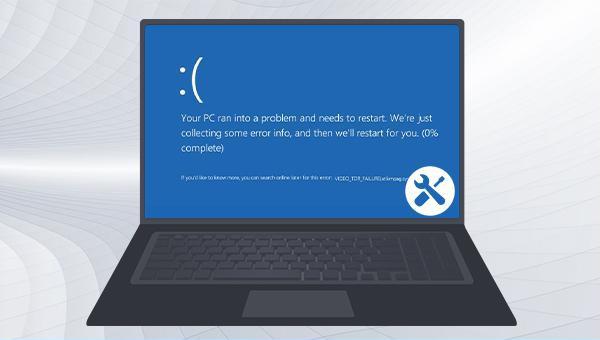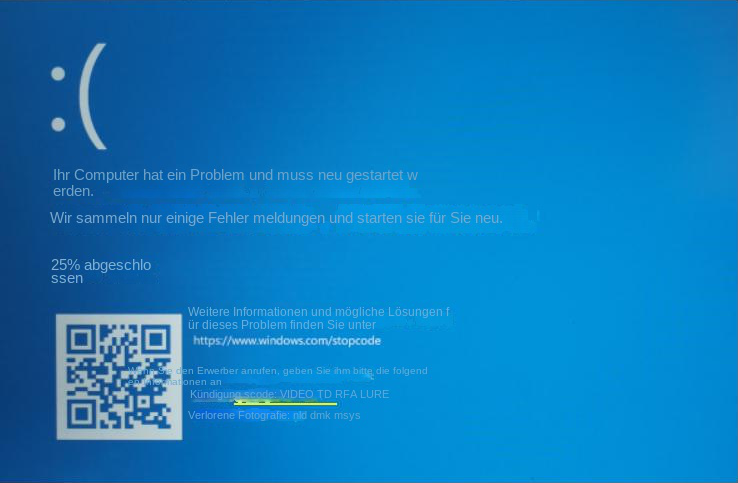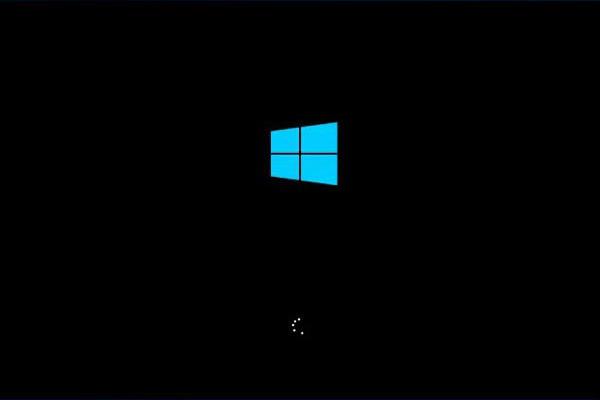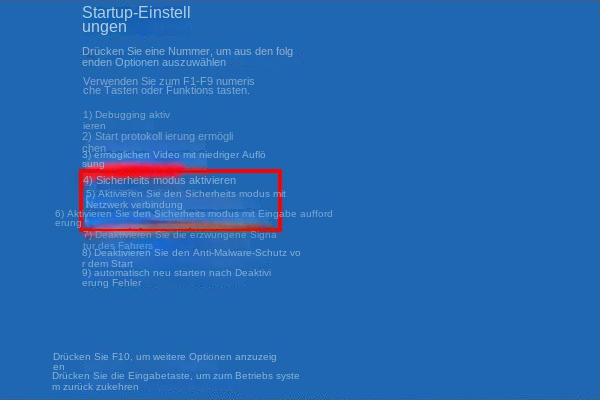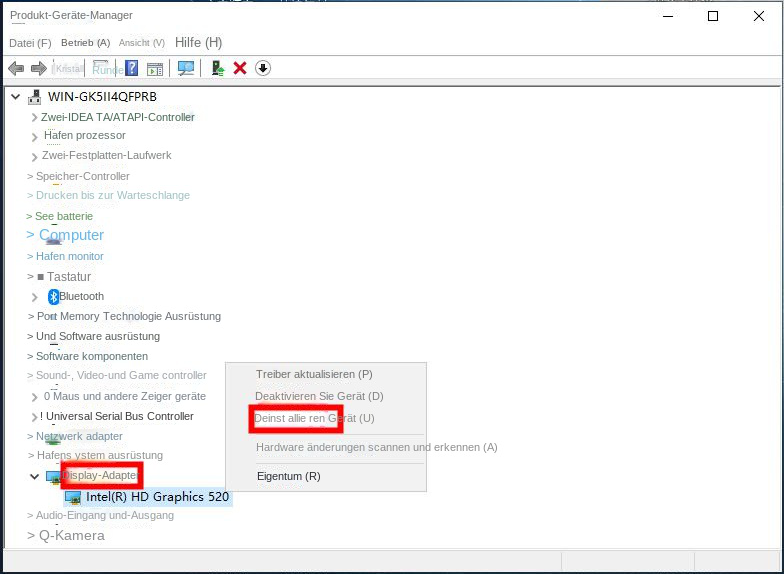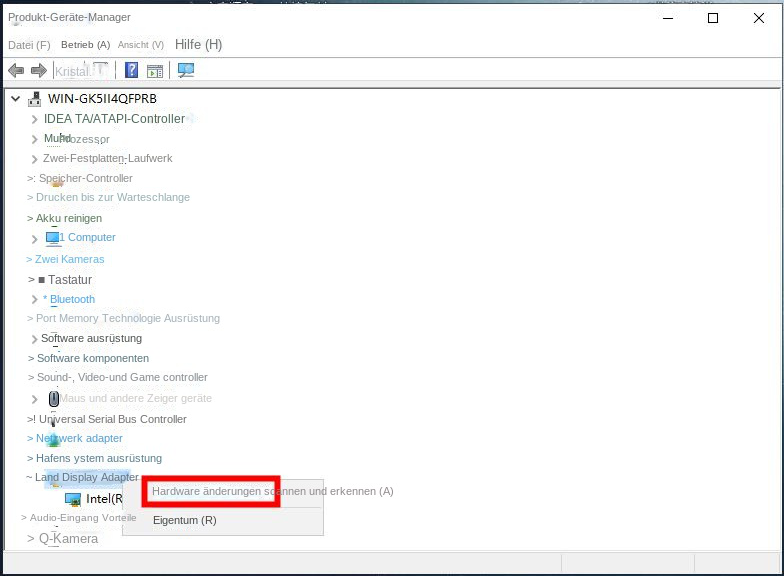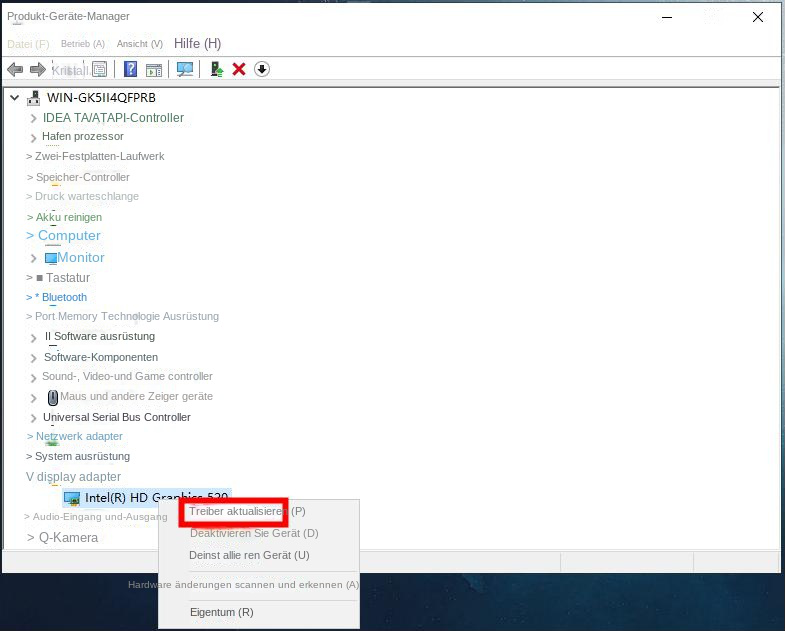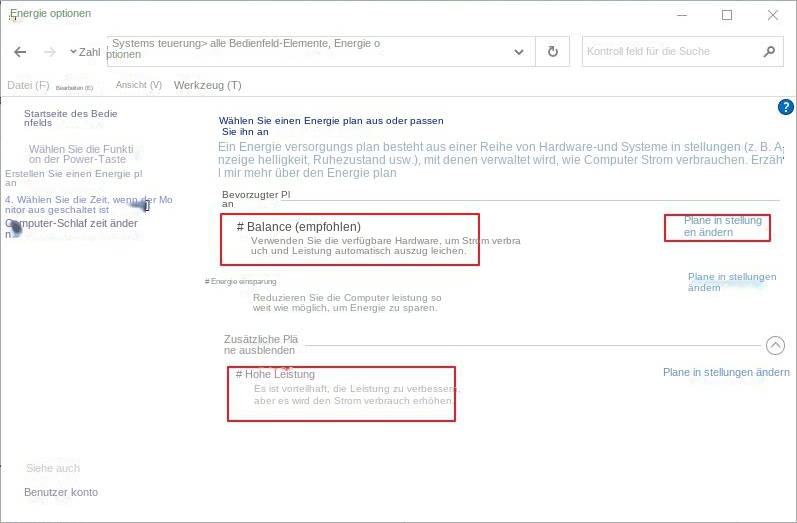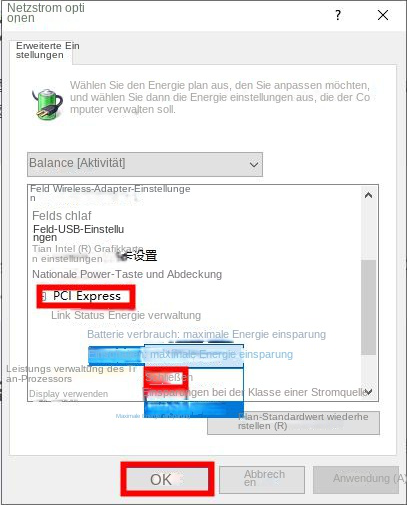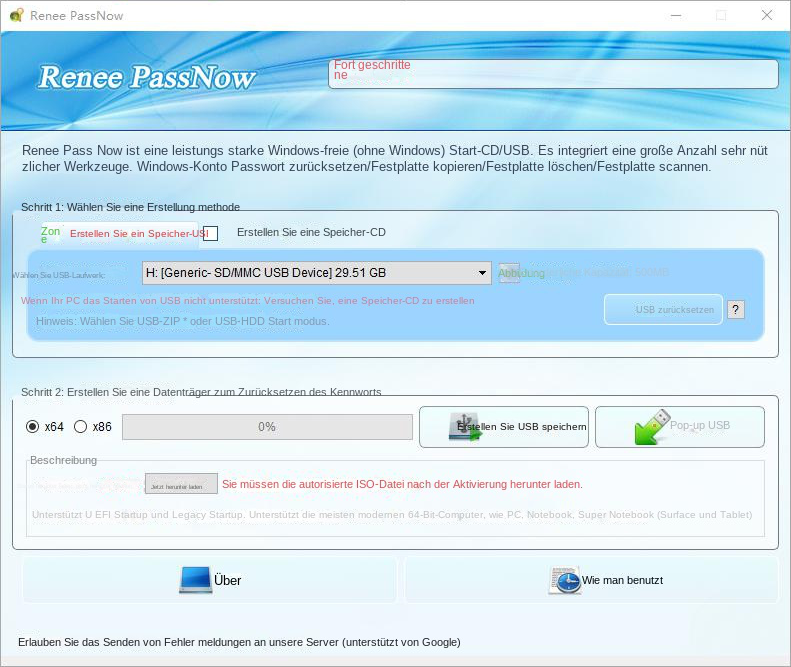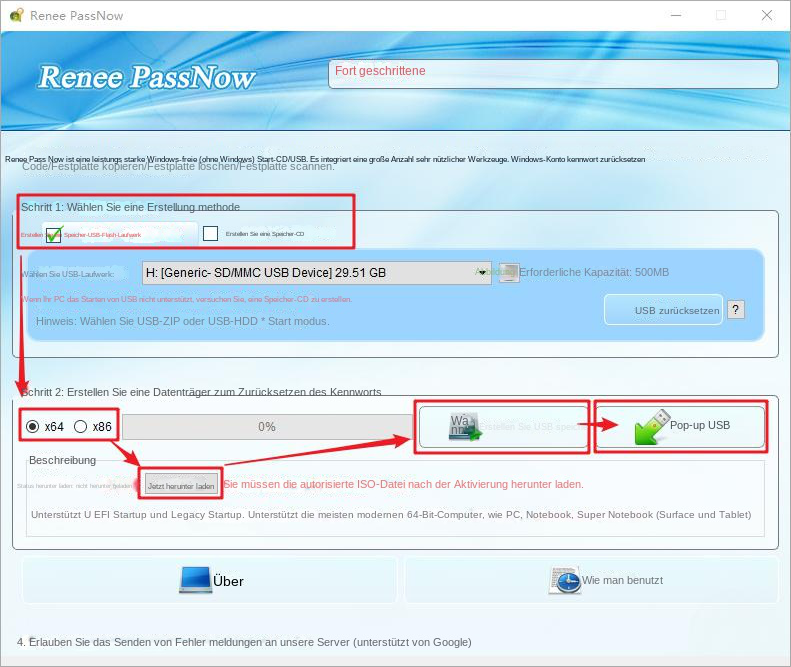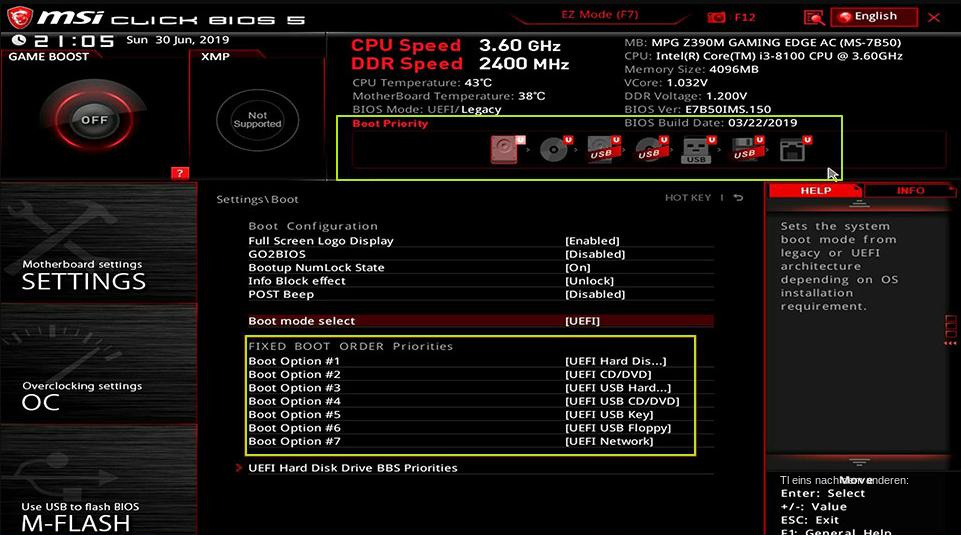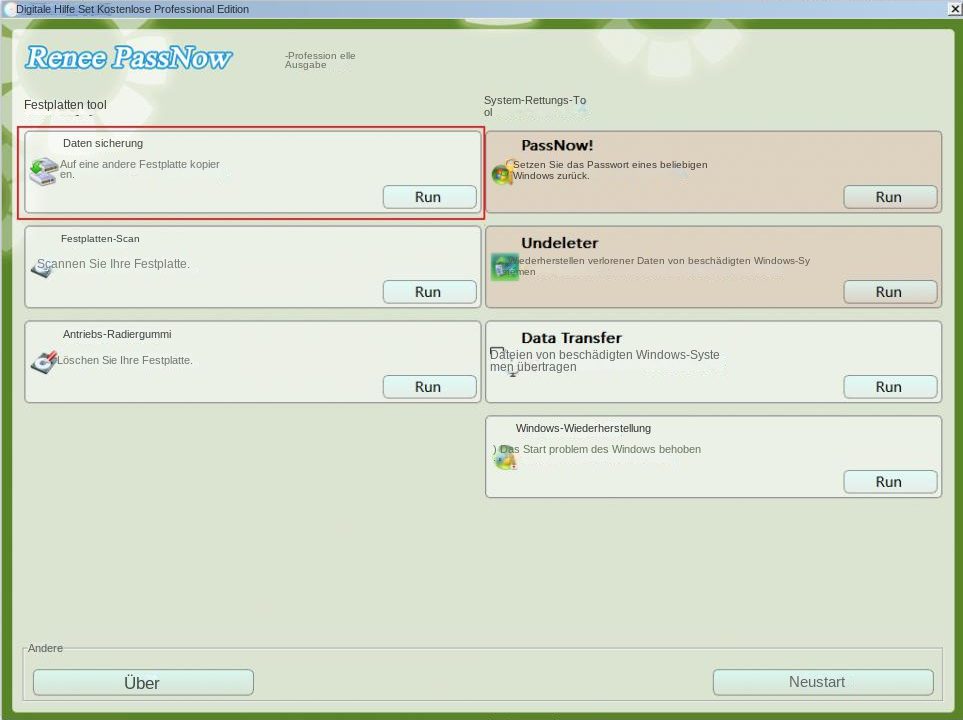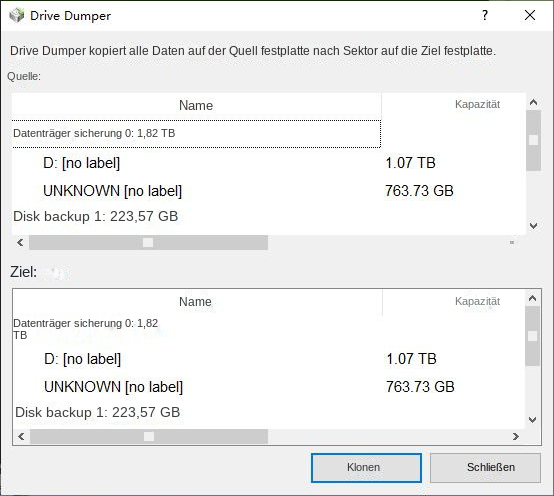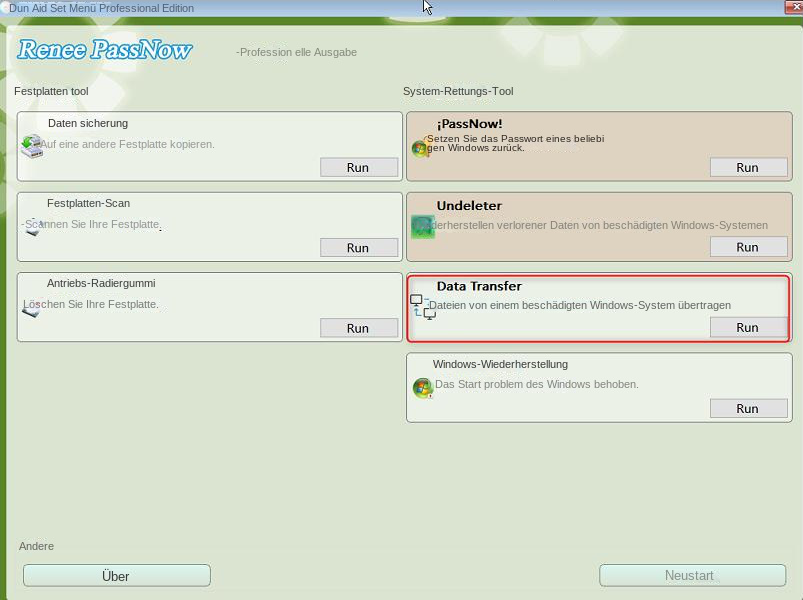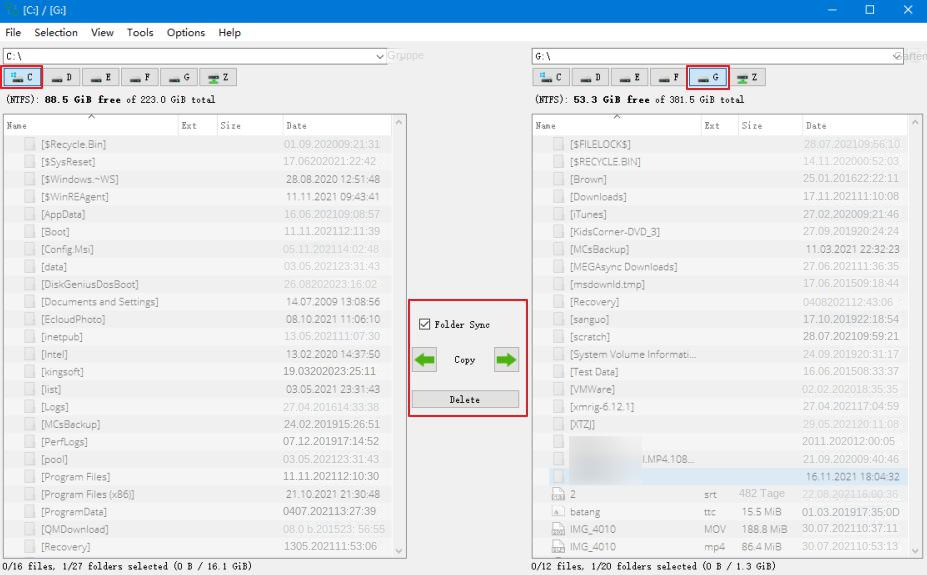II. Wie behebt man den Bluescreen-Fehler VIDEO_TDR_FAILURE?
1. Installieren oder aktualisieren Sie den Grafikkartentreiber neu
Wenn die Fehlermeldung VIDEO_TDR_FAILURE angezeigt wird, wird der Benutzer daran erinnert: „Ihr Computer ist auf ein Problem gestoßen und muss neu gestartet werden.“ Versuchen Sie zu diesem Zeitpunkt bitte zunächst einen Neustart. Wenn Sie Windows nach dem Neustart immer noch nicht aufrufen können, müssen Sie es erneut aufrufen Wechseln Sie in den abgesicherten Modus, um die folgenden Reparaturvorgänge durchzuführen.
Schritt 1: Starten Sie den Computer. Wenn das Windows 10-Startlogo erscheint, drücken Sie sofort den Netzschalter am Computer, um den Startvorgang zu unterbrechen. Wiederholen Sie diesen Vorgang dreimal, um die Windows-Wiederherstellungsumgebung aufzurufen. Sie können auch über die Option (Reparatur Ihres Computers) im Windows-Setup auf die Windows-Wiederherstellungsumgebung zugreifen. Klicken Sie hier für weitere Informationen.
Schritt 2: Nachdem Sie durch erzwungenen Neustart in die sichere Wiederherstellungsumgebung von Windows gelangt sind, wählen Sie (Fehlerbehebung > Erweiterte Optionen > Starteinstellungen > Neu starten). Drücken Sie beim Neustart des Computers die Taste 4 oder F4, um den abgesicherten Modus zu aktivieren.
Schritt 3: Suchen Sie als Nächstes im Suchfeld der Taskleiste nach (Geräte-Manager) und öffnen Sie das Fenster „Geräte-Manager“. Klicken Sie dann mit der rechten Maustaste auf das Grafikkartengerät unter (Anzeigeadapter) und klicken Sie auf (Programm deinstallieren). Starten Sie dann den Computer neu, um zu sehen, ob das Gerät normal starten kann.
Schritt 4: Nachdem der Computer normal gestartet ist, öffnen Sie die Geräte-Manager-Anwendung erneut, klicken Sie mit der rechten Maustaste (Anzeigeadapter) und wählen Sie die Option (Nach Hardwareänderungen suchen) aus.
Schritt 5: Wählen Sie dann mit der Maus das Grafikkartengerät aus, klicken Sie auf (Treiber aktualisieren) – (Automatisch nach Treibern suchen) und aktualisieren Sie den Treiber der Grafikkarte auf die neueste Version.
2. Passen Sie die Energieeinstellungen an
Energieeinstellungen behindern wahrscheinlich die Art und Weise, wie Ihr Computer mit Grafiken umgeht, z. B. PCI Express in den Einstellungen, bei dem es sich um eine neue Generation von Busschnittstellen für die Verbindung zwischen Geräten handelt, die auf die Verbindung zwischen Chipsätzen erweitert werden können und auch dazu verwendet werden können Grafikchip anschließen. Wenn Ihre Grafikkarte oder Ihr externes Gerät über PCI Express mit dem PC verbunden ist, kann normalerweise sichergestellt werden, dass das Gerät im Energiesparmodus läuft. Wenn Sie jedoch eine große Anzahl von Grafikaufgaben ausführen, müssen Sie möglicherweise die Energieeinstellungen anpassen um den Zweck der normalen Grafikverarbeitung zu erreichen. Wir können also versuchen, die Energieeinstellungen anzupassen, um den Fehler VIDEO_TDR_FAILURE zu beheben. So geht’s im Detail:
Schritt 1: Nachdem Sie den Computer normal ausgeführt haben, suchen Sie im Suchfeld der Taskleiste nach (Systemsteuerung), öffnen Sie es und öffnen Sie dann nacheinander (Hardware und Sound) – (Energieoptionen), wenn der Energieplan auf den Modus (Energiesparen) eingestellt ist Bitte wechseln Sie in den Modus (Ausgewogen) oder (Hohe Leistung). Wenn Sie zuvor Änderungen an den Energieplaneinstellungen vorgenommen haben, klicken Sie auf (Planeinstellungen ändern). Wenn der Computer nicht normal gestartet werden kann, können Sie die Schritte in Methode 1 befolgen, um in den abgesicherten Modus zu wechseln und erneut zu arbeiten.
Schritt 2: Klicken Sie als Nächstes auf die Option (Erweiterte Energieeinstellungen ändern) und rufen Sie die Energieoptionen-Schnittstelle auf, erweitern Sie die Option (PCI Express) und wählen Sie (Aus) in der Option (Einschalten). Klicken Sie nach Abschluss des Vorgangs auf die Schaltfläche (OK).
3. Computerkomponenten reinigen
Darüber hinaus kann der Fehler VIDEO_TDR_FAILURE auch durch eine Überhitzung des Computers verursacht werden. Wenn sich zu viel Staub und Schmutz auf den Computerkomponenten befindet, kühlt der Computer langsam ab. Daher können Sie wichtige Komponenten Ihres Computers (z. B. Lüfter, Speicher, Grafikkarte und Prozessor) regelmäßig von Staub befreien, um zu verhindern, dass der Computer aufgrund langsamer Abkühlung die Leistung des gesamten Geräts beeinträchtigt.
Es ist zu beachten, dass während des Reinigungsvorgangs antistatische Armbänder oder Gummihandschuhe getragen werden müssen, um zu verhindern, dass menschliche statische Elektrizität Computerkomponenten beschädigt. Wenn Sie außerdem nicht sehr vertraut mit dem Zerlegen des Gehäuses und dem Reinigen des Staubs sind, suchen Sie bitte professionelle Hilfe auf.
Das Obige ist die allgemeine Methode zur Behebung des Bluescreen-Fehlers VIDEO_TDR_FAILURE. Wenn Sie nicht normal auf das System zugreifen können, können Sie
Renee Passnow, ein professionelles Systemrettungstool, verwenden, um Daten zeitnah und effektiv zu sichern oder zu übertragen. Das Folgende ist die detaillierte Betriebsmethode, wir lernen weiter.