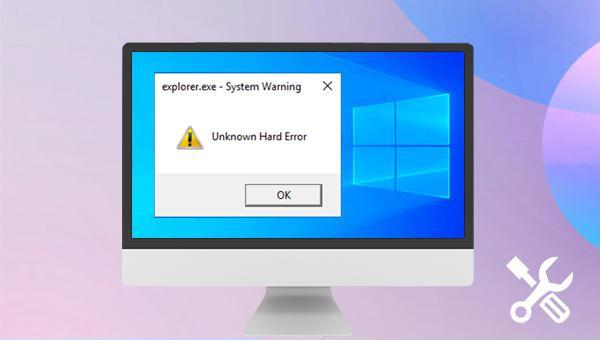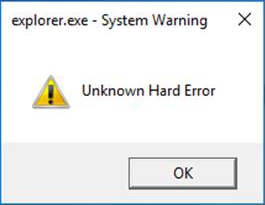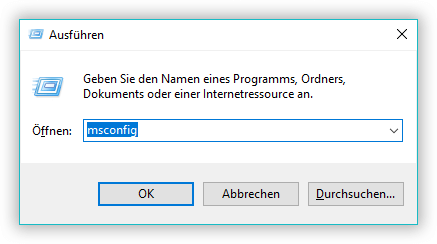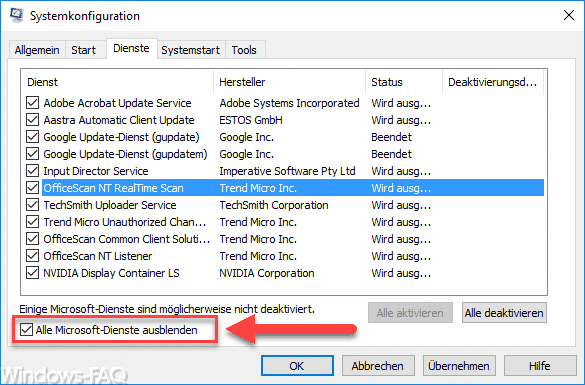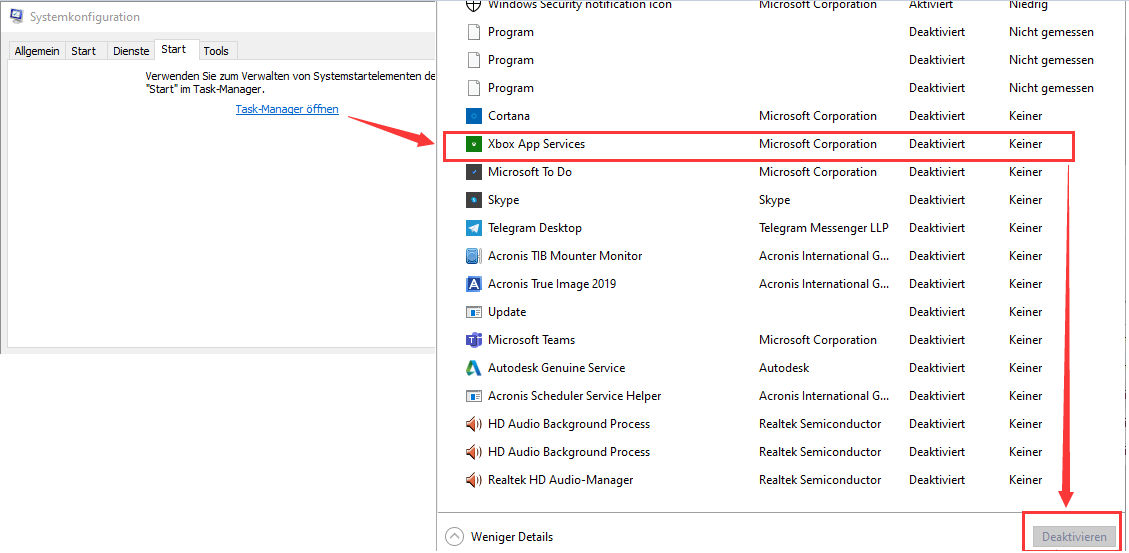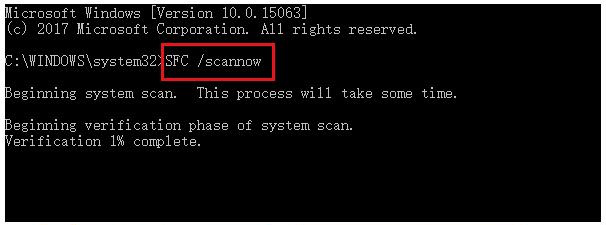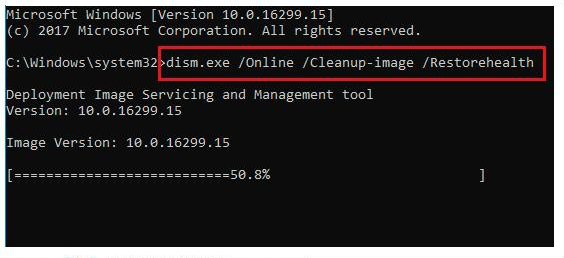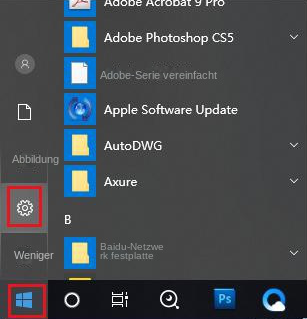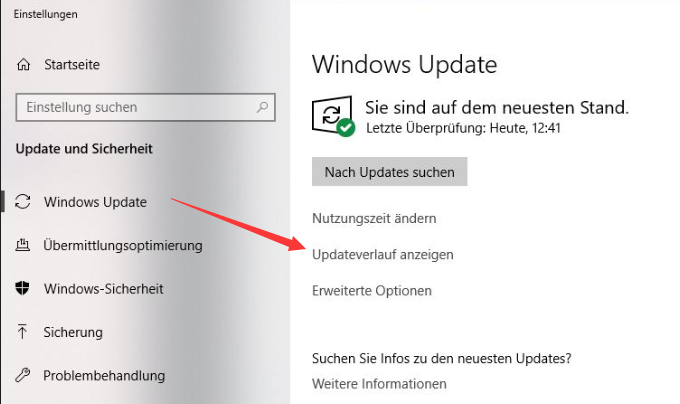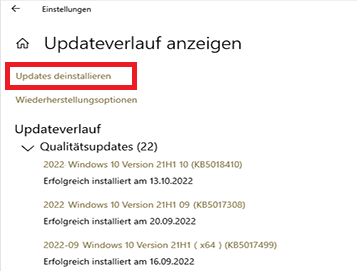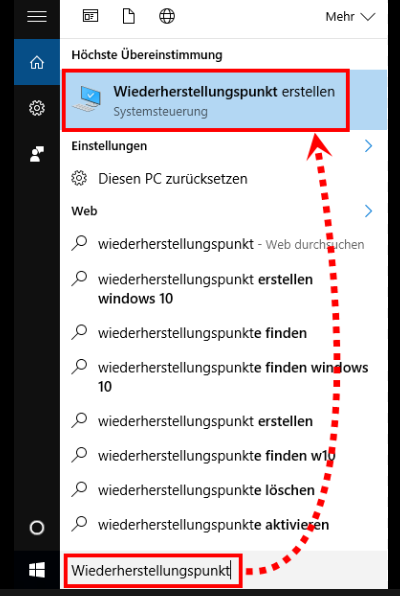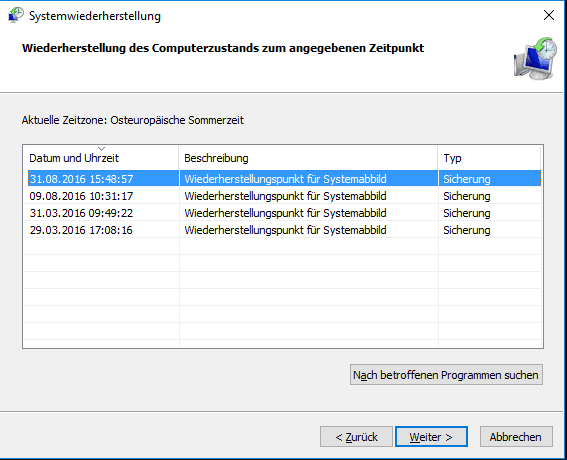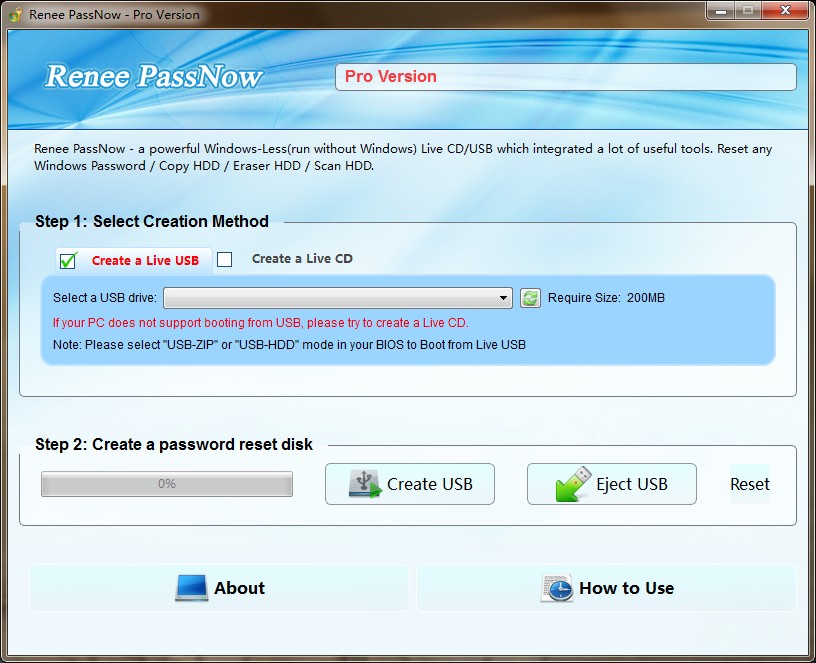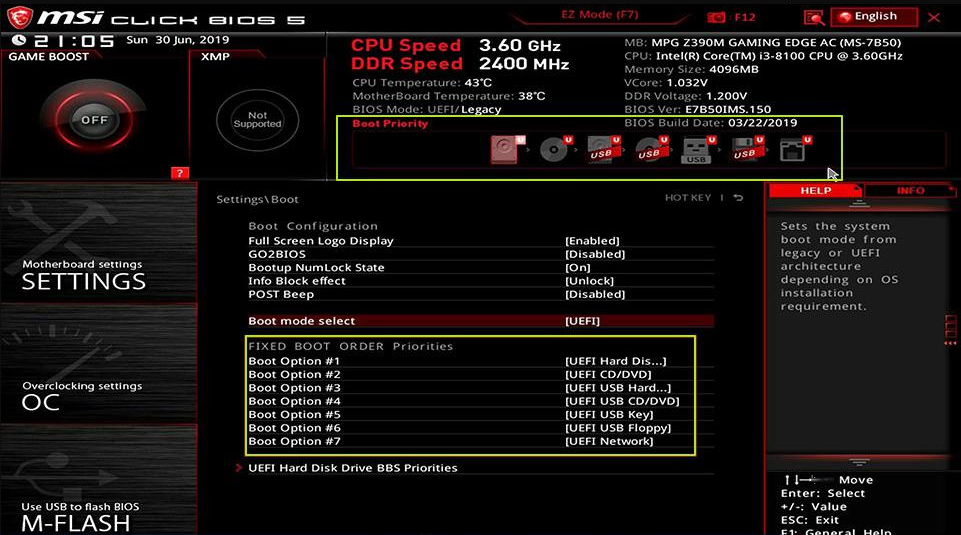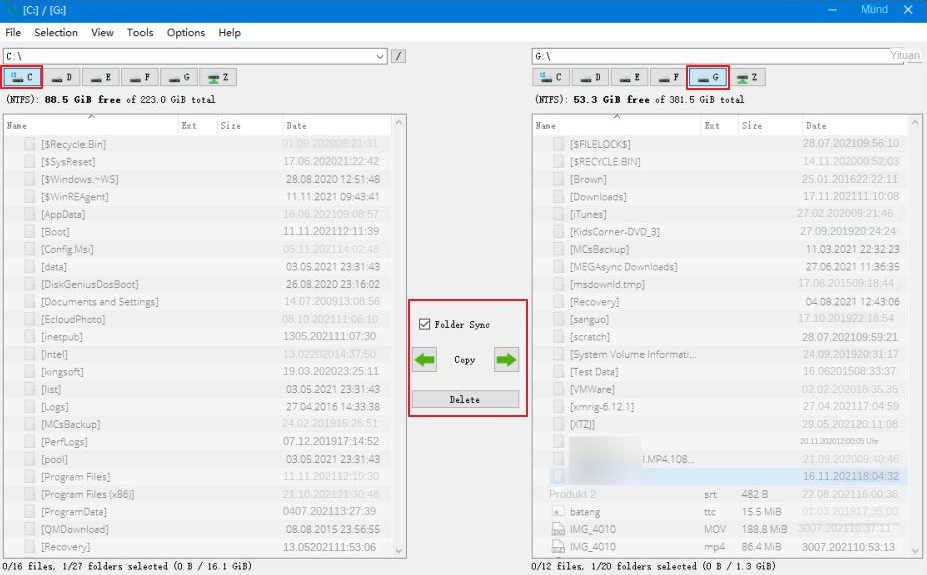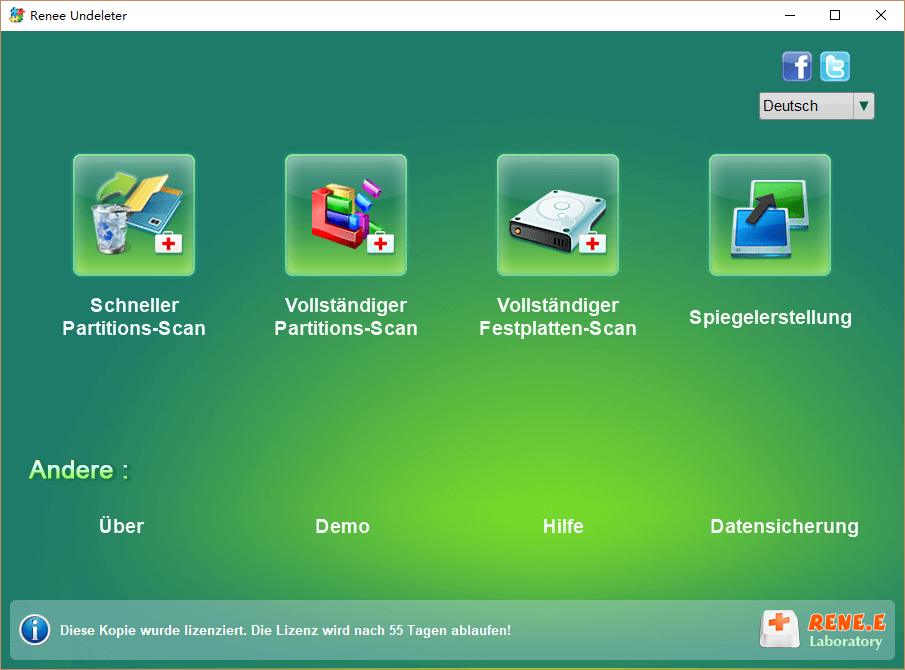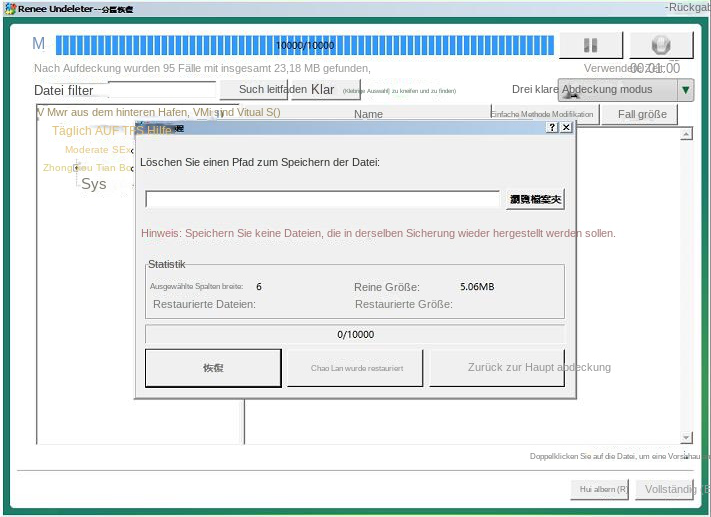II. Wie behebt man „Unknown Hard Error“ unter Windows 10?
1. Führen Sie einen sauberen Neustart durch
Bei Auftreten des "Unbekannten Fehlers" ist ein Neustart des Computers oft die einfachste und effektivste Lösung. Ein regulärer Neustart kann das Problem jedoch nicht immer beheben. In diesem Fall kann ein sauberer Neustart (Clean Boot) hilfreich sein. Dabei wird das System mit minimalen Treibern und Startprogrammen gestartet, wobei nur die Originalkomponenten und Dienste des Windows-Systems ohne Drittanbieter-Software und Plug-Ins aktiviert werden. Dies ermöglicht eine einfache Überprüfung, ob der Fehler durch das System selbst oder durch Drittanbieter-Software verursacht wird. Besteht der Fehler nach einem sauberen Neustart weiterhin, könnte ein System- oder Softwarefehler vorliegen.
So führen Sie einen sauberen Neustart durch:
Schritt 1: Starten Sie den Computer und drücken Sie gleichzeitig die Tasten (Windows+R), um das Ausführungsfenster zu öffnen. Geben Sie als Nächstes (msconfig) ein und drücken Sie (OK), um die Systemkonfigurationsoberfläche zu öffnen.
Schritt 2: Suchen und aktivieren Sie als Nächstes auf der Registerkarte (Dienste) die Option (Alle Microsoft-Dienste ausblenden) und klicken Sie dann auf die Schaltfläche (Alle deaktivieren).
Schritt 3: Wechseln Sie zur Registerkarte "Start", öffnen Sie den Task-Manager, wählen Sie alle nicht benötigten Anwendungen aus und klicken Sie auf "Deaktivieren". Wenn das Problem nach dem sauberen Neustart nicht auftritt, aktivieren Sie die zuvor deaktivierten Programme nach und nach und starten Sie den Computer neu.
2. Reparieren Sie beschädigte Systemdateien
„Unbekannter schwerwiegender Fehler“ kann auftreten, wenn Systemdateien beschädigt sind oder nicht richtig funktionieren. Daher können Sie das aktuelle Problem mithilfe des SFC-Befehls lösen, da der SFC-Befehl geschützte Systemdateien scannen und versuchen kann, den Fehler zu beheben. Die spezifischen Betriebsschritte sind wie folgt:
Schritt 1: Suchen Sie im Suchfeld in der unteren linken Ecke nach (cmd) und wählen Sie (Als Administrator ausführen), um das Eingabeaufforderungstool zu öffnen.
Schritt 2: Geben Sie im geöffneten Eingabeaufforderungsfenster den Befehl (SFC /scannow) ein und drücken Sie die (Enter)-Taste. Als Nächstes führt der System File Checker einen Systemscan durch und repariert problematische Systemdateien. Nachdem die Reparatur abgeschlossen ist, starten Sie den Computer neu, um zu sehen, ob das Problem behoben ist.
3. Führen Sie das DISM-Tool aus
Das mit dem Windows-System gelieferte Tool DISM.exe (Deployment Image Servicing and Management) ist ein Befehlszeilentool. Dieses Tool wird normalerweise zum Installieren, Deinstallieren, Konfigurieren und Aktualisieren von Funktionen und Paketen in Offline-Windows(R)-Images und Offline-Windows Preinstallation Environment (Windows PE)-Images verwendet. Natürlich ist es auch in der Lage, das System nach beschädigten Systemdateien zu scannen und zu versuchen, bekannte Probleme zu beheben.
Im Folgenden sind die detaillierten Schritte zum Ausführen des DISM-Tools aufgeführt:
Schritt 1: Starten Sie den Computer, suchen Sie (cmd) direkt im Suchfeld in der unteren linken Ecke und wählen Sie (Als Administrator ausführen), um das Eingabeaufforderungstool zu öffnen.
Schritt 2: Geben Sie im geöffneten Eingabeaufforderungsfenster den Befehl (dism.exe /Online /Cleanup-image /Restorehealth) ein und drücken Sie die Eingabetaste, um den Befehl zum Reparieren der beschädigten Systemdateien auszuführen. Nachdem die Ausführung des Befehls abgeschlossen ist, starten Sie den Computer neu und prüfen Sie, ob das Problem behoben ist.
4. Deinstallieren Sie Windows-Updates
„Unbekannter schwerwiegender Fehler“ kann auftreten, wenn Windows-Updates fehlschlagen. Daher können Sie kürzlich installierte Windows-Updates im Update-Verlauf anzeigen und deinstallieren. Die spezifischen Betriebsschritte sind wie folgt:
Schritt 1: Starten Sie den Computer, klicken Sie auf die Schaltfläche (Start) in der unteren linken Ecke und suchen Sie nach (Einstellungen).
Schritt 2: Klicken Sie auf die Option (Update und Sicherheit) und geben Sie ein. Klicken Sie dann rechts auf der Registerkarte (Windows Update) auf die Option (Updateverlauf anzeigen).
Schritt 3: Klicken Sie in dieser Benutzeroberfläche auf (Update deinstallieren), um die Seite mit den detaillierten Versionsdatensätzen für Windows-Updates aufzurufen.
Schritt 4: Suchen Sie dann das falsche (neueste heruntergeladene) Windows-Update und klicken Sie gleichzeitig auf die Schaltfläche (Deinstallieren). Wenn der Vorgang abgeschlossen ist, starten Sie den Computer neu und prüfen Sie, ob das Problem behoben ist.
5. Führen Sie eine Systemwiederherstellung durch
Wenn Sie mehrere Wiederherstellungspunkte erstellt haben und das System auf verschiedene Fehler stößt, können Sie versuchen, das System mithilfe anderer Wiederherstellungspunkte in den besten Zustand wiederherzustellen. Die spezifischen Betriebsschritte sind wie folgt:
Schritt 1: Starten Sie den Computer, geben Sie (Wiederherstellungspunkt erstellen) in das Suchfeld in der unteren linken Ecke ein und klicken Sie zur Eingabe.
Schritt 2: Als nächstes schalten Sie die Funktionsleiste in der geöffneten „Systemeigenschaften“-Oberfläche auf die Option (Systemschutz) um. Klicken Sie dann auf die Schaltfläche (Systemwiederherstellung), um alle von Ihnen erstellten Wiederherstellungspunkte anzuzeigen.
Schritt 3: Wählen Sie einen anderen aktuellen Systemwiederherstellungspunkt aus und klicken Sie dann auf (Weiter). Die nächste Schnittstelle wird angezeigt, ob Sie den Systemwiederherstellungsvorgang bestätigen möchten, klicken Sie auf die Schaltfläche (OK) und der Systemwiederherstellungsbefehl kann entsprechend dem neuen Wiederherstellungspunkt ausgeführt werden.
Im Folgenden finden Sie einige allgemeine Methoden zur Behebung des Fehlers „Unbekannter schwerwiegender Fehler“. Wenn Sie aufgrund eines Fehlers nicht auf das Windows-System zugreifen können, können Sie mithilfe professioneller Systemrettungstools wichtige Daten übertragen oder wiederherstellen. Im Folgenden finden Sie die detaillierte Vorgehensweise Methode.