Bluescreen-Fehler lösen: UNERWARTETE KERNEL-MODUS-FALLE
- Home
- System Rescue
- Bluescreen-Fehler lösen: UNERWARTETE KERNEL-MODUS-FALLE
Überblick
Untersuchen Sie die Ursachen des Bluescreen-Fehlercodes UNERWARTETE KERNEL-MODUS-FALLE und Lösungen zur Systemwiederherstellung. Datenübertragungsmethoden sind auch beschrieben.
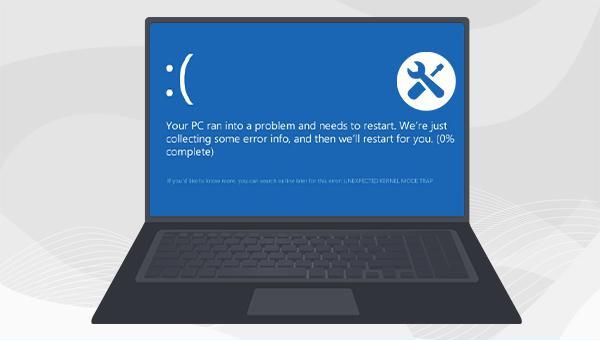
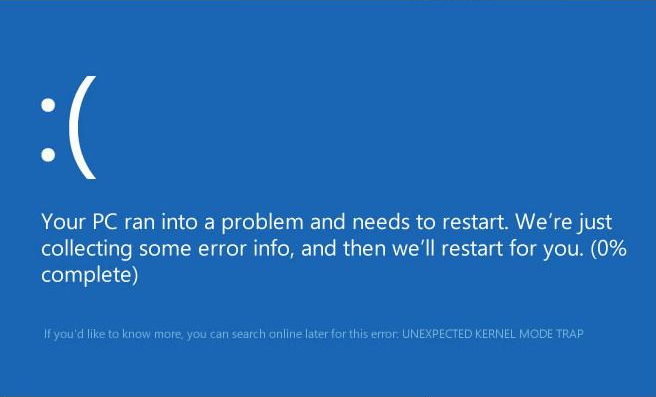
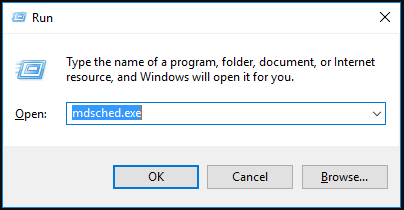
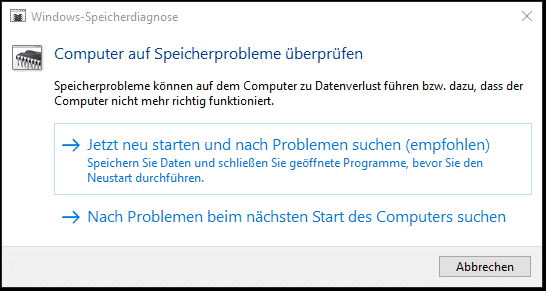
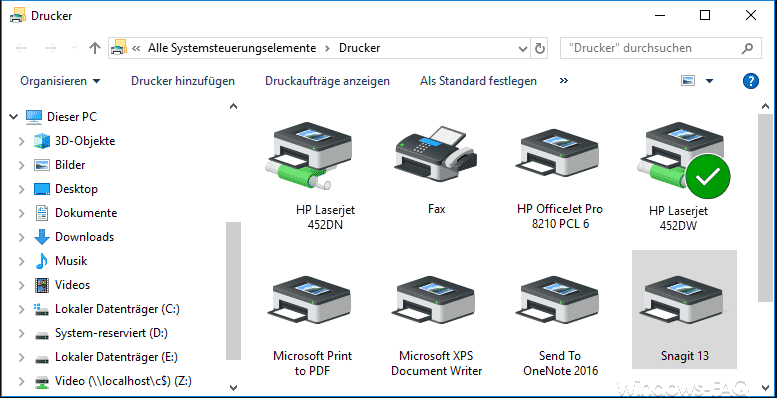

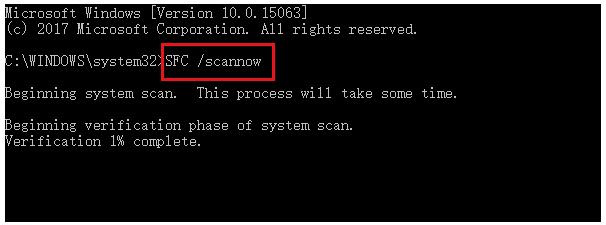

Einfache Bedienung schnelle Übertragung jeder Datei in nur 3 Schritten.
Dateien übertragen Übertragen Sie vorhandene Dateiinformationen auf den Computer ohne Windows Betriebssystem.
Vorschaufunktion Beim Übertragen von Dateien wird die Vorschau des Dateiinhalts unterstützt.
Multifunktional Dateimigration, Dateiwiederherstellung, Startreparatur usw. können ohne Starten des Systems durchgeführt werden.
Kompatibilität Perfekt kompatibel mit Windows 11/10/8.1/8/7/XP/Vista.
Einfach zu bedienen Dateien in 3 einfachen Schritten übertragen
Vorschau Unterstützt die Dateivorschau vor der Übertragung
Multifunktional kann auch Dateiwiederherstellung, Passwort Reset, Startreparatur usw. durchführen.
Gratis TrialGratis Trialderzeit hat 2000 Kostenlose Testversion für Benutzer!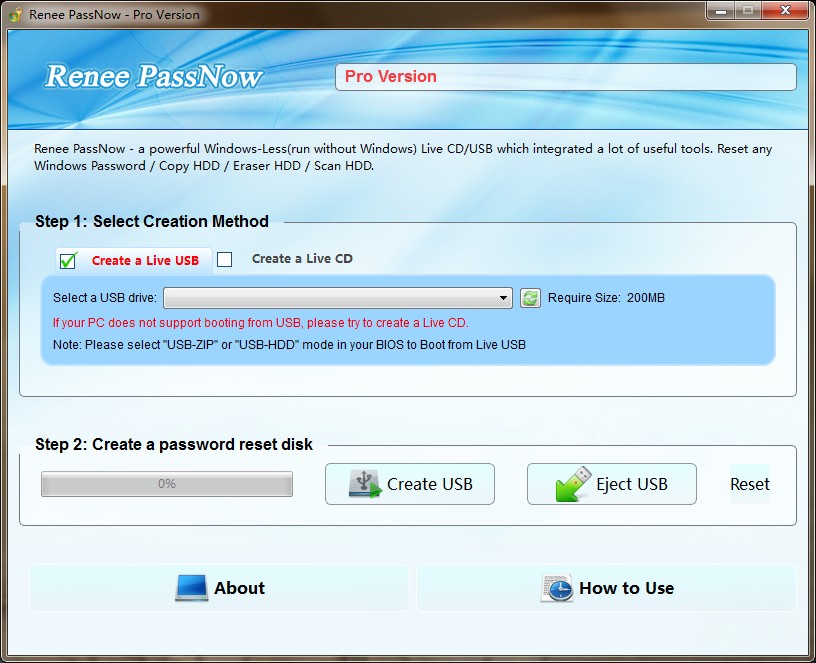
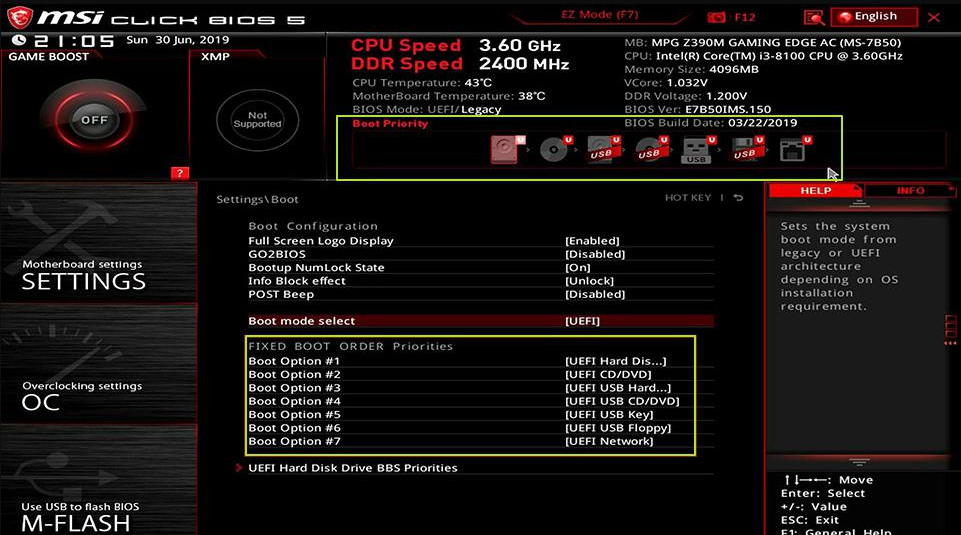

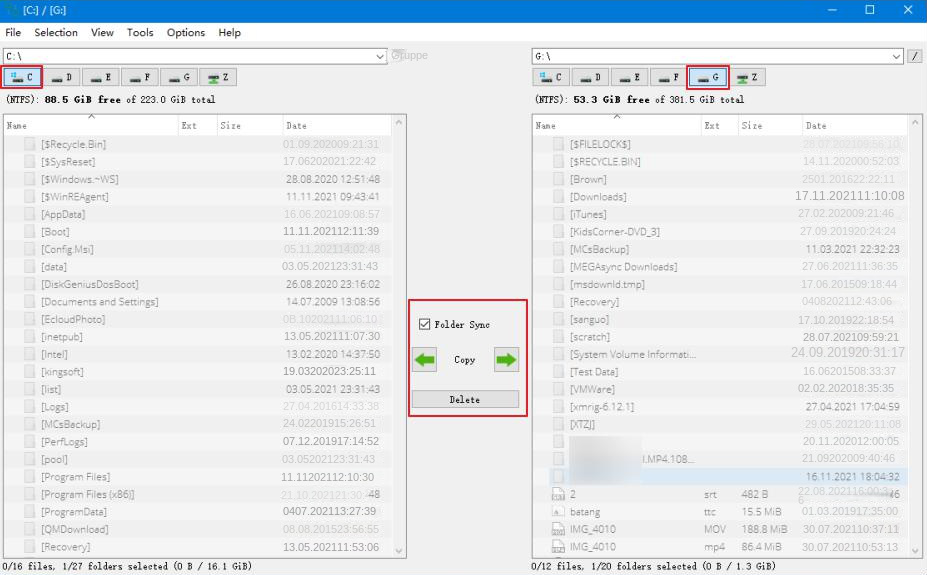
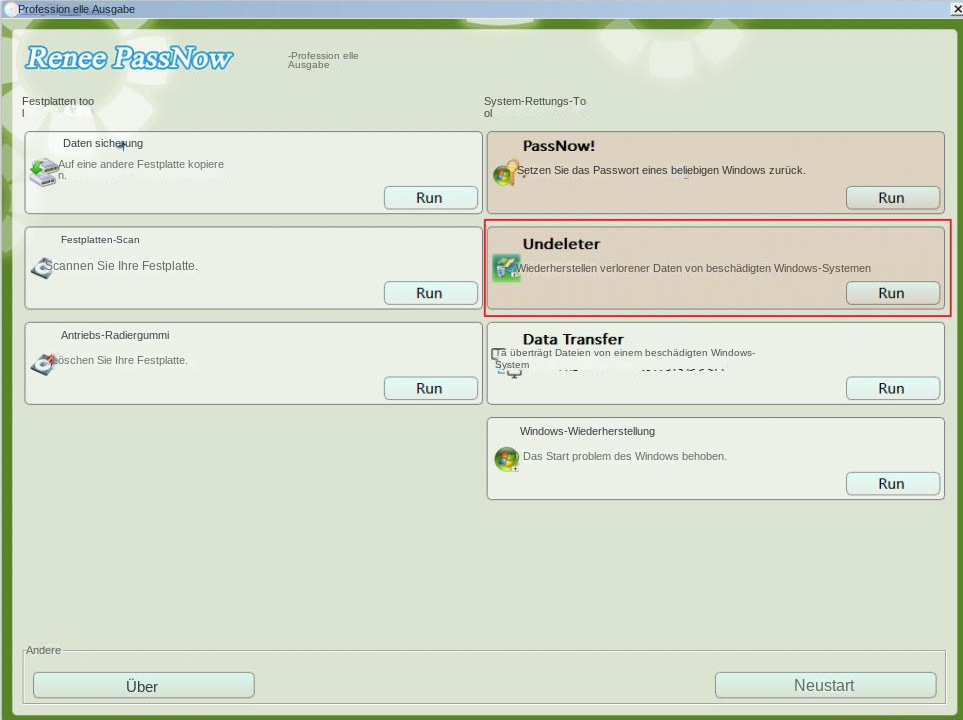
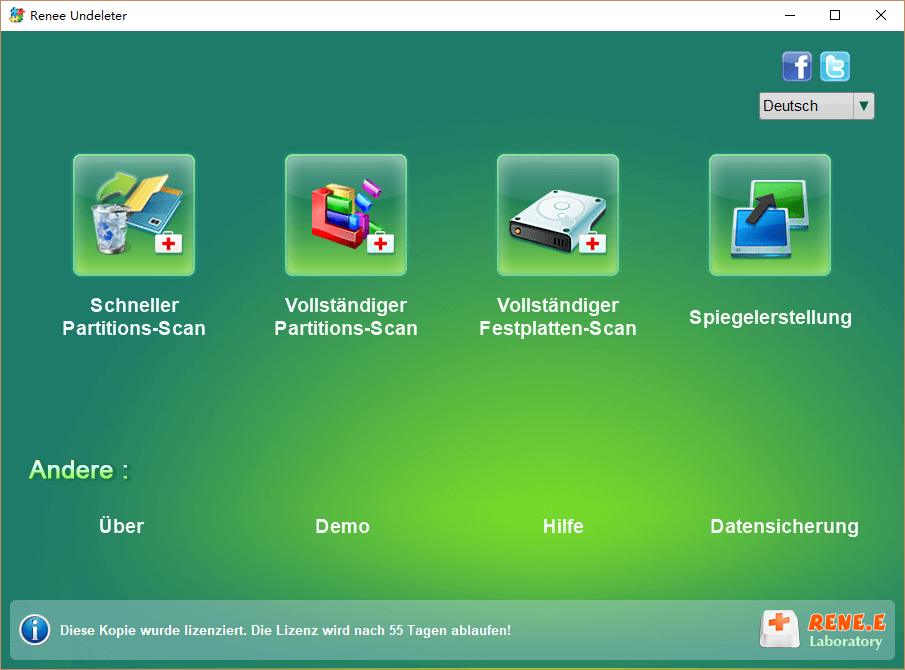

betroffene Linker :
Beheben Sie den Windows-Dateis system fehler (-805305975) in wenigen Schritten!!
12-04-2024
Angel Doris : Beheben Sie den Dateis system fehler (-805305975) schnell und einfach, wenn Sie eine Bild datei in Microsoft Photos...
Windows-Computer: Ungültige Partitionstabelle? Also reparieren Sie es!!
12-12-2023
Maaß Hoffmann : Der Fehler "Ungültige Partitionstabelle" in Windows kann einen Absturz verursachen. Dieser Artikel zeigt mögliche Lösungen und Datenrettungsmethoden.


