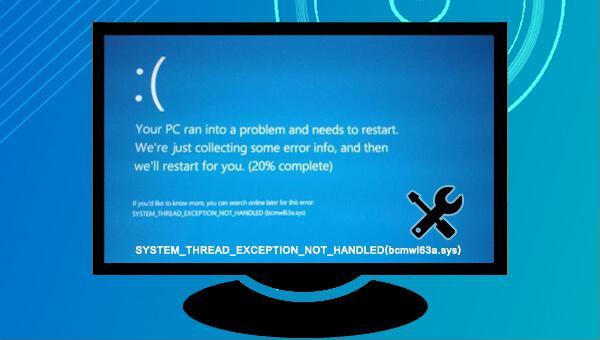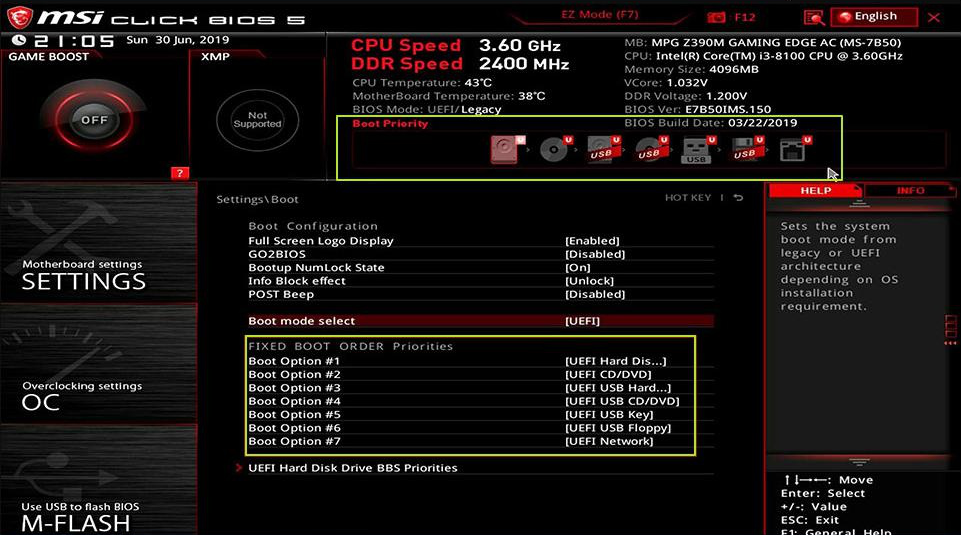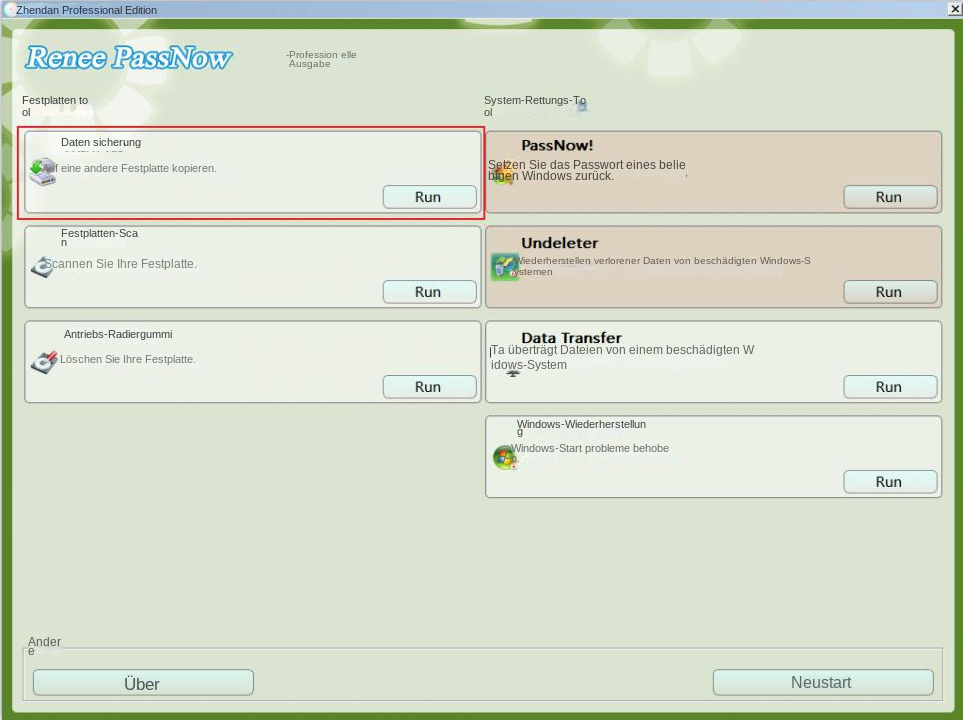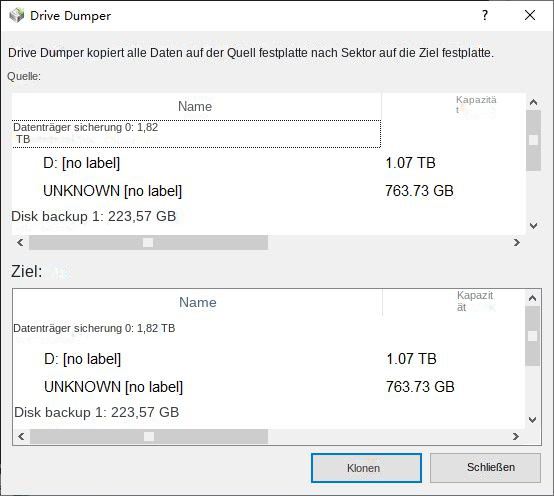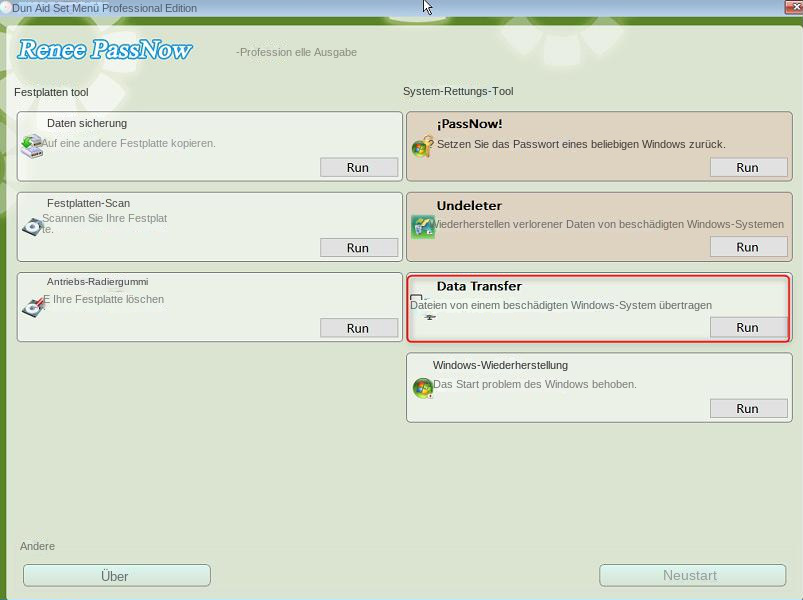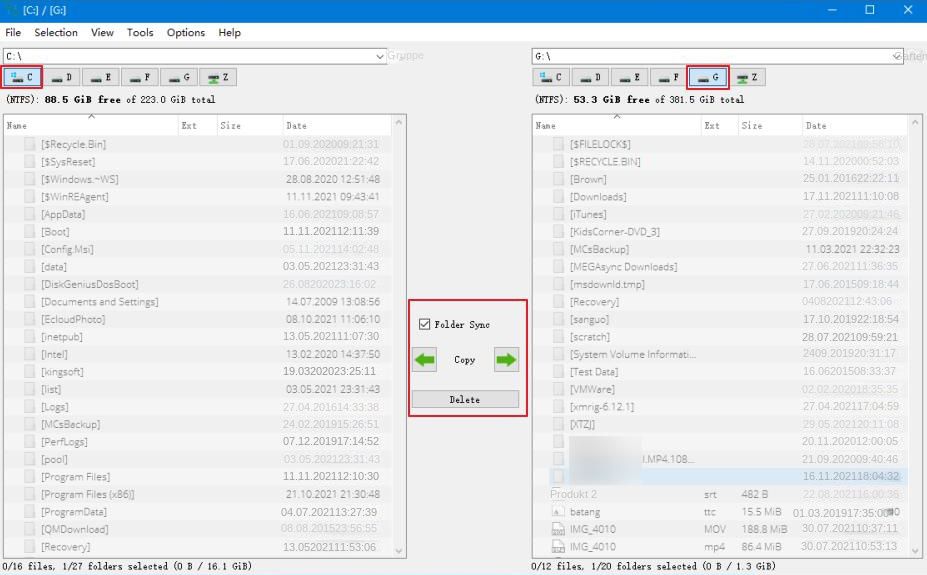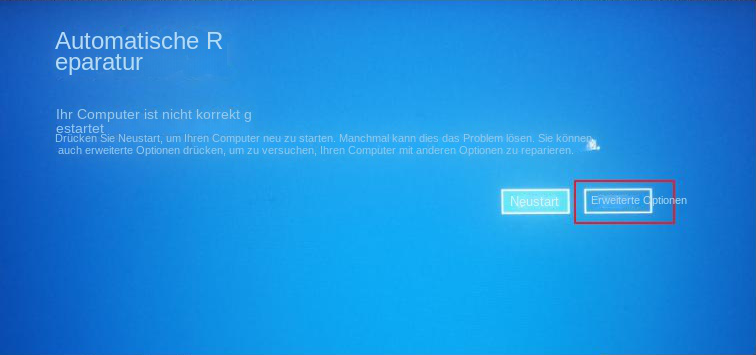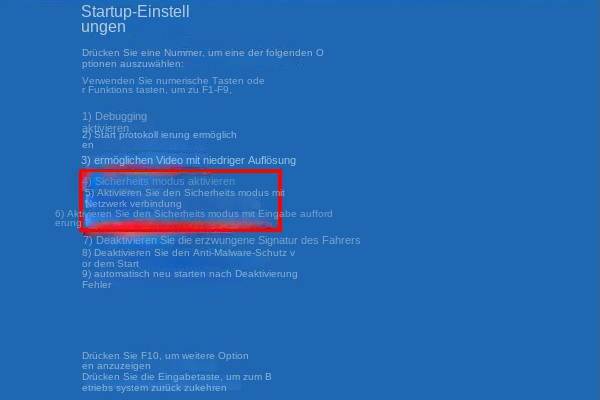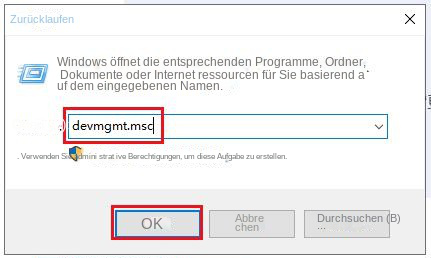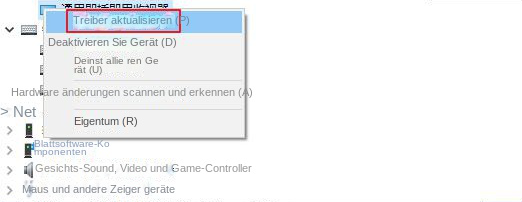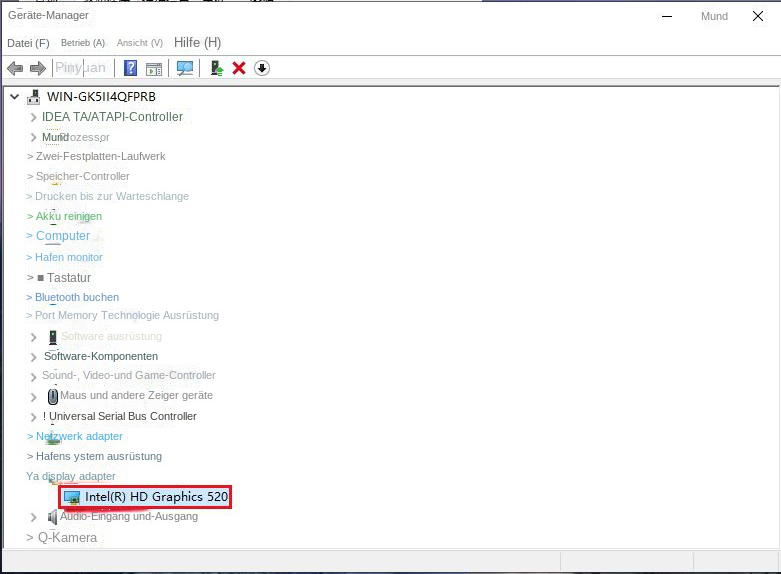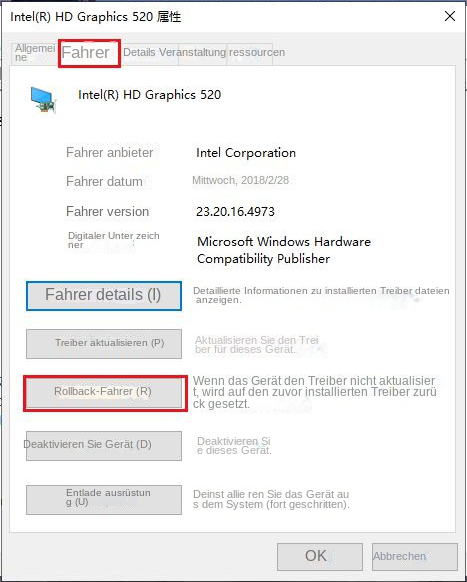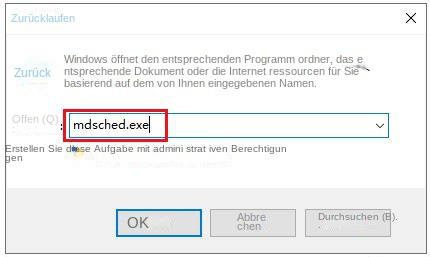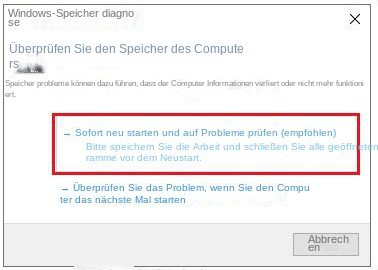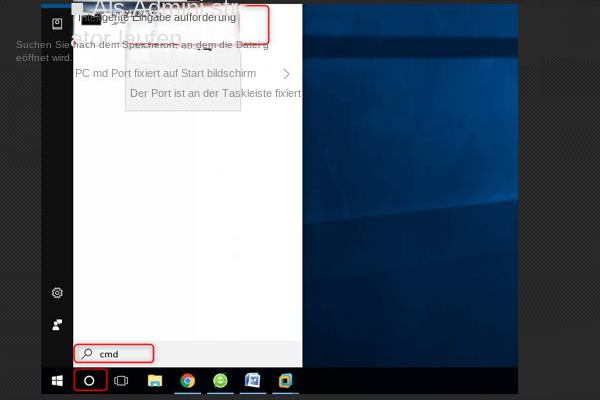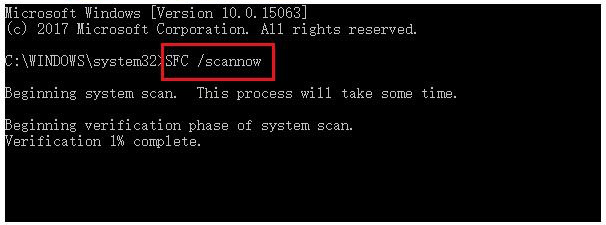III. Wie kann der Bluescreen-Fehler „system_thread_Exception_not_handled (bcmwl63a.sys)“ behoben werden?
1. Wechseln Sie in den abgesicherten Modus
Der abgesicherte Modus von Windows ist ein spezieller Startmodus. Er kann nur die grundlegenden Dateien und Treiber starten, die zum Ausführen von Windows erforderlich sind. In diesem Modus können wir einige Systemfehler problemlos reparieren. Die spezifischen Schritte zum Aufrufen des abgesicherten Modus sind wie folgt:
Schritt 1: Starten Sie den Computer. Wenn das Windows-Startlogo erscheint, drücken Sie sofort den Netzschalter am Computer, um den Startvorgang zu unterbrechen. Wiederholen Sie diesen Vorgang dreimal. Starten Sie dann den Computer erneut und lassen Sie ihn dieses Mal vollständig starten. Wählen Sie (Erweiterte Optionen) in der Benutzeroberfläche „Automatische Reparatur“. Anschließend gelangen Sie in die Windows-Wiederherstellungsumgebung.
Schritt 2: Nachdem Sie durch erzwungenen Neustart in die sichere Wiederherstellungsumgebung von Windows gelangt sind, wählen Sie (Fehlerbehebung > Erweiterte Optionen > Starteinstellungen > Neu starten). Wenn der Computer neu startet, wählen Sie 5 oder F5, um den abgesicherten Modus mit Netzwerkbetrieb zu starten.
Nachdem Sie den abgesicherten Modus aktiviert haben, können Sie mit den folgenden Reparaturvorgängen fortfahren.
2. Suchen Sie nach Treiberaktualisierungen
Um den Fehler „system_thread_Exception_not_handled (bcmwl63a.sys)“ zu beheben, müssen wir zuerst den Treiber überprüfen, da Treiberfehler oft dadurch verursacht werden, dass nicht rechtzeitig auf die neueste Version aktualisiert wird. Im Folgenden sind die detaillierten Schritte aufgeführt:
Schritt 1: Drücken Sie gleichzeitig die Tasten (Windows+R), um das Fenster „Ausführen“ zu öffnen. Geben Sie dann den Befehl (devmgmt.msc) ein, um das Geräte-Manager-Fenster zu öffnen.
Schritt 2: Suchen Sie als Nächstes das Gerät mit einer Fehlermeldung (gelbes Ausrufezeichen) im Geräte-Manager-Fenster, klicken Sie mit der rechten Maustaste darauf und wählen Sie die Option (Treiber aktualisieren) – (Automatisch nach Treiber suchen). Starten Sie Ihren Computer neu, wenn der Vorgang abgeschlossen ist, und prüfen Sie, ob das Problem behoben ist.
3. Setzen Sie den Treiber zurück
Wenn Sie kürzlich ein Treiber-Update durchgeführt haben und der Fehler „system_thread_Exception_not_handled (bcmwl63a.sys)“ vor nicht allzu langer Zeit aufgetreten ist. Sie können versuchen, den Treiber zurückzusetzen, um das aktuelle Problem zu lösen. Die spezifischen Schritte sind wie folgt:
Schritt 1: Klicken Sie mit der rechten Maustaste auf das Menü (Start) und wählen Sie (Geräte-Manager). Doppelklicken Sie auf das Gerät mit dem zuletzt aktualisierten Treiber.
Schritt 2: Klicken Sie auf der Registerkarte (Treiber) auf die Schaltfläche (Rollback-Treiber) und befolgen Sie die Anweisungen. Nachdem alle Prozesse ausgeführt wurden, starten Sie den Computer neu und prüfen Sie, ob das Bluescreen-Problem behoben ist.
4. Überprüfen Sie den Hardwarespeicher
Wenn Sie den Fehler „system_thread_Exception_not_handled (bcmwl63a.sys)“ erhalten, kann dies auch bedeuten, dass ein Problem mit dem Arbeitsspeicher Ihres Computers vorliegt. Da Speicherprobleme auch dazu führen können, dass der Computer Informationen verliert oder nicht mehr funktioniert, können Sie zu diesem Zeitpunkt das integrierte Speicherdiagnosetool des Windows-Systems verwenden, um das Problem zu beheben und zu beheben. Die spezifischen Betriebsschritte sind wie folgt:
Schritt 1: Drücken Sie gleichzeitig die Tasten (Windows+R), um das Ausführungsfenster zu öffnen, und geben Sie dann den Befehl (mdsched.exe) ein, um das Windows-Speicherdiagnosetool zu öffnen.
Schritt 2: Wählen Sie als Nächstes die Option (Jetzt neu starten und auf Probleme prüfen (empfohlen)) in der Windows-Speicherdiagnoseschnittstelle aus, warten Sie geduldig, bis der Diagnosevorgang abgeschlossen ist, und starten Sie dann den Computer neu, um zu sehen, ob das Bluescreen-Problem behoben wurde .
5. Verwenden Sie den SFC-Befehl, um beschädigte Systemdateien zu überprüfen und zu reparieren
Der SFC-Befehl scannt alle geschützten Systemdateien und behebt erkannte Probleme. Die spezifischen Betriebsschritte sind wie folgt:
Schritt 1: Suchen Sie im Suchfeld in der unteren linken Ecke nach (cmd) und wählen Sie (Als Administrator ausführen), um das Eingabeaufforderungstool zu öffnen.
Schritt 2: Geben Sie im geöffneten Eingabeaufforderungsfenster den Befehl (SFC /scannow) ein und drücken Sie die (Enter)-Taste. Als Nächstes führt der System File Checker einen Systemscan durch und repariert problematische Systemdateien. Nachdem die Reparatur abgeschlossen ist, starten Sie den Computer neu, um zu sehen, ob das Problem behoben ist.