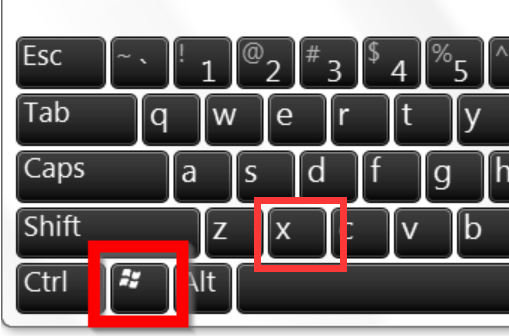Behebung des Windows 10-Probleme: Wiederherstellungslaufwerk-Ausstellung leicht gemacht!
- Home
- System Rescue
- Behebung des Windows 10-Probleme: Wiederherstellungslaufwerk-Ausstellung leicht gemacht!
Überblick
Ein Windows-Wiederherstellungslaufwerk ermöglicht eine Neuinstallation bei schweren Systemausfällen. Manchmal tritt jedoch der Fehler "Fehler beim Erleben des Wiederherstellungslaufwerks" auf. Dieser Artikel bietet verschiedene Lösungsansätze für dieses Problem.
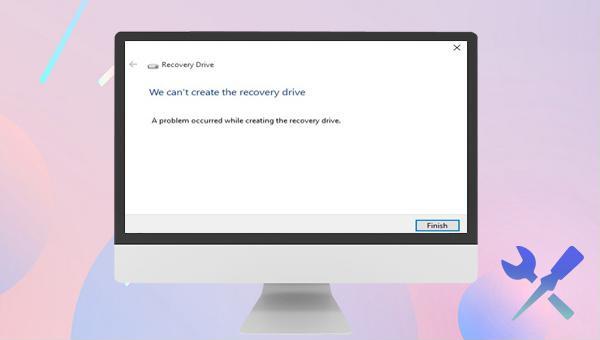
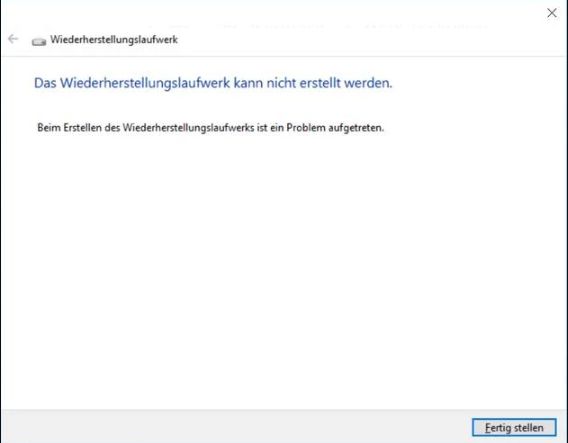
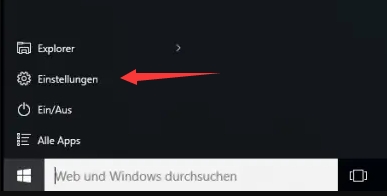

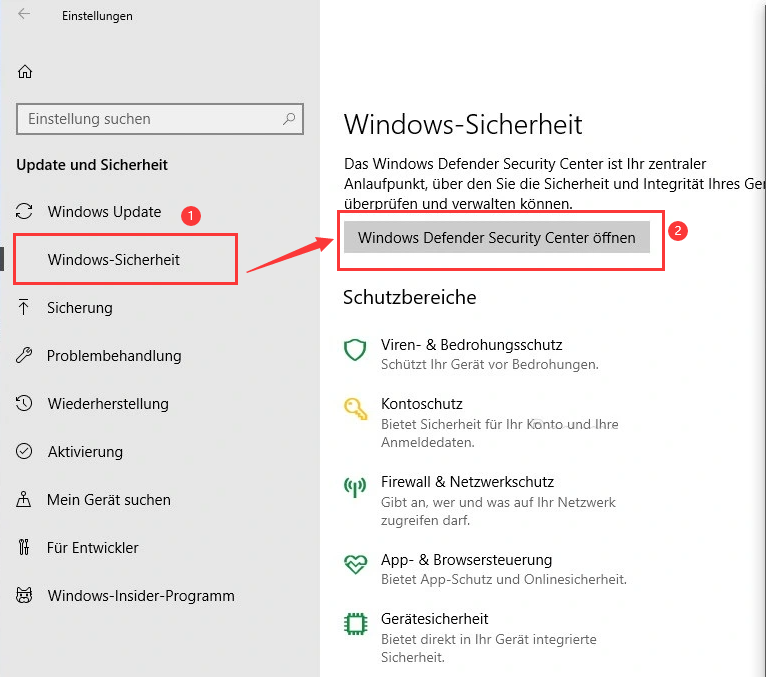
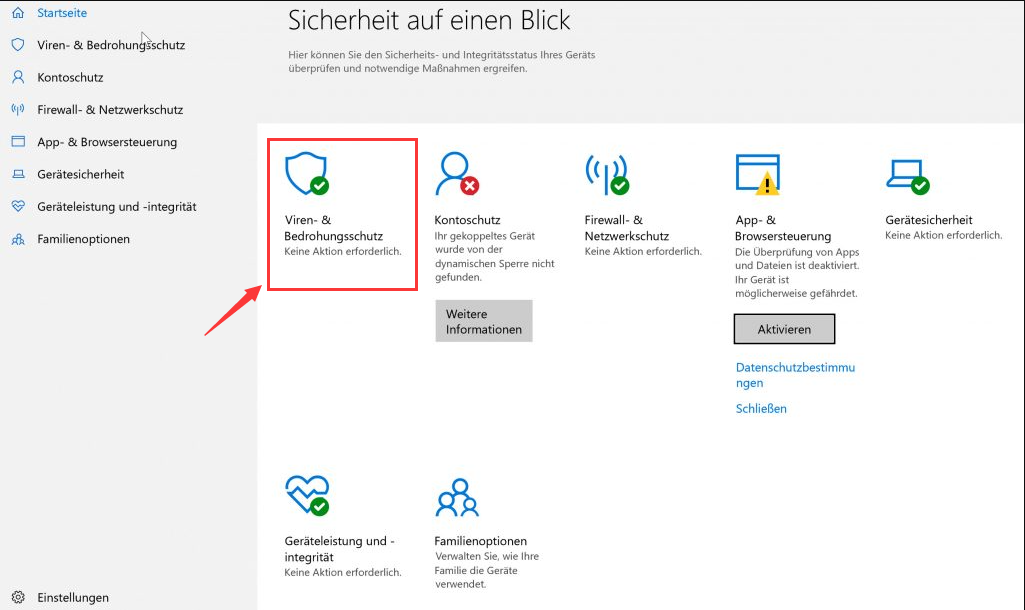
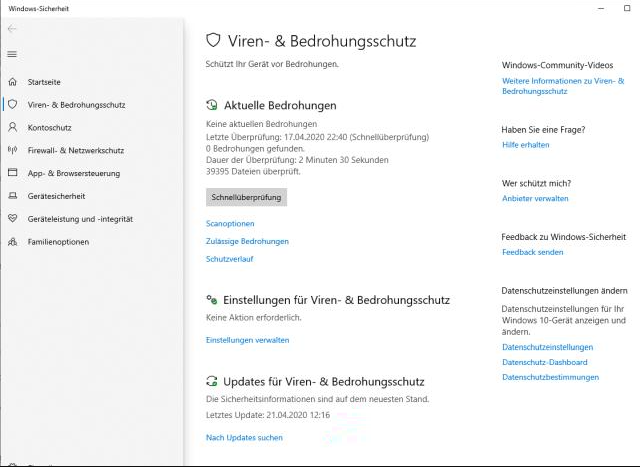
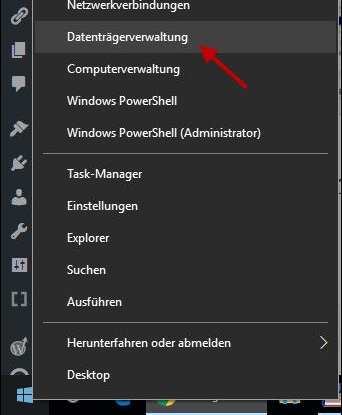
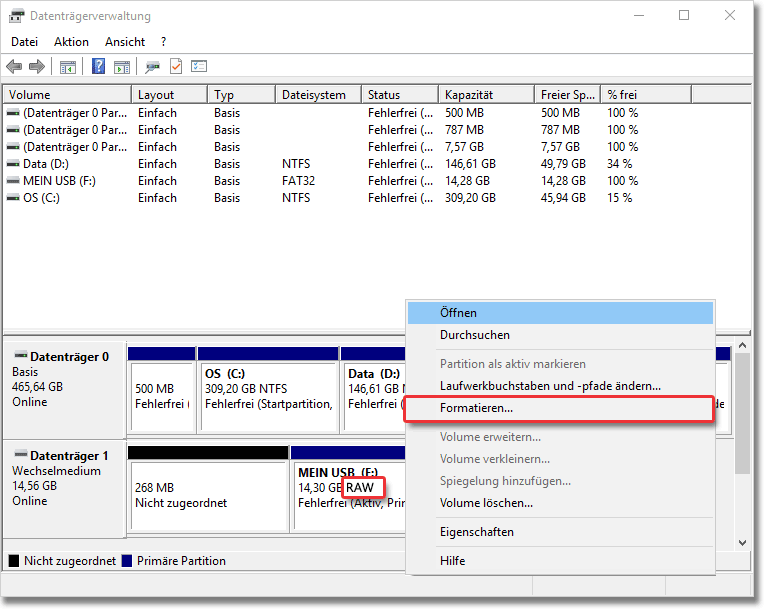
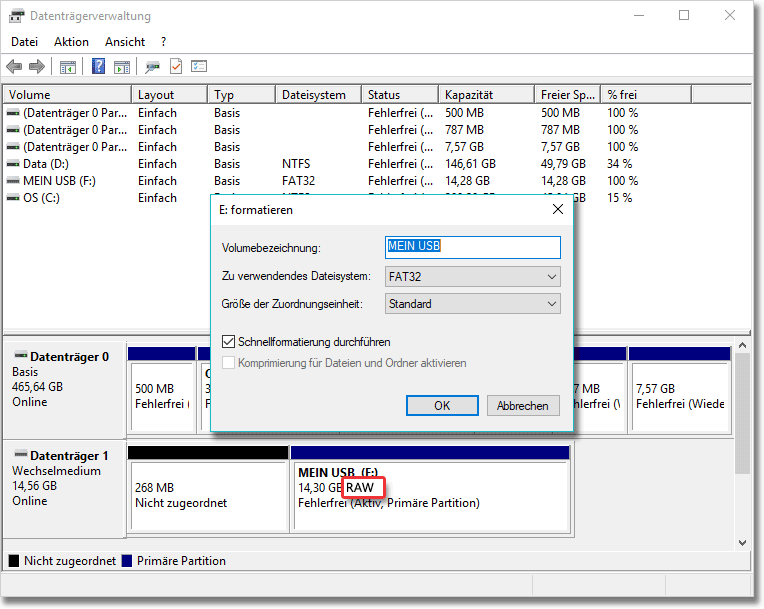

SFC /scannow
ein und drücken Sie die (Enter)-Taste. Als Nächstes führt der System File Checker einen Systemscan durch und repariert problematische Systemdateien. Wenn Sie die Meldung erhalten, dass SFC die beschädigte Datei nicht reparieren kann, fahren Sie bitte mit dem nächsten Schritt fort.
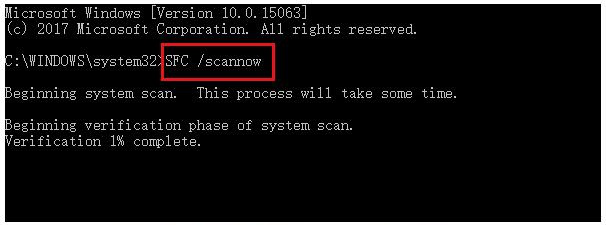
Dism /Online /Cleanup-Image /RestoreHealth
in das geöffnete Eingabeaufforderungsfenster ein und drücken Sie die (Eingabe)-Taste, um den Reparaturbefehl auszuführen. Nachdem der Befehl ausgeführt wurde, starten Sie den Computer neu und prüfen Sie, ob das aktuelle Problem behoben ist.
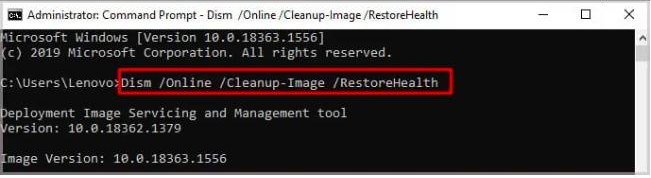
MBR-Bootsektors, DBR-Fehlerbehebung, den Fehler 0xc00000e, Startprobleme von Windows sowie Probleme, die zu einem schwarzen oder blauen Bildschirm führen.
Einfache Bedienung schnelle Übertragung jeder Datei in nur 3 Schritten.
Dateien übertragen Übertragen Sie vorhandene Dateiinformationen auf den Computer ohne Windows Betriebssystem.
Vorschaufunktion Beim Übertragen von Dateien wird die Vorschau des Dateiinhalts unterstützt.
Multifunktional Dateimigration, Dateiwiederherstellung, Startreparatur usw. können ohne Starten des Systems durchgeführt werden.
Kompatibilität Perfekt kompatibel mit Windows 11/10/8.1/8/7/XP/Vista.
Einfach zu bedienen Dateien in 3 einfachen Schritten übertragen
Vorschau Unterstützt die Dateivorschau vor der Übertragung
Multifunktional kann auch Dateiwiederherstellung, Passwort Reset, Startreparatur usw. durchführen.
Gratis TrialGratis Trialderzeit hat 2000 Kostenlose Testversion für Benutzer!
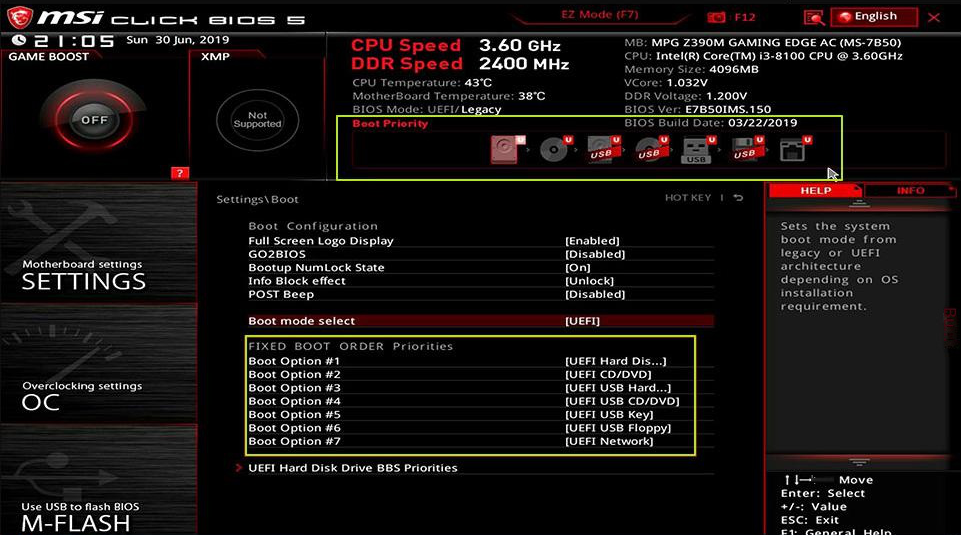

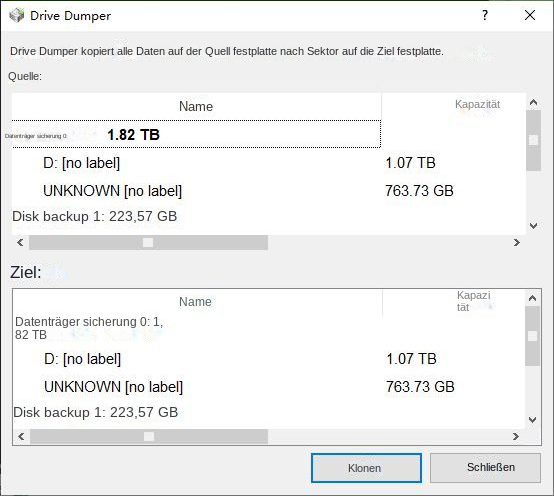

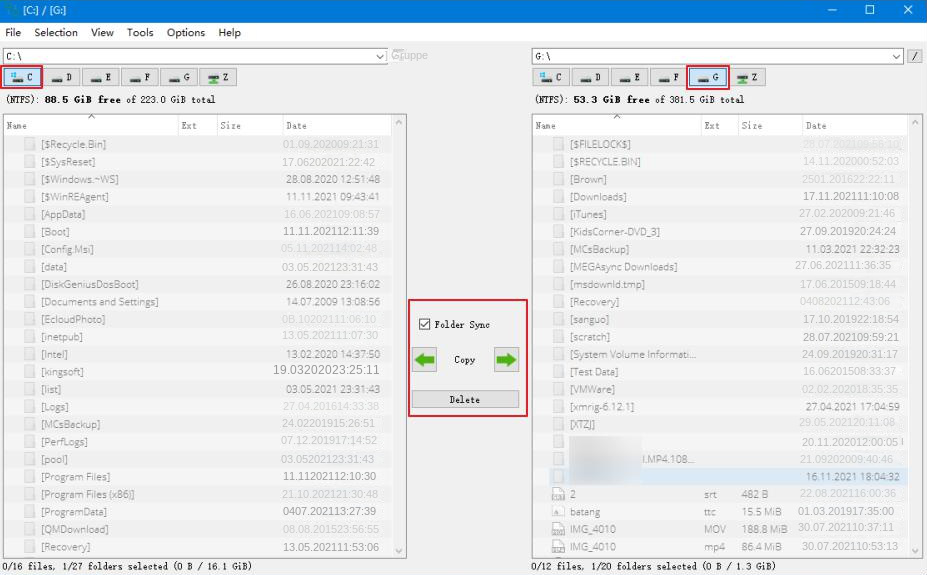
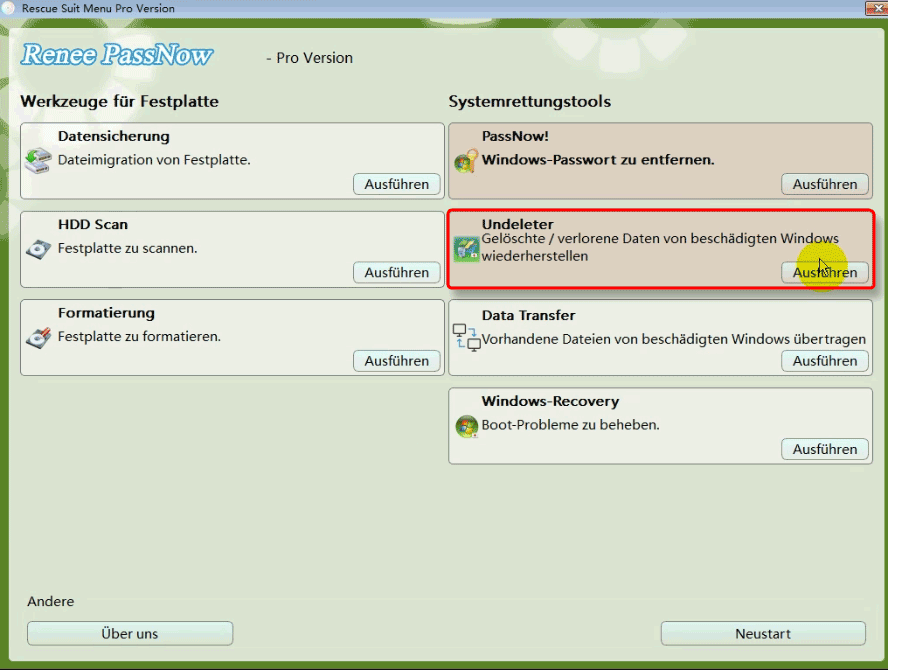
betroffene Linker :
Beheben Sie den Fehlercode 0xc1900223 für Windows 10 Updates
29-02-2024
Lena Melitta : Windows 10-Updates dienen zur Optimierung Ihres Systems. Doch was können Sie tun, wenn der Fehlercode 0xc1900223 auftritt? Im...
Windows-Fehler 0x803FB005 schnell gelöst - Tipps vom Experten
12-02-2024
Angel Doris : Fehlercode 0 x803FB005 beim Her unter laden von Apps aus dem Microsoft Store? Wir haben Lösungs vorschläge! Zusatze...
Beheben Sie den MASCHINE PRÜFEN AUSNAHME-Fehler unter Windows
16-03-2024
Maaß Hoffmann : Wenn der Fehler "MASCHINE_CHECK_AUSNAHME" auftritt, können herkömmliche Reparaturmethoden oft Abhilfe schaffen. In diesem Artikel erfahren Sie, welche praktikablen...