Windows 8-Passwort zurücksetzen, ohne sich anzumelden: Die besten kostenlosen Tools und Tipps
- Home
- Support
- Anleitungen für Systemrettung
- Windows 8-Passwort zurücksetzen, ohne sich anzumelden: Die besten kostenlosen Tools und Tipps
utilman.exe) dafür genutzt werden, um direkt vom Anmeldebildschirm aus die Eingabeaufforderung zu starten und so das Windows-Passwort zurückzusetzen. Durch das "Hijacking" von utilman.exe wird es möglich, anstelle der üblichen Hilfsoptionen die Befehlszeile zu öffnen. Dabei werden häufig Tastenkombinationen wie Windows + U verwendet, um das Hilfsprogramm zu starten.Achtung: Ein versehentliches Ersetzen dieser Dateien kann dazu führen, dass Ihr System abstürzt. Bitte seien Sie besonders vorsichtig.
Methode 1: Offline NT Password & Registry Editor (Konsole, kostenlos)
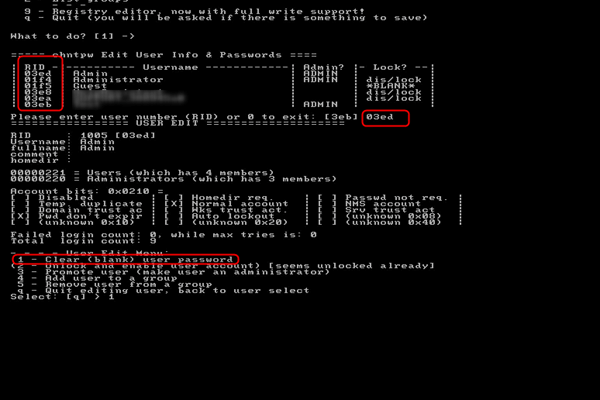
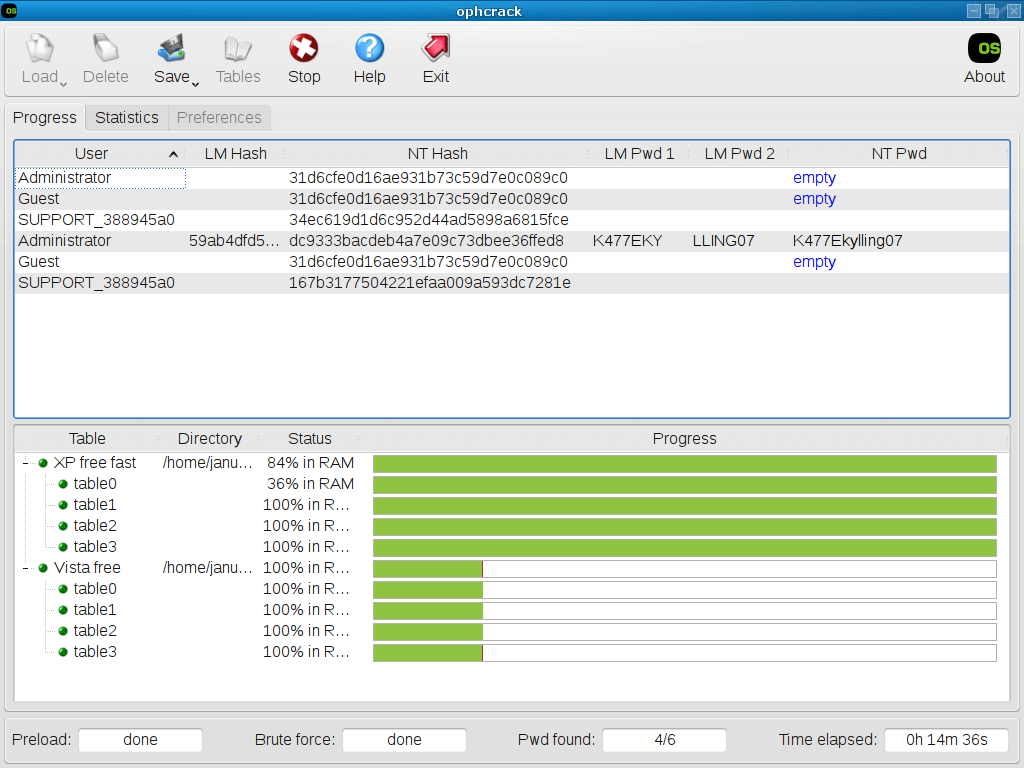
bash move.d:\windows\system32\utilman.exe d:\windows\system32\utilman.bak copy d:\windows\system32\cmd.exe d:\windows\system32\utilman.exe
net user [ Benutzername ] [ neues_Passwort ] , um das Passwort zurückzusetzen. Wichtige Tastenkombinationen wie Enter oder Tab können hierbei hilfreich sein.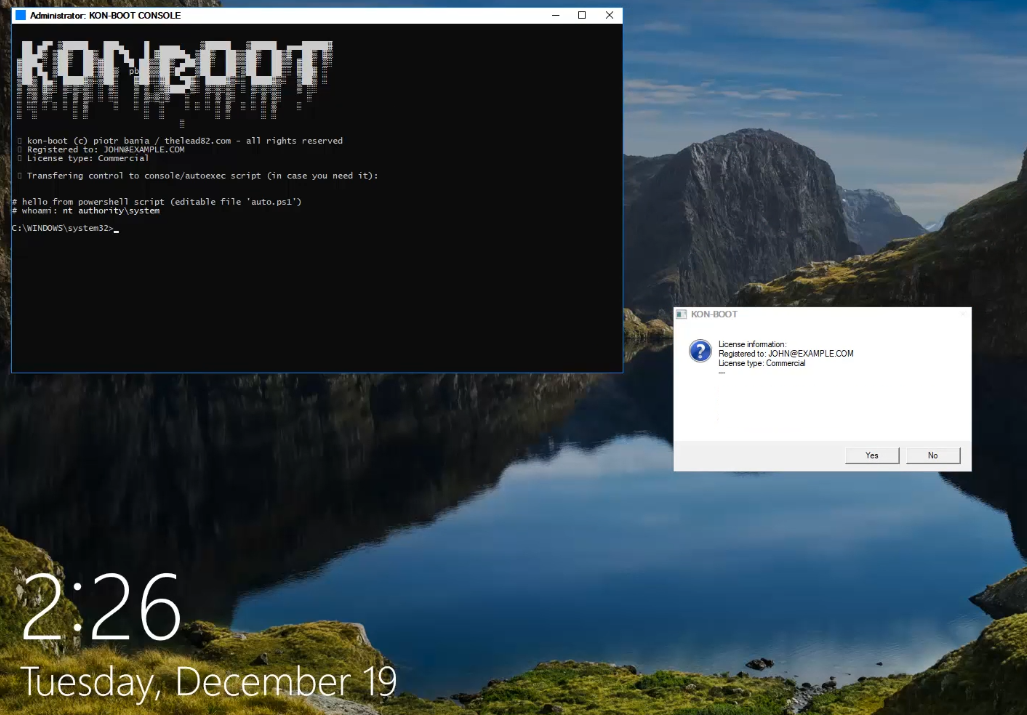
Kon-Boot ermöglicht das temporäre Umgehen von Passwortabfragen in Windows-Systemen. Während die vollständige Version kostenpflichtig ist, gibt es ältere, kostenlose Versionen , die möglicherweise noch unter Windows 8 funktionieren.
Schritt 1: Kaufen und laden Sie Kon-Boot von der offiziellen Website (https://kon-boot.com/docs/windows_guide/ ) herunter.
Schritt 2: Stellen Sie sicher, dass Sie einen USB-Stick oder eine CD/DVD zur Hand haben, um ein bootfähiges Medium zu erstellen.
Hinweis: Verwenden Sie ausschließlich vertrauenswürdige Quellen, um Malware-Risiken zu vermeiden.

Windows Passwort zurücksetzen Zurücksetzen/Entfernen des Konto Anmeldepassworts in 3 einfachen Schritten.
File Rescue Wiederherstellen verlorener Dateien schnell, ohne Windows starten zu müssen.
Schnelle Übertragung Übertragen Sie vorhandene Dateien schnell auf den Computer, ohne dass ein Windows System erforderlich ist.
Windows Startfehler beheben Kann verschiedene Windows Startfehler oder Abstürze beheben.
Datenträger sicher löschen Löschen Sie Datenträgerdateien vollständig, ohne Angst vor einer Datenwiederherstellung haben zu müssen.
Passwort Reset einfach und schnell
Dateirettung/übertragung Windows muss nicht gestartet werden
Behebung von Boot Problemen Bluescreen/kein Booten usw
Gratis TrialGratis Trialderzeit hat 2000 Kostenlose Testversion für Benutzer!Wählen Sie dann die Option aus, um ein bootfähiges Medium zu erstellen .
Folgen Sie anschließend den Anweisungen auf dem Bildschirm , um den Vorgang abzuschließen.



Wählen Sie das Benutzerkonto aus, für das Sie das Passwort zurücksetzen möchten . Klicken Sie anschließend auf die Schaltfläche „Passwort entfernen“ . Renee PassNow entfernt oder setzt das Passwort für das ausgewählte Benutzerkonto zurück.
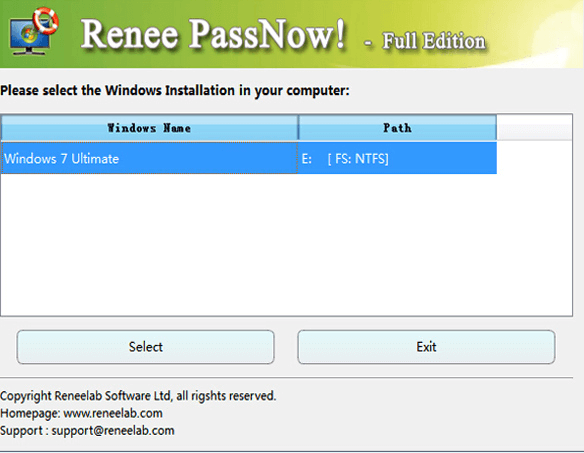


Zurücksetzen/Entfernen des Windows Passworts 3 einfache Schritte, ohne die Dateiinformationen im Konto zu beschädigen.
Windows Konten aktivieren/erstellen Erstellen Sie neue Konten und aktivieren Sie deaktivierte Konten mit einem Klick.
Einfach zu bedienen keine Fachkenntnisse oder eine CD zum Zurücksetzen des Passworts erforderlich, der Vorgang zum Zurücksetzen des Passworts kann unabhängig durchgeführt werden.
Multifunktional Dateimigration, Dateiwiederherstellung, Startreparatur usw. können ohne Starten des Systems durchgeführt werden.
Kompatibilität Perfekt kompatibel mit Windows 11/10/8.1/8/7/XP/Vista.
Windows Passwort zurücksetzen sicher und schnell in 3 einfachen Schritten
Neues Konto aktivieren/erstellen Administrator /lokale und andere Konten
Vielseitig kann auch Dateimigration/ wiederherstellung, Startreparatur usw. implementieren.
betroffene Linker :
iPhone Passwort entfernen und Fotodaten wiederherstellen: So geht's!
13-09-2024
Lena Melitta : Beim Gebrauch eines iPhones können verschiedene Probleme auftreten. Zum Beispiel kann es vorkommen, dass wir den Passcode vergessen...
Das Passwort für das Word-Dokument entfernen – So einfach geht's!
25-08-2024
Angel Doris : Dateiverschlüsselung kann unsere Word-Dokumente vor Spionage schützen. Wenn Sie ein passwortgeschütztes Word-Dokument entsperren möchten, was sollten Sie tun?...
Windows-Dateiverschlüsselung: So schützt du deine Ordner mit einem Passwort
04-08-2024
Angel Doris : Was sollten wir tun, wenn Sie verhindern möchten, dass andere Personen Ihre privaten Informationen einsehen? In diesem Artikel...
Windows Vista zurücksetzen: Entsperren Sie Ihr Admin-Passwort einfach!
01-08-2024
Angel Doris : Erfahren Sie, wie Sie durch das Entdecken des versteckten Administratorkontos und das Zurücksetzen des Passworts auf verschiedene Weise...





[Das Zurücksetzen des Passworts erfordert ein Passwort-Reset-Laufwerk (wie ein USB), das Sie zuvor als Backup erstellt haben. Nur jemand mit diesem Laufwerk (das Sie sicher aufbewahren sollten) kann auf Ihren PC zugreifen. Wenn Sie keines erstellt haben, können Sie diese Option nicht verwenden. Aber Sie können es mit einem anderen Konto auf dem Computer zurücksetzen. Wenn es kein Administrator-Konto gibt, booten Sie in den abgesicherten Modus, um das integrierte Administrator-Konto zu verwenden. Von dort aus können Sie das Passwort Ihres Kontos zurücksetzen.
Drücken Sie Image+I, um das Einstellungs-Charm-Menü zu öffnen.
Klicken Sie auf das Symbol für Energieoptionen, halten Sie Shift gedrückt und klicken Sie auf Neu starten. Halten Sie Shift gedrückt, bis es anzeigt, dass es neu startet.
Auf dem ersten Bildschirm wählen Sie Problembehandlung, dann Erweiterte Optionen. Wählen Sie Starteinstellungen und klicken Sie auf Neu starten.
Auf dem nächsten Bildschirm drücken Sie 4 für den abgesicherten Modus. Im abgesicherten Modus verwenden Sie das integrierte Administrator-Konto zur Wiederherstellung. Verwenden Sie dieses Konto nicht für andere Zwecke, sonst funktioniert es nicht, wenn Sie es benötigen.
Bei der Anmeldung klicken Sie auf das Pfeilsymbol und wählen das Administrator-Konto. Sobald der abgesicherte Modus geladen ist, drücken Sie Image+W, gehen Sie zur Systemsteuerung / Benutzerkonten. Klicken Sie auf Anderes Konto verwalten, wählen Sie das Konto, das Sie zum Administrator machen oder dessen Passwort Sie zurücksetzen möchten. Wenn Sie fertig sind, starten Sie normal neu.]
Ich habe dies befolgt, aber im abgesicherten Modus, als ich auf Anderes Konto verwalten klickte, erschien ein Feld, das nach dem PASSWORT DES HAUPTKONTOS fragte – das, das ich nicht kenne! Ich habe es geschlossen, neu gestartet und bin wieder am Anfang. Ich denke darüber nach, etwas wie Renee PassNow auszuprobieren, da es so klingt, als könnte es Passwörter zurücksetzen, ohne das ursprüngliche zu benötigen. Hat das jemand ausprobiert oder hat andere Ideen?
http://windows.microsoft.com/de-de/windows/what-do-forget-windows-password#1TC=windows-8
Wenn Sie Ihr Windows-Passwort vergessen haben, gibt es hier einige Möglichkeiten, es zu beheben:
Wenn Ihr PC in einer Domäne ist, bitten Sie Ihren Systemadministrator, es zurückzusetzen.
Wenn es ein Microsoft-Konto ist, setzen Sie es online zurück. Weitere Informationen finden Sie auf der Seite Passwort zurücksetzen.
Wenn es ein lokales Konto ist, versuchen Sie, sich an Ihren Passworthinweis zu erinnern.
Wenn das nicht funktioniert und Sie sich immer noch nicht anmelden können:
Für Windows 8.1 müssen Sie möglicherweise Windows neu installieren.
Für Windows RT 8.1 wenden Sie sich an den Hersteller Ihres PCs.
Es gibt auch Tools wie Renee PassNow, die dabei helfen können, Passwörter für lokale Konten mit einem bootfähigen USB zurückzusetzen, was sich lohnen könnte, wenn Sie feststecken.
Microsoft erlaubt in diesen Foren keine Hilfe beim Umgehen oder "Knacken" verlorener Passwörter._
Hier ist die Microsoft-Richtlinie dazu:
http://answers.microsoft.com/de-de/windows/forum/windows_7-security/passwörter-sicher-halten-microsoft-richtlinie/39f56ef0-5d68-41ad-9daa-6e6019c25d37
Danke für die Tipps, aber ich muss wirklich mein Passwort umgehen oder "knacken". Wenn Microsoft das nicht erlaubt, verstehe ich das. Ich schaue mir jetzt Renee PassNow an, da es so aussieht, als könnte es mein lokales Konto-Passwort zurücksetzen, ohne das ursprüngliche zu benötigen. Trotzdem danke! :D
Gern geschehen. Viel Glück mit Renee PassNow, hoffe, es löst dein Passwortproblem!
Kennt jemand ein gutes Passwort-Reset-Tool für Windows 8? Nicht 8.1, nur Windows 8. Mein Chef hat das Admin-Passwort vergessen, und wir können den Rechner nicht in die Domäne aufnehmen. Ich habe Hiren’s BootCD probiert, aber es unterstützt nur Windows 7 und älter. Ich habe gehört, dass Renee PassNow helfen könnte – hat das jemand für Windows 8-Passwörter verwendet? Ich wäre wirklich dankbar für Ratschläge!
Starte deinen Computer mit deiner Windows-Installations-CD.
Warte, bis die Setup-Dateien geladen sind, und wähle deine Sprache. Klicke auf Weiter.
Klicke auf den Link 'Computer reparieren' auf dem Windows-Installationsbildschirm.
Klicke auf Problembehandlung, Erweiterte Optionen und öffne dann die Eingabeaufforderung.
Gebe in der Eingabeaufforderung copy c:windowssystem32sethc.exe c: ein und drücke Enter.
Gebe copy /y c:windowssystem32cmd.exe c:windowssystem32sethc.exe ein und drücke Enter.
Beende die Eingabeaufforderung und starte den Computer neu. Auf dem Anmeldebildschirm tippe fünfmal auf Shift. Die Eingabeaufforderung wird erscheinen.
Gebe net user benutzername passwort ein, wobei du benutzername durch deinen Benutzernamen und passwort durch ein neues Passwort ersetzt.
Beende die Eingabeaufforderung und melde dich mit deinem neuen Passwort an.
Um zu verhindern, dass ein anderer Benutzer denselben Trick verwendet, um dein Passwort zurückzusetzen, kannst du die Sticky Keys wie folgt wiederherstellen:
Folge den gleichen Schritten wie zuvor, außer:
Gebe copy /y c:sethc.exe c:windowssystem32sethc.exe ein und drücke Enter.
Beende die Eingabeaufforderung und starte den Computer neu. Das Drücken von Shift fünfmal aktiviert jetzt die Sticky Keys anstelle der Eingabeaufforderung.
Wenn das kompliziert klingt, könnte Renee PassNow einfacher sein. Es hat eine einfache Benutzeroberfläche, um Passwörter zurückzusetzen, ohne Systemdateien zu ändern.
[http://pogostick.net/~pnh/ntpasswd/](http://pogostick.net/~pnh/ntpasswd/)
Natürlich, wenn es ein Geschäftslaptop ist, könnten Sie es auch einfach neu imagieren.
> Das Domänen-Admin-Passwort funktioniert nicht?
Es klingt, als hätte er es von der Domäne getrennt und das lokale Admin-Konto vergessen, um sich anzumelden und es wieder der Domäne beizutreten.
> Ich habe das für Windows 8 (lokal) verwendet:
> [Offline Windows Password & Registry Editor](http://pogostick.net/~pnh/ntpasswd/)
> Natürlich, wenn es ein Geschäftslaptop ist, könnten Sie es auch einfach neu imagieren.
Das ist dasselbe wie Hiren’s BootCD. Nicht anwendbar für Windows 8.
> BienenHaltrer:
> Das Domänen-Admin-Passwort funktioniert nicht?
> Es klingt, als hätte er es von der Domäne getrennt und das lokale Admin-Konto vergessen, um sich anzumelden und es wieder der Domäne beizutreten.
Nein, es ist ein alter Laptop. Jemand wird ihn jetzt verwenden, und wir werden ihn der Domäne beitreten lassen.
> Das oben Genannte führt dazu, dass Sie den Zugriff auf verschlüsselte Dateien, verschlüsselte E-Mail-Nachrichten und gespeicherte Passwörter für Internet Explorer und Netzwerkressourcen verlieren.
Der OP hat nie gesagt, dass er Daten vom lokalen Konto speichern möchte.
> BryanHirsch:
> Ich habe das für Windows 8 (lokal) verwendet:
> [Offline Windows Password & Registry Editor](http://pogostick.net/~pnh/ntpasswd/)
> Natürlich, wenn es ein Geschäftslaptop ist, könnten Sie es auch einfach neu imagieren.
> Das ist dasselbe wie Hiren’s BootCD. Nicht anwendbar für Windows 8.
Hiren’s hat eine ältere Version davon, die aktuelle funktioniert mit Windows 8; wie ich sagte, habe ich es dafür verwendet.
Abgesehen davon, wenn es ein alter Laptop ist, stimme ich zu, ihn einfach zu formatieren. Ich füge alte Nicht-Domänen-Computer nicht meiner Domäne hinzu, ohne sie zu erneuern.
> MayerA:
> BienenHaltrer:
> Das Domänen-Admin-Passwort funktioniert nicht?
> Es klingt, als hätte er es von der Domäne getrennt und das lokale Admin-Konto vergessen, um sich anzumelden und es wieder der Domäne beizutreten.
> Nein, es ist ein alter Laptop. Jemand wird ihn jetzt verwenden, und wir werden ihn der Domäne beitreten lassen.
„Nein“, das Domänen-Admin-Passwort funktioniert nicht, oder „nein“, er hat es nicht von der Domäne getrennt und das lokale Passwort vergessen?
Das Domänen-Admin-Passwort sollte funktionieren, unabhängig davon, ob Sie sich lokal auf dem Laptop anmelden... Ich würde es über [Offline Domain Join](https://technet.microsoft.com/de-de/library/offline-domain-join-djoin-step-by-step(v=ws.10).aspx) versuchen.
> OmelSki:
> BryanHirsch:
> Ich habe das für Windows 8 (lokal) verwendet:
> [Offline Windows Password & Registry Editor](http://pogostick.net/~pnh/ntpasswd/)
> Natürlich, wenn es ein Geschäftslaptop ist, könnten Sie es auch einfach neu imagieren.
> Das ist dasselbe wie Hiren’s BootCD. Nicht anwendbar für Windows 8.
> Hiren’s hat eine ältere Version davon, die aktuelle funktioniert mit Windows 8; wie ich sagte, habe ich es dafür verwendet.
> Abgesehen davon, wenn es ein alter Laptop ist, stimme ich zu, ihn einfach zu formatieren. Ich füge alte Nicht-Domänen-Computer nicht meiner Domäne hinzu, ohne sie zu erneuern.
Können Sie mir einen Screenshot zeigen, wie man es verwendet? Denn als ich es verwendet habe, wurde nur mein Flash-Laufwerk als Windows-Partition erkannt.
Wie man einen bootfähigen USB-Stick erstellt
Kopieren Sie alle Dateien, die sich in der usbXXXXXX.zip oder auf der CD befinden, direkt auf einen USB-Stick, nicht in ein Verzeichnis/Ordner.
Es ist in Ordnung, wenn sich bereits andere Dateien auf dem USB-Stick befinden, sie werden nicht entfernt.
Installieren Sie den Bootloader auf dem USB-Stick von der Eingabeaufforderung in Windows (starten Sie die Eingabeaufforderung mit "Als Administrator ausführen", wenn möglich)
X:syslinux.exe -ma X:
Ersetzen Sie X: durch den Laufwerksbuchstaben, unter dem der USB-Stick angezeigt wird (VERWENDEN SIE NICHT C:)
Wenn es so aussieht, als wäre nichts passiert, ist es normalerweise erledigt.
Es kann jedoch eine Datei namens ldlinux.sys auf dem USB-Stick erscheinen, das ist normal.
Theoretisch sollte er jetzt bootfähig sein.
Bitte beachten Sie, dass es bei einigen Computern schwieriger ist, von USB zu booten als von CD, Sie müssen möglicherweise Einstellungen ändern, oder bei einigen funktioniert es einfach nicht.
Ich würde vermuten, dass die Verwendung eines kleineren Flash-Laufwerks, formatiert mit FAT32, helfen könnte. Oder verwenden Sie einfach eine CD und schließen Sie ein optisches USB-Laufwerk an, wenn Sie müssen.
> Ich habe nur die CD-.iso verwendet, aber die Website hat Anweisungen dafür:
Wie man einen bootfähigen USB-Stick erstellt
Kopieren Sie alle Dateien, die sich in der usbXXXXXX.zip oder auf der CD befinden, direkt auf einen USB-Stick, nicht in ein Verzeichnis/Ordner.
Es ist in Ordnung, wenn sich bereits andere Dateien auf dem USB-Stick befinden, sie werden nicht entfernt.
Installieren Sie den Bootloader auf dem USB-Stick von der Eingabeaufforderung in Windows (starten Sie die Eingabeaufforderung mit "Als Administrator ausführen", wenn möglich)
X:syslinux.exe -ma X:
Ersetzen Sie X: durch den Laufwerksbuchstaben, unter dem der USB-Stick angezeigt wird (VERWENDEN SIE NICHT C:)
Wenn es so aussieht, als wäre nichts passiert, ist es normalerweise erledigt.
Es kann jedoch eine Datei namens ldlinux.sys auf dem USB-Stick erscheinen, das ist normal.
Theoretisch sollte er jetzt bootfähig sein.
Bitte beachten Sie, dass es bei einigen Computern schwieriger ist, von USB zu booten als von CD, Sie müssen möglicherweise Einstellungen ändern, oder bei einigen funktioniert es einfach nicht.
> Ich würde vermuten, dass die Verwendung eines kleineren Flash-Laufwerks, formatiert mit FAT32, helfen könnte. Oder verwenden Sie einfach eine CD und schließen Sie ein optisches USB-Laufwerk an, wenn Sie müssen.
Lassen Sie mich das noch einmal überprüfen. Denn ich habe die untere Version „usb110511.zip“ verwendet. Ich werde die neue Version „usb140201.zip“ ausprobieren.
> OmelSki:
> BryanHirsch:
> Ich habe das für Windows 8 (lokal) verwendet:
> [Offline Windows Password & Registry Editor](http://pogostick.net/~pnh/ntpasswd/)
> Natürlich, wenn es ein Geschäftslaptop ist, könnten Sie es auch einfach neu imagieren.
> Das ist dasselbe wie Hiren’s BootCD. Nicht anwendbar für Windows 8.
> Hiren’s hat eine ältere Version davon, die aktuelle funktioniert mit Windows 8; wie ich sagte, habe ich es dafür verwendet.
> Abgesehen davon, wenn es ein alter Laptop ist, stimme ich zu, ihn einfach zu formatieren. Ich füge alte Nicht-Domänen-Computer nicht meiner Domäne hinzu, ohne sie zu erneuern.
Ich weiß nicht, welches Unternehmen das erlauben würde... Wenn die Installation nicht von meinem MDT-Server stammt, berührt sie mein Unternehmensnetzwerk nicht. Tut mir leid.