4 einfache Methoden zum Zurücksetzen des Passworts für Ihren Lenovo Computer
- Home
- Support
- Anleitungen für Systemrettung
- 4 einfache Methoden zum Zurücksetzen des Passworts für Ihren Lenovo Computer
Überblick
Entdecken Sie die verschiedenen Methoden zum Zurücksetzen Ihres Lenovo Kennworts, einschließlich der Verwendung des integrierten Administrators, Renee PassNow, der Windows-Kennwortrücksetzdiskette und mehr. Mit diesen hilfreichen Tipps werden Sie nie wieder aus Ihrem Gerät ausgesperrt.
Inhaltsübersicht
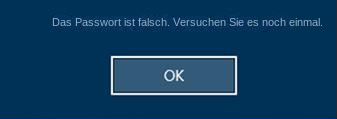
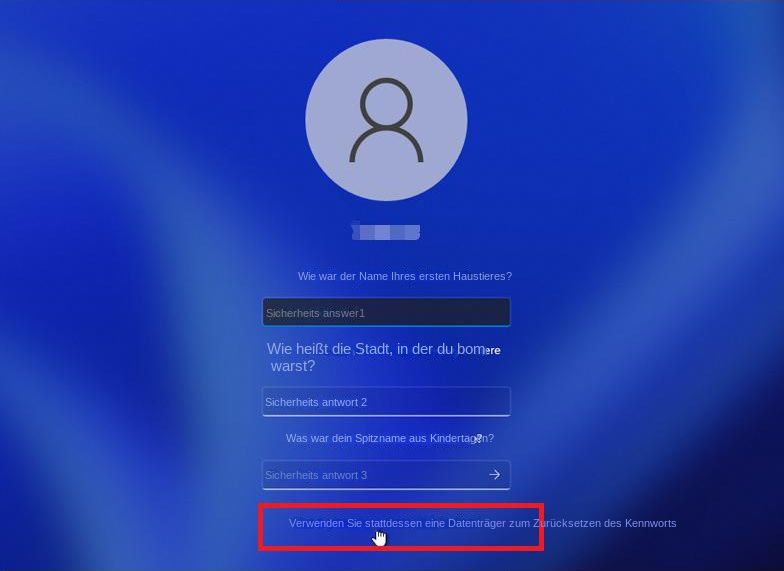

- Stellen Sie sicher, dass Sie die in Windows integrierte Kennwortrücksetzdiskette an einem sicheren und zugänglichen Ort aufbewahren, damit sie nicht verloren geht.
- Sie können die Reset-Disk nur auf dem Lenovo- Gerät verwenden, auf dem sie erstellt wurde. Auf anderen Geräten funktioniert es nicht.
- Es wird empfohlen, nach der Änderung Ihres Passworts eine neue Reset-Diskette zu erstellen, für den Fall, dass Sie es in Zukunft erneut vergessen.
Laden Sie zunächst Renee PassNow von der offiziellen Website herunter und installieren Sie es auf einem anderen Computer, auf den Sie zugreifen können. Sie können die passende Version basierend auf dem Betriebssystem Ihres Computers auswählen.

Zurücksetzen des Windows Passworts Zurücksetzen/Entfernen des Konto Anmeldepassworts in drei einfachen Schritten.
File Rescue Wiederherstellen verlorener Dateien schnell, ohne Windows starten zu müssen.
Schnelle Übertragung kein Windows System erforderlich, schnelle Übertragung vorhandener Dateien auf dem Computer.
Windows Startfehler beheben Kann verschiedene Windows Startfehler oder Abstürze beheben.
Datenträger sicher löschen Löschen Sie Datenträgerdateien vollständig, ohne Angst vor einer Datenwiederherstellung haben zu müssen.
Passwort Reset einfach und schnell
Dateirettung/ übertragung Windows muss nicht gestartet werden
Behebung von Boot Problemen Bluescreen/kein Booten usw.
Starten Sie Renee PassNow und legen Sie ein USB-Flash-Laufwerk oder eine leere CD/DVD in den Computer ein. Wählen Sie die Option zum Erstellen eines bootfähigen Mediums. Befolgen Sie die Anweisungen auf dem Bildschirm, um den Vorgang abzuschließen.

Legen Sie den bootfähigen USB-Stick oder die CD/DVD in den gesperrten Windows-Computer ein. Starten Sie den Computer neu und geben Sie die BIOS-Einstellungen ein, indem Sie die entsprechende Taste drücken (normalerweise F2 oder Entf). Konfigurieren Sie die Startreihenfolge, um den bootfähigen Medien Priorität einzuräumen.
| BIOS-Name | Geben Sie die Boot-Menü-Methode ein |
|---|---|
| Lenovo (Consumer-Laptops) | F2 oder Fn + F2 |
| Lenovo (Desktops) | F1 |
| Lenovo (ThinkPads) | Geben Sie dann F1 ein |

Nach erfolgreichem Booten vom bootfähigen Medium wird Renee PassNow geladen. Wählen Sie „ PassNow!“ ”-Funktion nach dem Booten von der neu erstellten Windows-Passwort-Reset-Diskette.

Wählen Sie das Benutzerkonto aus, für das Sie das Passwort zurücksetzen möchten. Klicken Sie dann auf die Schaltfläche „Passwort löschen“. Renee PassNow entfernt oder setzt das Passwort für das ausgewählte Benutzerkonto zurück.


Sobald das Passwort zurückgesetzt wurde, entfernen Sie das bootfähige Medium vom PC und starten Sie den Computer neu. Sie können sich jetzt ohne Passwort beim Windows-Konto anmelden.
- Leistungsstarkes und zuverlässiges Tool zur Wiederherstellung von Passwörtern
- Effektive Lösung für vergessene Passwörter oder den Zugriff auf gebrauchte Lenovo-Computer
- Einfache und zuverlässige Lösung zum Zurücksetzen von Passwörtern auf Lenovo-Computern
Nachteile:Sie müssen eine Lizenz erwerben
utilman.exe (Utility Manager) durch cmd.exe, wodurch Sie das Kennwort über die Eingabeaufforderung zurücksetzen können.| Windows-Version | Download-Link | Erfordernis |
|---|---|---|
| Windows 7 | https://learn.microsoft.com/lifecycle/products/windows-7 | PC mit funktionierender Internetverbindung/einem leeren USB-Stick oder einer DVD mit mindestens 8 GB verfügbarem Speicherplatz/einem Produktschlüssel |
| Windows 8/8.1 | https://www.microsoft.com/software-download/windows8 | Das Gleiche wie oben |
| Windows 10 | https://www.microsoft.com/software-download/windows10 | Das Gleiche wie oben |
| Windows 11 | https://www.microsoft.com/software-download/windows11 | Das Gleiche wie oben |
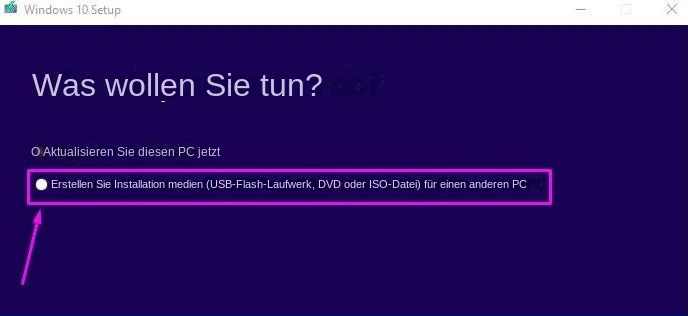

cd C:\Windows\system32
ren ultiman.exe ultiman.bak
copy cmd.exe ultiman.exe
shutdown -s -t 0

net user "user_name" "new_password"
Schritt 3: Klicken Sie im Fenster „Systemwiederherstellungsoptionen“ auf „ Fehlerbehebung “ => „Erweiterte Optionen“ und wählen Sie dann „ Eingabeaufforderung “.
Schritt 4: Geben Sie in der Eingabeaufforderung „c:“ ein und drücken Sie die Eingabetaste. Dadurch gelangen Sie zum Laufwerk C:, auf dem sich die Windows-Systemdateien befinden.
cd windows\system32
ren sethc.exe sethc_backup.exe
copy cmd.exe sethc.exe
Schritt 9: Entfernen Sie nun die Windows-Installations-CD und starten Sie Ihren Laptop neu.
Schritt 11: Geben Sie in der Eingabeaufforderung den folgenden Befehl ein, um ein neues Benutzerkonto zu erstellen:
net user /add "NewUser" "NewPassword"
net localgroup administrators "NewUser" /add
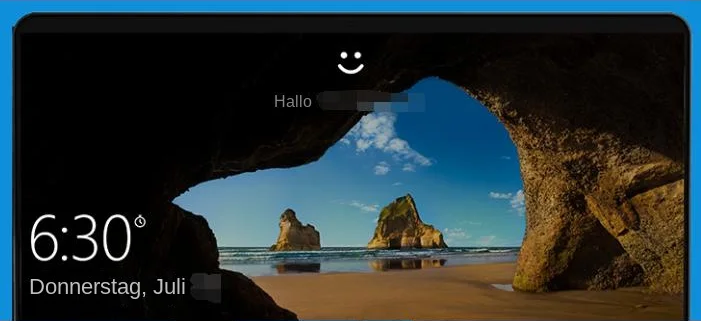
4-6 Ziffern und ist daher einfacher zu merken. PINs finden hauptsächlich auf Smartphones und Tablets Anwendung, sind aber auch für Laptops und Desktops geeignet. Sie sind nicht nur merkfreundlicher, sondern ermöglichen auch einen schnelleren Gerätezugang als längere Passwörter.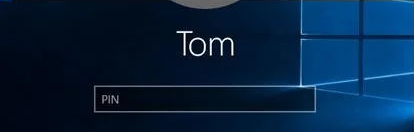
betroffene Linker :
5 einfache Methoden zum Zurücksetzen von Lenovo ThinkPad Windows 7 ohne Passwort
01-12-2023
Thomas Quadbeck : Erfahren Sie die 5 besten Wege, um ein Lenovo ThinkPad mit Windows 7 ohne Passwort auf Werkseinstellungen zurückzusetzen....
Lenovo Laptop ohne Passwort zurücksetzen: Eine Schritt-für-Schritt-Anleitung
30-11-2023
Angel Doris : Vergessenes Passwort für Lenovo-Laptop? Keine Sorge! Mit unseren Methoden können Sie Ihr Notebook einfach und schnell zurücksetzen.
Windows 7 ohne Kennwort auf die Werkseinstellungen zurücksetzen: Eine Schritt-für-Schritt-Anleitung
30-12-2023
Maaß Hoffmann : Probleme mit der Zurücksetzung Ihres Windows 7 PCs ohne Passwort? Dieser Artikel erklärt vier Methoden, einschließlich des Zugriffs...
07-12-2023
Maaß Hoffmann : Haben Sie Probleme, Ihren Toshiba-Laptop ohne Passwort auf Werkseinstellungen zurückzusetzen? Keine Sorge! In diesem Leitfaden stellen wir Ihnen...


