Festplattendaten wiederherstellen: So klappt’s nach versehentlichem Löschen
- Home
- Support
- Anleitungen für Systemsicherung
- Festplattendaten wiederherstellen: So klappt’s nach versehentlichem Löschen
Überblick
Erfahren Sie, wie Sie versehentlich gelöschte Festplattendaten mit einfachen und praktischen Methoden wiederherstellen können. Vermeiden Sie Datenverlust, indem Sie Ihre Festplattendaten regelmäßig sichern.
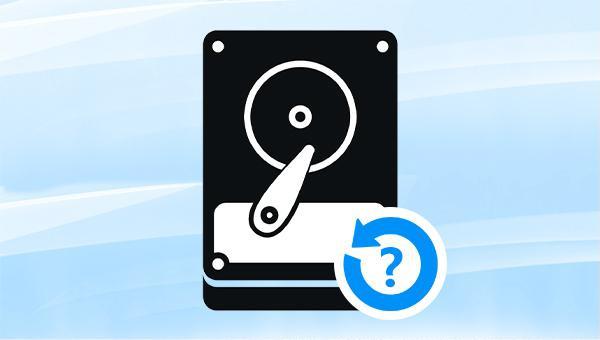
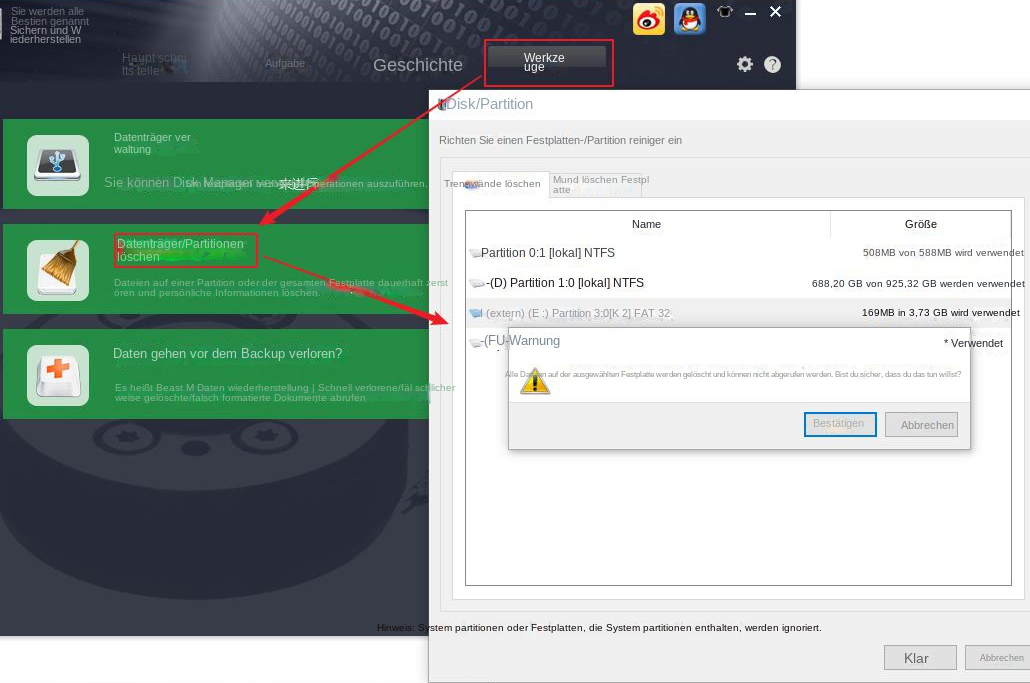
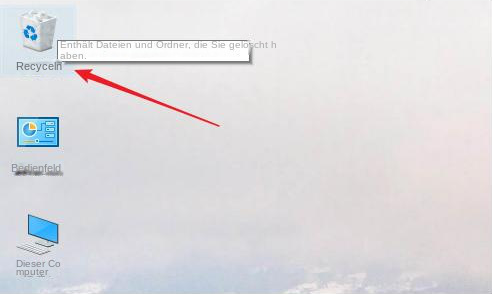
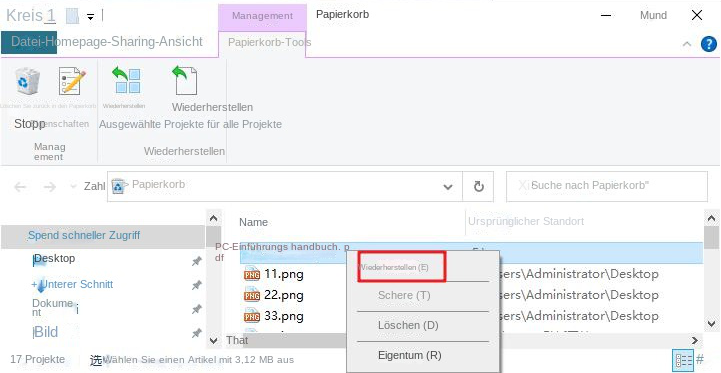

Einfach zu bedienen 3 einfache Schritte für eine schnelle Wiederherstellung.
Mehrere Wiederherstellungsmodi Dateiwiederherstellung, Formatwiederherstellung, Partitionswiederherstellung.
Stellt Dateitypen wieder her Bilder,Videos,Audios,Dokumente,E Mails usw.
Spiegel erstellen Erstellen Sie einen Partitionsspiegel, der zum schnellen Lesen der Partition und zum Sichern verwendet werden kann.
Unterstützt mehrere Geräte SDKarte, SDHC, SDXC, UDisk, Festplatte, Computer usw.
Einfach zu bedienen drei Schritte zur Wiederherstellung
Mehrere Wiederherstellungsmodi Datei
Unterstützte Geräte SD Karte/U Disk/Festplatte usw.
Gratis TrialGratis TrialGratis Trialwir haben 800 Kostenlose Testversion für Benutzer!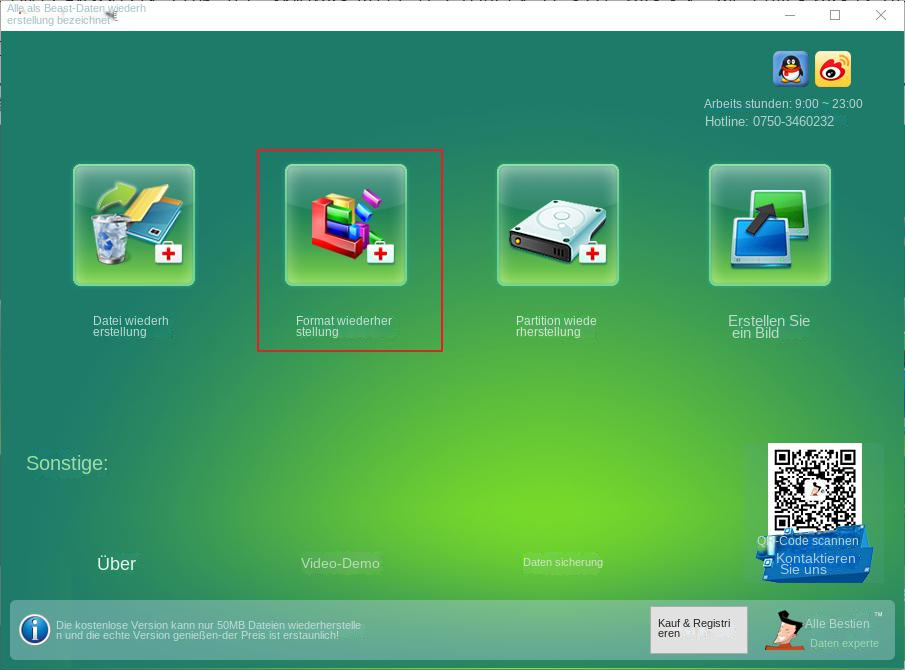
Dateiwiederherstellung: Stellen Sie schnell Dateien wieder her, die durch versehentliches Löschen oder Leeren des Papierkorbs verloren gegangen sind.
Formatwiederherstellung: Stellen Sie schnell Dateien wieder her, die aufgrund unzugänglicher oder formatierter Partitionen verloren gegangen sind.
Partitionswiederherstellung: Es kann Partitionsinformationen analysieren und abrufen sowie die gesamte Partition vollständig scannen.
Spiegelbild erstellen: Sie können ein Spiegelbild für eine Partition erstellen, um den aktuellen Partitionsstatus zu sichern, und dann können Sie Daten aus der Spiegeldatei wiederherstellen.
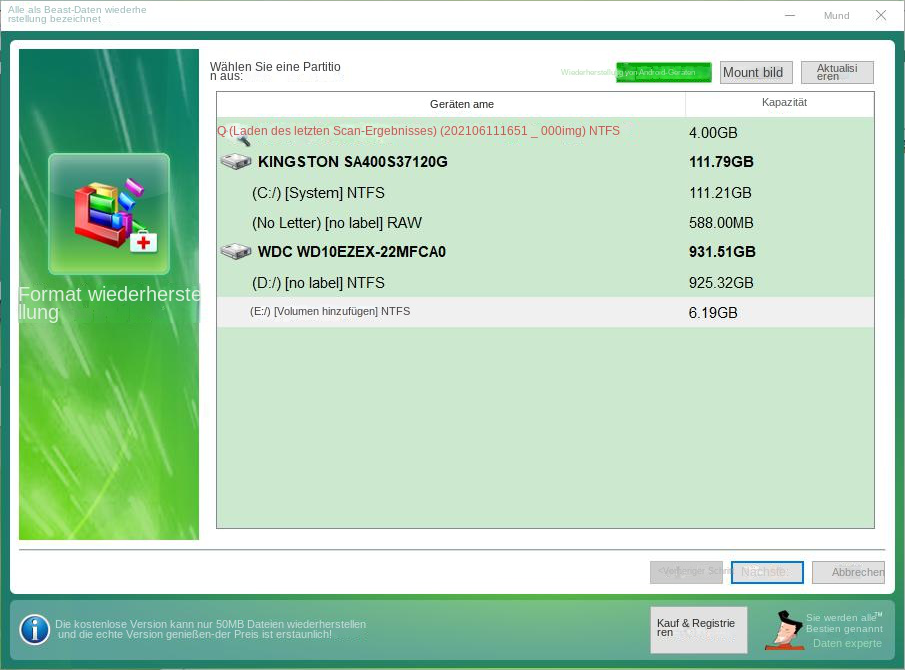
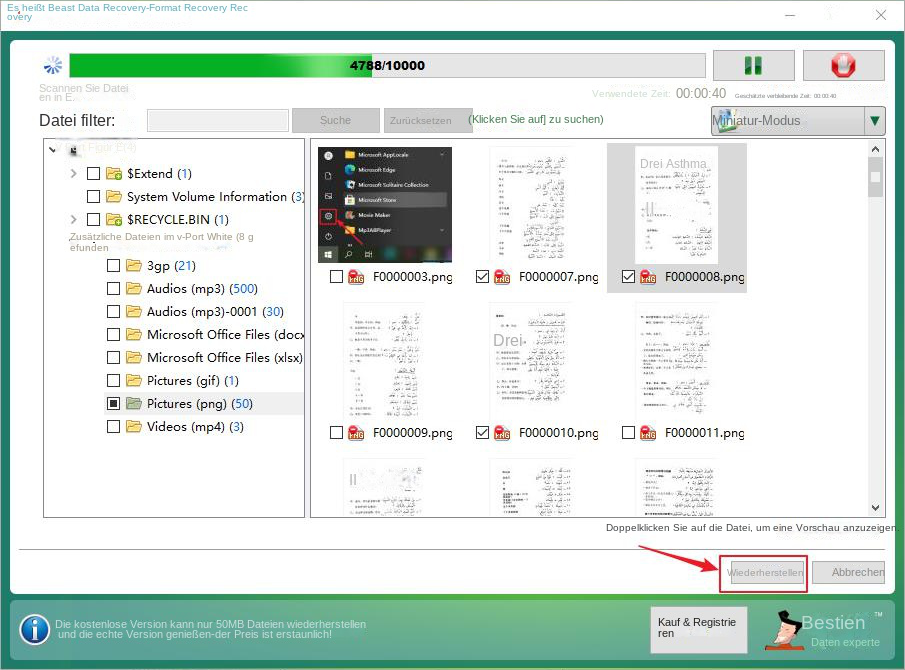
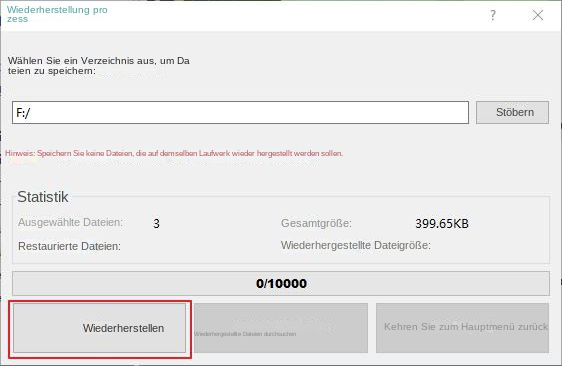

Automatische 4K Ausrichtung Führt automatisch eine 4K Ausrichtung durch, um die SSD Leistung zu verbessern.
Unterstützt GPT und MBR passt bei der Migration des Systems automatisch das entsprechende Partitionsformat für SSD an.
Unterstützt FAT/NTFS kann verschiedene Dateisystemformate migrieren.
Schnelle Backup Geschwindigkeit bis zu 3.000 MB/Minute Backup Geschwindigkeit.
Umfassende Sicherungslösung unterstützt Systemmigration/Systemsicherung/Partitionssicherung/Festplattensicherung/Dateisicherung/Festplattenklonen.
Automatische 4K Ausrichtung Verbessert die SSD Leistung
Unterstützt GPT und MBR Partitionsformat
Unterstützt NTFS und FAT32 Dateisysteme
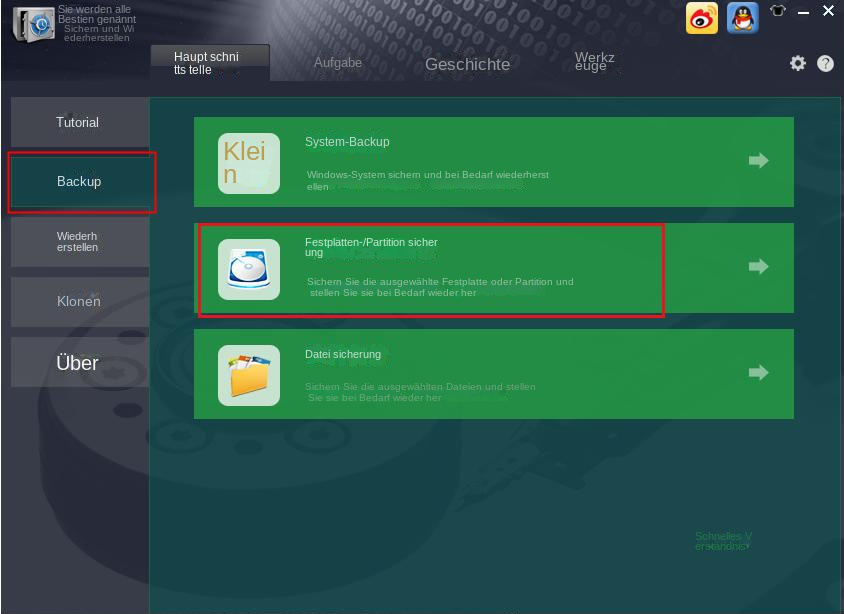
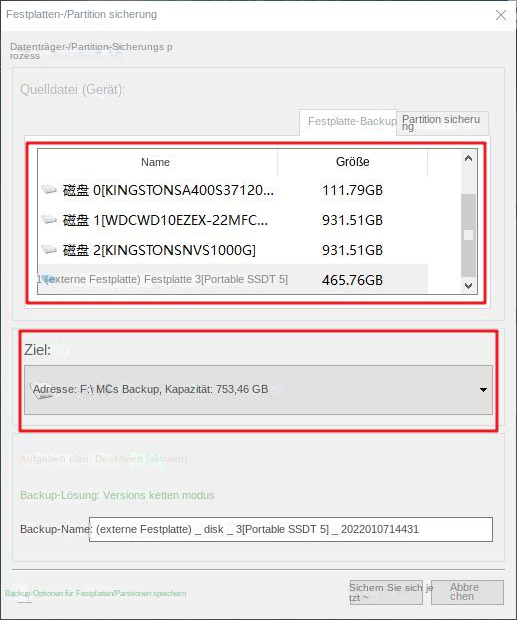
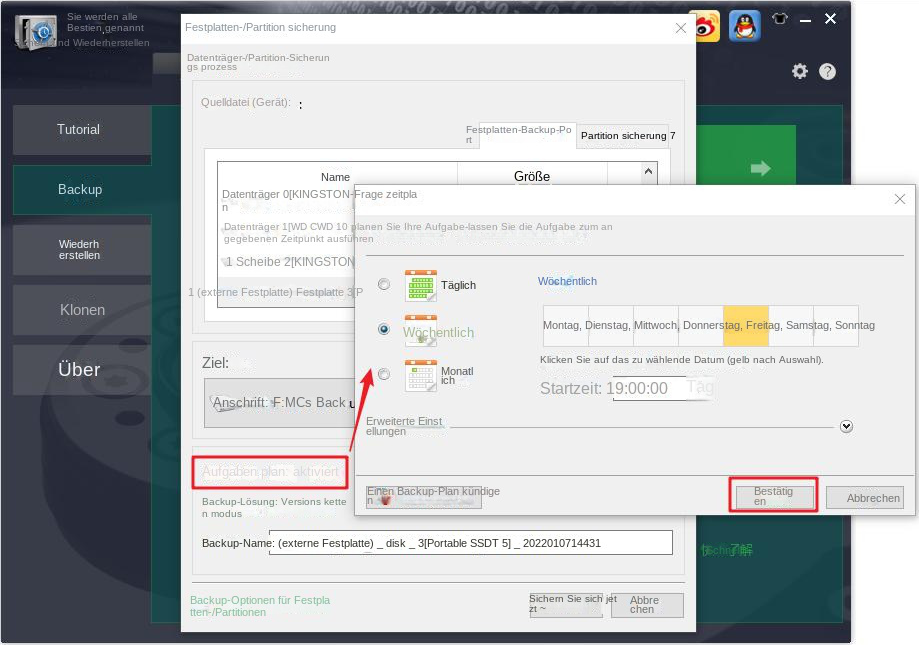
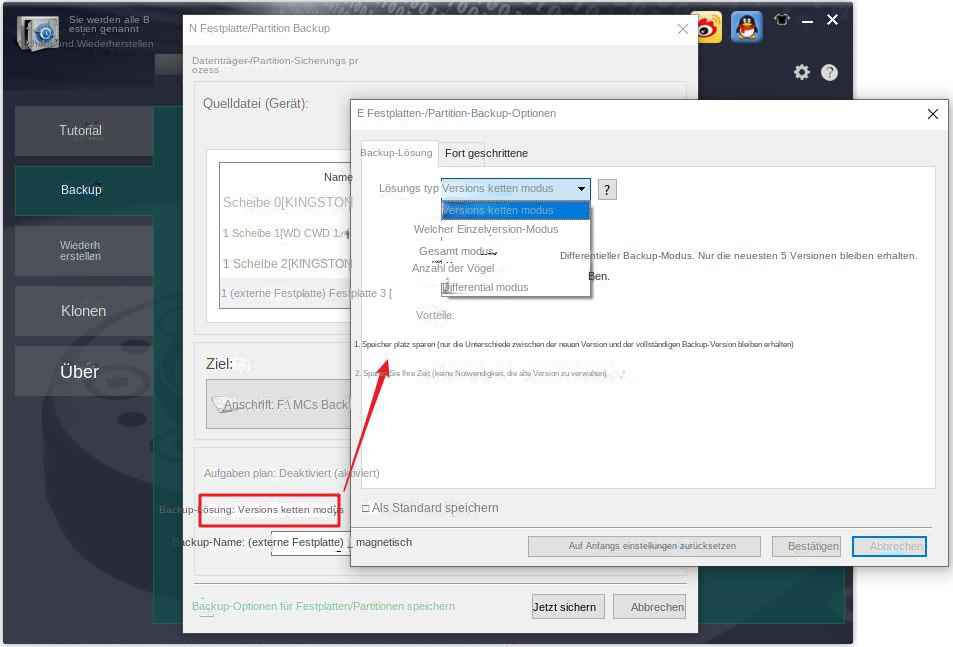
Versionskettenmodus: Nur die neuesten 5 Versionen werden beibehalten und unbrauchbare alte Versionen werden nach Abschluss der Sicherung automatisch gelöscht.
Einzelversionsmodus: Nur die neueste Version wird beibehalten und die vorherige Version wird nach Abschluss der Sicherung automatisch gelöscht.
Gesamtmodus: Erstellt ein vollständiges Backup.
Inkrementeller Modus: Nach der ersten Vollsicherung werden nur inkrementelle Sicherungen erstellt.
Differenzmodus: Nach der ersten vollständigen Sicherung werden nur differenzielle Sicherungen erstellt.
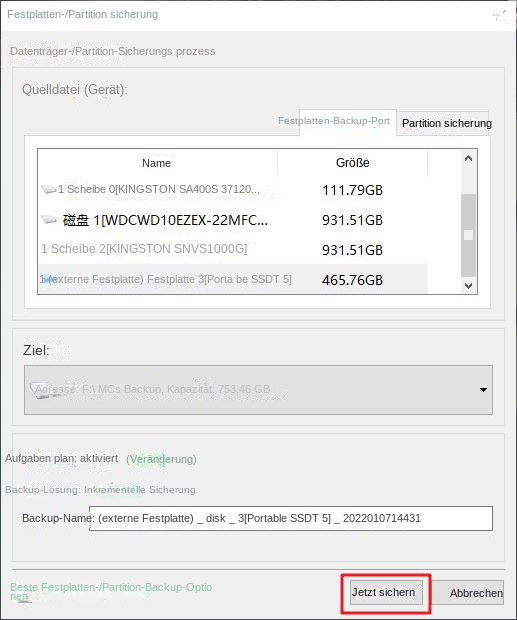
betroffene Linker :
Effektives Löschen temporärer Dateien auf Windows 8
17-04-2024
Thomas Quadbeck : Optimierung von Windows: Beseitigen Sie temporäre Dateien, um Festplattenspeicher zu sparen. Wenn unbeabsichtigt andere Dateien gelöscht werden, nutzen...
Windows-Speicherabbilddateien löschen – So einfach geht's!
14-01-2024
Maaß Hoffmann : In diesem Artikel erfahren Sie, wie Sie die Windows-Speicherabbilddatei löschen und verlorene Daten wiederherstellen können. Lesen Sie weiter!
PSD-Dateien Verloren? So stellte Sie sie wieder ihr!!
12-04-2024
Maaß Hoffmann : Erfahren Sie Sie hier, wie Sie Ihre PSD-Daten wiederherstellte können, wenn Sie sie versehent lich gelöscht oder Ihr...
Wie extrahiere ich Audio aus MKV-Dateien?
11-04-2024
Lena Melitta : Wenn Sie MKV-Videodateien in Audiodateien konvertieren möchten, kann das Extrahieren von Audio eine nicht triviale Aufgabe sein. Allerdings...


