Mühelose OS-Migration: Nur Windows 10 OS auf eine neue SSD migrieren
- Home
- Support
- Anleitungen für Systemsicherung
- Mühelose OS-Migration: Nur Windows 10 OS auf eine neue SSD migrieren
Überblick
Sie möchten auf ein schnelleres und zuverlässigeres System umsteigen? In unserer Schritt-für-Schritt-Anleitung erfahren Sie, wie Sie ganz einfach nur Ihr Betriebssystem auf eine neue SSD migrieren können, einschließlich Tipps zur Datenerhaltung und zur Auswahl der richtigen SSD.
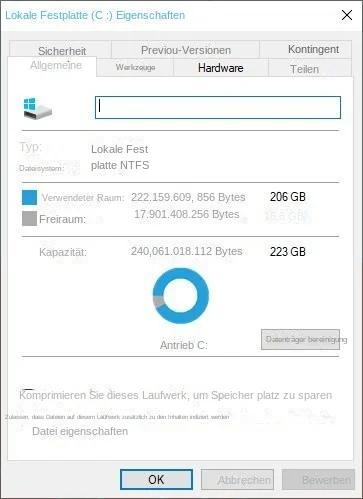

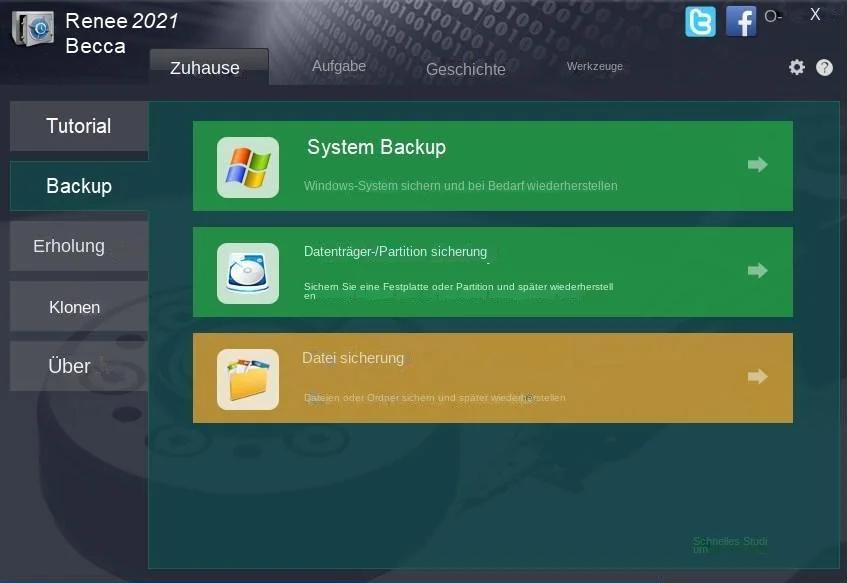
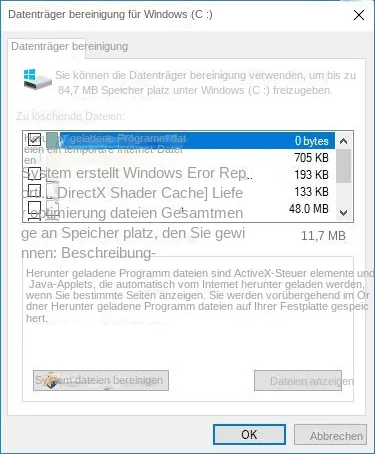

Automatische 4K Ausrichtung Führt automatisch eine 4K Ausrichtung durch, um die SSD Leistung zu verbessern.
Unterstützt GPT und MBR passt bei der Migration des Systems automatisch das entsprechende Partitionsformat für SSD an.
Unterstützt FAT/NTFS kann verschiedene Dateisystemformate migrieren.
Schnelle Backup Geschwindigkeit bis zu 3.000 MB/Minute Backup Geschwindigkeit.
Umfassende Sicherungslösung unterstützt Systemmigration/Systemsicherung/Partitionssicherung/Festplattensicherung/Dateisicherung/Festplattenklonen.
Automatische 4K Ausrichtung Verbessert die SSD Leistung
Unterstützt GPT und MBR Partitionsformat
Unterstützt NTFS und FAT32 Dateisysteme


- Benutzerfreundliche Schnittstelle
- Effizienter Klonprozess
- Ermöglicht eine Vorschau der Quell- und Ziellaufwerke
Nachteile:Kostenpflichtiges Abonnement für vollen Zugriff auf alle Funktionen erforderlich
| BIOS-Name | Methode | Der Schlüssel oder die Schlüssel |
|---|---|---|
| DELL | Drücken Sie wiederholt die Taste F12, bevor das Dell-Logo auf dem Bildschirm erscheint. | F12 |
| PS | Drücken Sie mehrmals die Taste F9, wenn das HP-Logo angezeigt wird. | F9 |
| ASRock | Drücken Sie DEL oder F2 für PCs bzw. DEL oder F2 für Motherboards. | ENTF/F2 |
| Acer | Drücken Sie DEL oder F2. | ENTF/F2 |
| Dell | Drücken Sie F12 oder F2. | F12/ F2 |
| ECS | Drücken Sie ENTF. | DEL |
| Gigabyte / Aorus | Drücken Sie DEL oder F2. | ENTF/F2 |
| Lenovo (Consumer-Laptops) | Drücken Sie F2 oder Fn + F2. | F2/ Fn + F2 |
| Lenovo (Desktops) | Drücken Sie F1. | F1 |
| Lenovo (ThinkPads) | Drücken Sie zuerst die Eingabetaste und dann F1. | Geben Sie/F1 ein |
| MSI | Drücken Sie ENTF. | DEL |
| Microsoft Surface-Tablets | Halten Sie die Ein-/Aus-Taste und die Lauter-Taste gedrückt. | Ein/Aus/Lautstärke erhöhen |
| Ursprungs-PC | Drücken Sie F2. | F2 |
| Samsung | Drücken Sie F2. | F2 |
| Toshiba | Drücken Sie F2. | F2 |
| Zotac | Drücken Sie ENTF. | DEL |
| PS | Drücken Sie Esc/F9 für „Boot-Menü“/Esc/F10/Registerkarte „Speicher“/Startreihenfolge/Legacy-Startquellen. | Esc/F9/Esc/F10 |
| INTEL | Drücken Sie F10. | F10 |
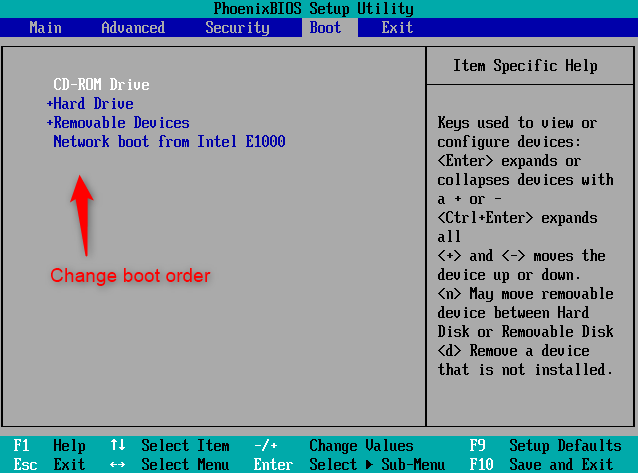
betroffene Linker :
Die ultimative Anleitung zum Klonen Ihrer SSD auf eine Festplatte in Windows 10/11
10-12-2023
Thomas Quadbeck : Unser Leitfaden zeigt, wie Sie Ihre SSD unter Windows 10/11 klonen, inklusive kostenloser Klon-Software und Fehlerbehebungstipps. Nutzen Sie...
03-04-2024
Thomas Quadbeck : Aktualisieren Sie Ihr System mühelos, indem Sie unserer detaillierten Anleitung zur Übertragung von Samsung-Betriebssystemen auf eine SSD folgen....
Wohin gehen gelöschte Dateien? Erkundung der verschiedenen Pfade
15-11-2023
Thomas Quadbeck : Erfahren Sie die Wahrheit darüber, wo Ihre gelöschten Dateien auf einem Computer tatsächlich landen. Vom Papierkorb bis zum...
Reibungsloses Upgrade Ihres Betriebssystems: Übertragung von einer SSD auf eine andere
14-11-2023
Thomas Quadbeck : Rüsten Sie auf eine größere SSD auf, ohne Daten zu verlieren, indem Sie unsere Schritt-für-Schritt-Anleitung für die Übertragung...


